VMM コンピューティング ファブリックで仮想マシンの設定を構成する
この記事では、System Center - Virtual Machine Manager (VMM) ファブリックで VM のパフォーマンスと可用性の設定を構成する方法について説明します。
設定には、VM のプロパティの変更や、記憶域の品質 (QoS)、可用性オプション、リソースの調整、仮想 NUMA などのパフォーマンス オプションの設定が含まれます。
仮想アダプターを VM に追加する
実行中の VM に対して仮想ネットワーク アダプター (vNIC) を追加および削除できます。 これにより、ワークロードのダウンタイムが短縮されます。
Note
- 新しい仮想ネットワーク アダプターを追加するには、VMM ハードウェア プロファイルを作成または変更します。
- この機能は、第 2 世代 VM でのみ使用できます。
- 既定では、追加された仮想ネットワーク アダプターは仮想ネットワークに接続されません。 ホストにデプロイされた後、1 つ以上の仮想ネットワーク アダプターを使用するように、ハードウェア プロファイルで割り当てられた VM を構成できます。
仮想マシンのプロパティ >Hardware 構成で、 Network アダプターを選択し、追加するネットワーク アダプターを選択します。
ネットワーク アダプターには、次のような多くのプロパティを構成できます。
- [接続先: アダプターの接続先を選択します。
- 接続されていません: ネットワークを今すぐ指定しない場合に選択します。
- 内部ネットワーク: 同じホスト上の VM 間の通信を可能にする分離された内部ネットワークに接続するかどうかを選択します。 内部仮想ネットワークに接続されている仮想マシンは、ホスト、ホストの LAN 上の他の物理コンピューター、またはインターネットと通信できません。
- 外部ネットワーク: このハードウェア プロファイルを使用して作成された仮想マシンをホスト上の物理ネットワーク アダプターに接続することを指定する場合に選択します。 物理ネットワーク アダプターに接続されている仮想マシンは、ホストが通信できる任意の物理コンピューターまたは仮想コンピューターと通信でき、ホスト コンピューターがアクセスできるイントラネット上およびインターネット経由で使用可能なリソースと通信できます。
- イーサネット (MAC) アドレス: 仮想マシン上の仮想 MAC アドレスは、同じサブネット上の各コンピューターを一意に識別します。 以下のオプションの 1 つを選択します。
- [動的: 仮想マシンの動的 MAC アドレスを有効にする場合は、このオプションを選択します。
- 静的: 仮想マシンの静的 MAC アドレスを指定する場合は、このオプションを選択します。 指定されたフィールドに静的 MAC アドレスを入力します。
- トランク モード: トランク モードを有効にする場合に選択します。
VMM 2019 UR3 以降では、VM vNIC の trunk モードがサポートされます。
トランク モードのサポート
Note
トランク モード は、VLAN ベースの独立したネットワークでのみサポートされます。
トランク モードは、仮想ファイアウォール、ソフトウェア ロード バランサー、仮想ゲートウェイなどの NFV/VNF アプリケーションで、複数の vLAN 経由でトラフィックを送受信するために使用されます。 本体と PowerShell を使用してトランク モードを有効にすることができます。
本体でトランク モードを有効にするには、次のセクションを参照してください。PowerShell コマンドレットを使用して有効にするには、 Set-SCVirtualNetworkAdapter および New-SCVirtualNetworkAdapter を参照してください。
トランク モードの構成
VMM でトランク モードを構成するには、次の手順に従います。
- VM Properties で、 構成ハードウェア設定>Network アダプターに移動し、 Trunk モード を選択して VM vNIC のトランク モードを有効にします。
- VM ネットワーク トラフィックを転送する VM ネットワーク (複数の vLAN) を選択します。
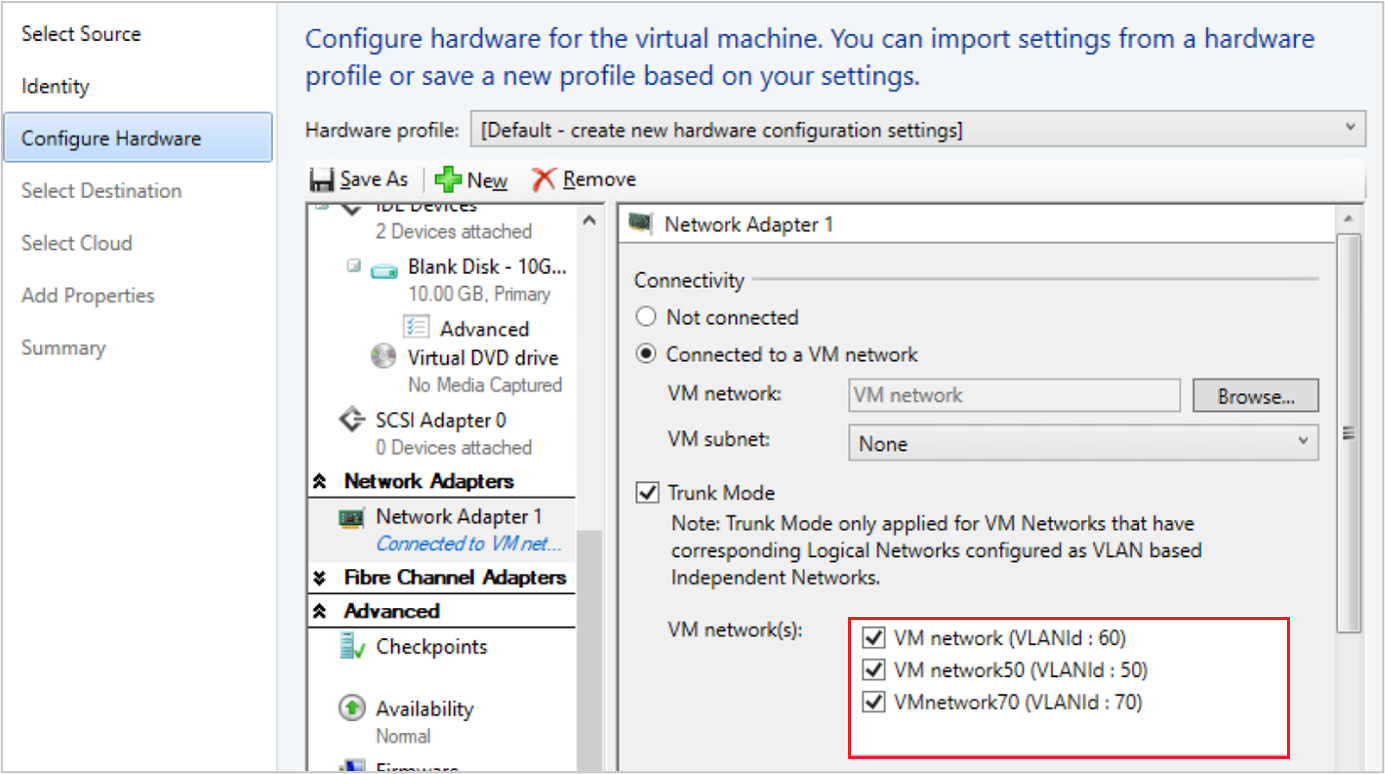
- VM ネットワークに接続ワークフローの一部として選択された VM ネットワークもネイティブ VLAN にする必要があります。 後でネイティブ VLAN を変更することはできません。これは、 接続された VM ネットワーク ワークフローの一部として選択された VM ネットワークに基づいているのでです。
PowerShell を使用して仮想アダプターを追加する
PowerShell を使用して仮想アダプターを追加できます。
これを設定するためのサンプル コマンドレットを次に示します。 必要なタブを選択して、サンプル コマンドレットを表示またはコピーします。
vNIC を追加するためのサンプル コマンドレット:
- 最初のコマンドは、VM01 という名前の仮想マシン オブジェクトを取得し、そのオブジェクトを $VM 変数に格納します。
- 2 番目のコマンドは、VM01 に仮想ネットワーク アダプターを作成します。
PS C:\> $VM = Get-SCVirtualMachine -Name "VM01"
PS C:\> New-SCVirtualNetworkAdapter -VM $VM -Synthetic
実行中の VM で静的メモリを管理する
静的メモリを使用する実行中の VM のメモリ構成を変更できます。 この機能は、再構成によるワークロードのダウンタイムを排除するのに役立ちます。 メモリ割り当てを増減したり、仮想マシンを動的メモリに切り替えたりすることができます。 ユーザーは VMM から実行中の VM の動的メモリを既に変更できます。この機能は、静的メモリの変更に関する機能です。
静的メモリ設定を変更するには、次の PowerShell の例を使用します。
例 1
実行中の仮想マシンの静的メモリを変更します。
- 最初のコマンドは、VM01 という名前の仮想マシン オブジェクトを取得し、そのオブジェクトを $VM 変数に格納します。
- 2 番目のコマンドは、VM01 に割り当てられたメモリを 1024 MB に変更します。
PS C:\> $VM = Get-SCVirtualMachine -Name "VM01"
PS C:\> Set-SCVirtualMachine -VM $VM -MemoryMB 1024
例 2
実行中の仮想マシンの動的メモリを有効にします。
- 最初のコマンドは、VM02 という名前の仮想マシン オブジェクトを取得し、そのオブジェクトを $VM 変数に格納します。
- 2 番目のコマンドでは、動的メモリを有効にし、スタートアップ メモリを 1024 MB に設定し、最大メモリを 2048 MB に設定します。
PS C:\> $VM = Get-SCVirtualMachine -Name "VM02"
PS C:\> Set-SCVirtualMachine -VM $VM -DynamicMemoryEnabled $True -MemoryMB 1024 -DynamicMemoryMaximumMB 2048
VM にサービス期間を追加する
VM またはサービスのサービス期間を設定して、VMM コンソールの外部で管理できるようにすることができます。 ウィンドウ 設定し VM のプロパティに割り当てます。
VM の運用チェックポイントを作成する
運用チェックポイントを使用すると、VM の ポイント イン タイム イメージを簡単に作成でき、後で復元できます。
運用チェックポイントは、保存された状態テクノロジを使用する代わりに、ゲスト内のバックアップ テクノロジを使用してチェックポイントを作成して実現されます。
Windows オペレーティング システムを実行している仮想マシンでは、ボリューム スナップショット サービス (VSS) を使用して運用チェックポイントが作成されます。
Linux 仮想マシンは、ファイル システム バッファーをフラッシュして、ファイル システム整合性チェックポイントを作成します。
保存された状態テクノロジを使用してチェックポイントを作成する場合でも、仮想マシンに標準チェックポイントを使用することを選択できます。
VM に対して次のいずれかのチェックポイント設定を設定できます。
- 無効: チェックポイントは取得されません。
- 運用: 運用チェックポイントは、仮想マシンのアプリケーション整合性スナップショットです。 Hyper-V では、ゲスト VSS プロバイダーを使用して、すべてのアプリケーションが一貫した状態にある仮想マシンのイメージを作成します。 実稼働スナップショットでは、作成時の自動復旧フェーズはサポートされません。 運用チェックポイントを適用するには、復元されたバックアップと同様に、復元された仮想マシンがオフライン状態から起動する必要があります。 これは常に運用環境に適しています。
- ProductionOnly: このオプションは、1 つの重要な違いがある Production と同じです。ProductionOnly では、運用チェックポイントが失敗した場合、チェックポイントは取得されません。 これは、運用チェックポイントが失敗した場合、代わりに標準チェックポイントが取得される運用とは異なります。
- Standard: 実行中のアプリケーションのすべてのメモリ状態が格納されるため、チェックポイントを適用すると、アプリケーションは以前の状態に戻ります。 多くのアプリケーションでは、これは運用環境には適していません。 そのため、通常、この種類のチェックポイントは、一部のアプリケーションの開発環境とテスト環境に適しています。
次の PowerShell コマンドを使用してチェックポイントを設定します。 Set-SCVirtualMachine CheckpointType (Disabled, Production, ProductionOnly, Standard)
クラスター化された VM の可用性オプションを構成する
クラスター内の仮想マシンの高可用性と回復性に役立つ多くの設定を構成できます。
- 記憶域 QoS: Hyper-V VM ハード ディスクをサービス品質 (QoS) 設定で構成して帯域幅を制御できます。 これを行うには、Hyper-V マネージャーを使用します。
- 仮想マシンの優先順位: ホスト クラスターにデプロイされた VM の優先度設定を構成できます。 VM の優先度に基づいて、ホスト クラスターは優先度の高い仮想マシンを中優先度または低優先度の仮想マシンの前に起動または配置します。 これにより、パフォーマンスを向上させるために、優先順位の高い仮想マシンにメモリやその他のリソースが最初に割り当てられます。 また、ノード障害が発生した後、優先度の高い仮想マシンに開始するために必要なメモリやその他のリソースがない場合は、優先順位の低い仮想マシンがオフラインになり、優先度の高い仮想マシンのリソースが解放されます。 割り込まれた仮想マシンは、その優先度に応じて後で再起動されます。
- 仮想マシンの優先所有者および実行可能な所有者:これらの設定は、ホスト クラスター上のノードでの仮想マシンの配置に影響します。 既定では、優先所有者は存在せず (優先設定はありません)、可能な所有者にはクラスター上のすべてのサーバー ノードが含まれます。
- 可用性セット: 複数の仮想マシンを可用性セットに配置すると、VMM はこれらの仮想マシンを別々のホストに保持し、可能な限り同じホスト上に配置しないようにしようとします。 これはサービスの継続性を改善するのに役立ちます。
QoS、優先順位、優先所有者、または可用性セットを構成する手順に必要なタブを選択します。
VM の QoS を構成するには、次の手順に従います。
- Hyper-V マネージャーを開き、Action>Settings を選択します。
- SCSI コントローラーで、ハード ドライブ選択します。
- Advanced 機能で、[サービスの品質管理可能を選択します。
- 最小 IOPS 値と最大 IOPS 値を指定します。
リソース調整の構成
VMM には、リソースの割り当てを制御し、仮想マシンをより効果的に実行できるように、プロセッサ (CPU) やメモリ調整などのリソース調整機能が含まれています。
プロセッサの調整: 仮想プロセッサの重みを設定して、CPU サイクルの大きいまたは小さい共有をプロセッサに提供できます。 このプロパティを使用すると、CPU リソースがオーバーコミットされたときに、VM の優先順位を付けたり、優先順位を付けたり、割り当てたりできるようになります。 リソースを大量に消費するようなワークロードでは、特に物理 CPU がその上限に近い場合は仮想プロセッサを追加することができます。
- High、Normal、Low、Custom: 競合が発生したときに CPU を分散する方法を指定します。 まず高優先度の仮想マシンに CPU が割り当てられます。
- CPU サイクルの予約 (%): 仮想マシン用に予約する必要がある 1 つの論理プロセッサに関連付けられている CPU リソースの割合を指定します。 これは、仮想マシンが特に大量の CPU リソースを消費するアプリケーションを実行する場合に CPU リソースの最小レベルを確保するのに便利な設定です。 ゼロに設定すると、仮想マシン用の CPU の予約比率が指定されません。
- CPU サイクルの制限 (%): 仮想マシンが、1 つの論理プロセッサの指定された割合を超える消費しないように指定します。
メモリ調整と重み付け: メモリ調整は、メモリ リソースが制約されているシナリオで、メモリ リソースへのアクセスの優先順位付けや優先順位付けを行うのに役立ちます。 ホストのメモリ使用率が高くなると、優先度の低い仮想マシンよりも、優先度の高い仮想マシンに先にメモリ リソースが割り当てられます。 仮想マシンに低い優先度を指定すると、他の仮想マシンが実行中で利用可能なメモリが少ない場合に、仮想マシンが起動しないことがあります。 メモリの優先度設定としきい値は次のように指定できます。
- 静的: 特定の仮想マシンに割り当てられる静的メモリの量。
- 動的: 動的メモリ設定には次のものが含まれます。
- 起動メモリ: 仮想マシンの起動時に割り当てられるメモリの量。 仮想マシンでオペレーティング システムおよびアプリケーションを実行するために必要な最小容量以上に設定する必要があります。 動的メモリでは必要に応じてメモリ容量が調整されます。
- 最小メモリ: 仮想マシンに必要な最小メモリ量。 これにより、アイドル状態のマシンは、起動時のメモリ要件を下回るメモリ消費量をスケール バックできます。 したがって、使用可能なメモリを他の仮想マシンで使用することができます。
- 最大メモリ: 仮想マシンに割り当てられるメモリ制限。 既定値は 1 TB です。
- メモリ バッファーの割合: 動的メモリは、必要に応じて仮想マシンにメモリを追加しますが、アプリケーションでは、動的メモリが割り当てるよりも速くメモリを要求する可能性があります。 メモリ バッファー使用率は、必要に応じて仮想マシンに割り当てられる、使用可能なメモリ容量を指定します。 この割合は、仮想マシンで実行されるアプリケーションとサービスで必要なメモリの量に基づいています。 これは、仮想マシンの要件に応じて変化するため、パーセンテージで表されます。 割合は次のように計算されます。メモリ バッファーの量 = 仮想マシンで必要なメモリ/(メモリ バッファー値/100)。 たとえば、仮想マシン用のメモリ容量が 1000 MB で、バッファーが 20% の場合、追加のバッファーとして 20% (200 MB) を割り当てるため、仮想マシンには合計 1200 MB の物理メモリが割り当てられることになります。
- メモリの重み: メモリ リソースが完全に使用されているときに仮想マシンに割り当てられる優先順位。 優先度を高く設定した仮想マシンには、メモリ リソースが優先的に割り当てられます。 優先度を低く設定すると、メモリ リソースが不足した場合に仮想マシンを起動できなくなる可能性があります。
プロセッサまたはメモリの調整を構成する手順に必要なタブを選択します。
プロセッサの調整を構成するには、次の手順に従います。
仮想マシン >Properties>Advanced で、[CPU 優先度選択します。
仮想マシンの優先度の値を選択します。 これらの値は、仮想マシン間の CPU リソースのバランスを取る方法を指定し、Hyper-V の相対的な重み値に対応します。
- 高 - 相対的な重み値 200
- 標準 - 相対的な重み値 100
- 低 - 相対的な重み値 50
- カスタム - サポートされている相対的な重みの値は 1 ~ 10000 です
[CPU サイクルの予約 (%)] に、1 つの論理プロセッサ上で 1 つの仮想マシン用に予約する CPU リソースの比率を指定します。 これは、仮想マシンが特に大量の CPU リソースを消費するアプリケーションを実行する場合に CPU リソースの最小レベルを確保するために便利な設定です。 ゼロに設定すると、CPU の予約比率が指定されません。
[CPU サイクルの制限 (%) ] に、1 つの論理プロセッサ上で仮想マシンが消費できる CPU リソースの最大比率を指定します。 仮想マシンには、この割合を超える割り当てはありません。
仮想 NUMA の構成
VMM で仮想非均一メモリ アクセス (NUMA) を構成、展開、および管理します。 仮想 NUMA には、次のプロパティがあります。
- NUMA は、特定のプロセッサからメモリにアクセスするための所要時間がプロセッサからのメモリ位置によって異なる、マルチプロセッサ システムで使用されるメモリ アーキテクチャです。 NUMA システムの場合、プロセッサはローカルでないメモリ (別のプロセッサに接続されているメモリ) よりも、ローカル メモリ (プロセッサに直接接続されているメモリ) の方が迅速にアクセスできます。 NUMA は、プロセッサの速度と使用するメモリの間のギャップを閉じようとします。 これを行うために、NUMA はプロセッサごとに個別のメモリを提供します。 したがって、これは、複数のプロセッサが同じメモリにアクセスしようとしたときに発生するパフォーマンスの低下を回避するのに役立ちます。 専用メモリの各ブロックのことを NUMA ノードといいます。
- 仮想 NUMA では、物理 NUMA ハードウェアを搭載した仮想化されていないコンピューターを実行する場合と比べ、仮想環境においてパフォーマンスをあまり損なわずに実行できる、より大規模でミッションクリティカルなワークロードを展開することが可能です。 新しい仮想マシンが作成されると、既定では、Hyper-V ホスト NUMA トポロジと同期しているゲスト設定に値が使用されます。 たとえば、物理プロセッサ ソケットごとに 2 つの NUMA ノードがある 2 つの NUMA ノード間で 16 コアと 64 GB が均等に分割されているホストの場合、16 個の仮想プロセッサでホスト上に作成される仮想マシンでは、ノードごとのプロセッサの最大数が 8 に設定され、ソケットあたりの最大ノード数が 2 に設定されます。 ノードあたりの最大メモリは 32 GB に設定されます。
- NUMA スパニングは有効または無効にすることができます。 またがりメモリ割り当てを有効にすると、個々の仮想 NUMA ノードがローカルでないメモリを割り当てることができ、管理者は仮想 NUMA あたりの仮想プロセッサ数が、Hyper-V ホスト上の基礎となるハードウェア NUMA ノードで使用できるプロセッサの数よりも多い仮想マシンを展開できるようになります。 仮想マシンに NUMA のまたがりメモリ割り当てを使用すると、仮想マシンがローカルでない NUMA ノード上のメモリにアクセスするため、パフォーマンスは低下します。
VM の仮想 NUMA を次のように設定します。
- 仮想マシン >Properties>Advanced で、 Virtual NUMA を選択します。
- [仮想 NUMA ノードあたりの最大プロセッサ数 ] に、同じ仮想マシンに属する、1 つの仮想 NUMA ノードで同時に使用できる仮想プロセッサの最大数を指定します。 最大帯域幅を確保するには、この設定を構成します。 NUMA 仮想マシンが異なると、異なる NUMA ノードが使用されます。 最小値は 1 で、最大値は 32 です。
- [仮想 NUMA ノードあたりの最大メモリ (MB) ] に、1 つの仮想 NUMA ノードに割り当てが可能な最大メモリ容量を MB 単位で指定します。 最小制限は 8 MB、最大値は 256 GB です。
- [ソケットあたりの最大仮想 NUMA ノード数] に、1 つのソケットで許可される仮想 NUMA ノードの最大数を指定します。 最小数は 1 で、最大値は 64 です。
- スパンを有効にするには、 ハードウェア NUMA ノードにまたがる仮想マシンを選択します。
フィードバック
以下は間もなく提供いたします。2024 年を通じて、コンテンツのフィードバック メカニズムとして GitHub の issue を段階的に廃止し、新しいフィードバック システムに置き換えます。 詳細については、「https://aka.ms/ContentUserFeedback」を参照してください。
フィードバックの送信と表示