How do I join my online class or lesson from a mobile device?
Join your private or live online group classes from anywhere!
The online classroom is fully mobile, ready to support your learning goals wherever and whenever you have time to learn by using a compatible mobile browser on your smart phone or tablet!
Notes
For the best experience with the online classroom, use the latest version of iOS or Android.
While iOS devices are supported for the online classroom, they are more likely to experience technical bugs. As such, we suggest accessing the classroom from a computer whenever possible.
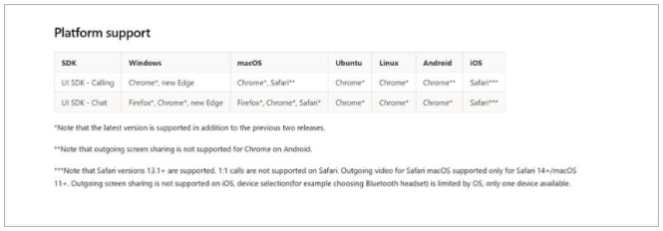
First, make sure your device is compatible
You can use the group classroom on these mobile platforms:
Android: Compatible with Android phones and tablets.
Support is limited to the last four major versions of Android. For example, when a new, major version of Android is released, the Android requirement is the new version and the three most recent versions that precede it.
iOS: Compatible with iPhone, iPad, and iPod touch.
Support is limited to the two most recent major versions of iOS. For example, when a new, major version of iOS is released, the iOS requirement is the new version and the most recent versions that preceded it. The optional Blur my background video effect on iOS requires an operating system of iOS 12 or later, compatible with the following devices: iPhone 7 or later, iPad 2018 (6th generation) or later, and the iPod touch 2019 (7th generation).
Private Lessons
Log in to your TakeLessons Student Account
- Go to TakeLessons.com/login
- When your class or lesson is due to start in less than 30 minutes, you'll see a Join button on your Schedule tab and at the top of your student Dashboard.
- Click Join Lesson to enter the online classroom.
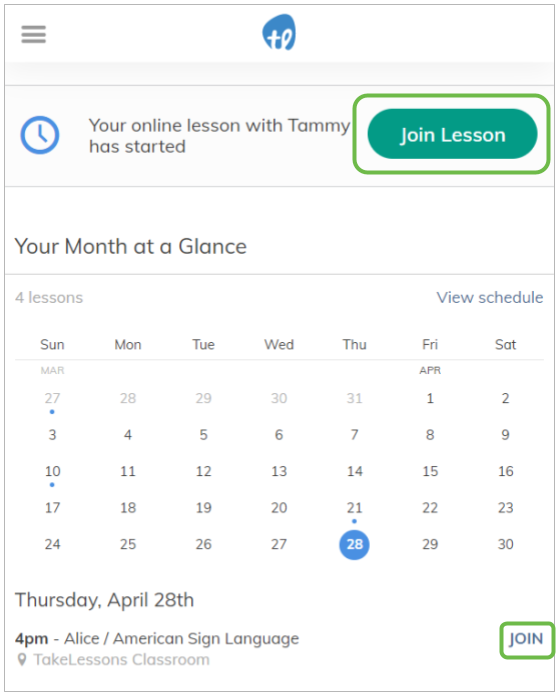
Enable your camera and microphone
- Once you click Join you'll be prompted to enable your camera and microphone.
- Click Allow to enable your camera and microphone.
(Note: You are able to turn these off once you have entered the Classroom if you don't wish to use them during your lesson)
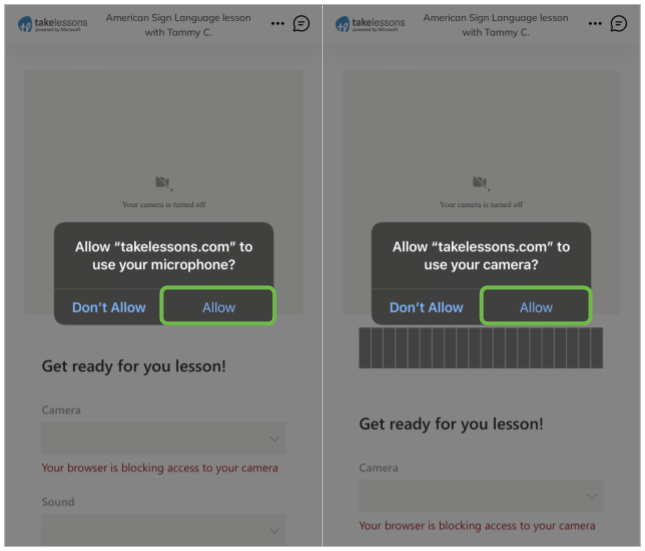
Check your camera and microphone
- We will double-check that everything works.
- Make sure you can see yourself in the video box.
- Make sure green bars appear when you make noise.
- When everything is ready, click Start Call
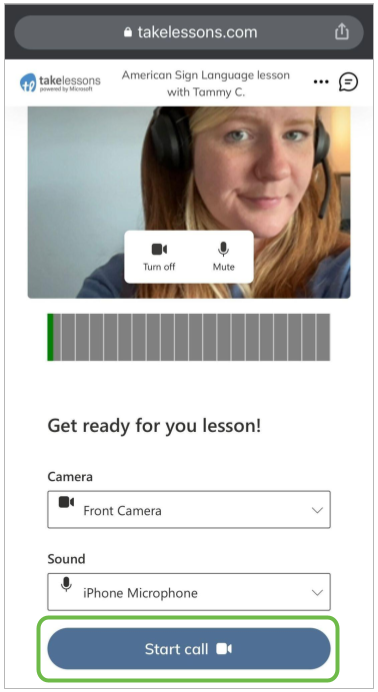
If you don't see your teacher in the online classroom
If your teacher has not joined your lesson through the online classroom within the first 5-10 minutes of the class, give the teacher a call to see if they are having trouble connecting. You can find your instructor's contact information in the Welcome Email, as well as, on the Dashboard of your student account.
We also recommend discussing a backup platform before the first class, just in case you run into technical difficulties that are out of your control. Examples of backups would be Skype, Facetime, or Google Hangouts.
Most issues can be easily solved by following the troubleshooting steps.
Group Lessons
Log in to your TakeLessons Student Account
- Go to TakeLessons.com/login
- When your class or lesson is due to start in less than 30 minutes, you'll see a Join button on your Schedule tab and at the top of your student Dashboard.
- Click Join Class to enter the online classroom.
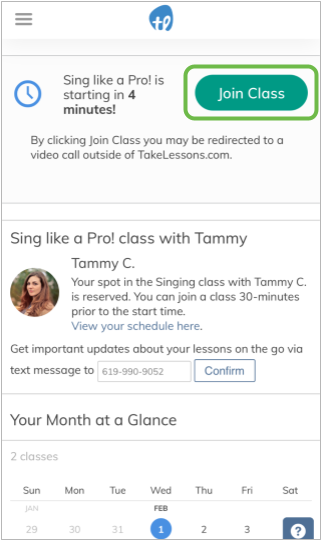
Enable your connection
- Once you click Join Class, you'll be directed to Microsoft Teams. Download the app by tapping Get Teams or tap Join meeting if the app has already been installed.
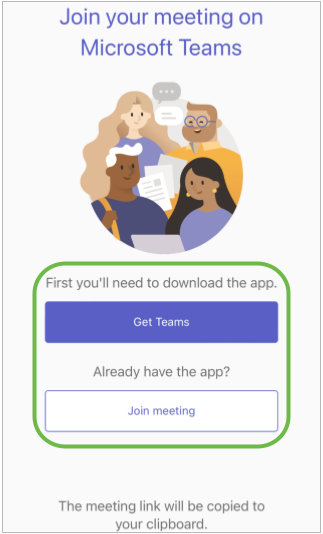
- From the Teams app, you will choose to Join as a guest or Sign in with an existing Teams account.
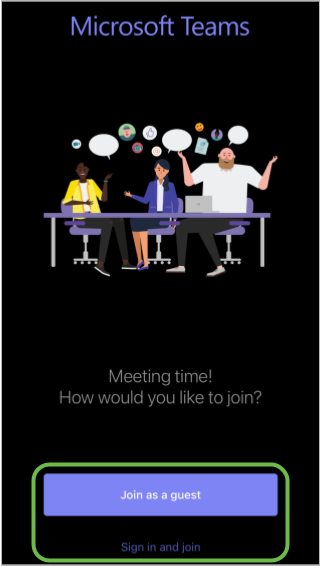
- After entering your information, you will be prompted to allow your device to connect to your network.
(Note: You are able to control your camera and microphone once you have entered the Classroom. You may disable your audio and video at any time if you don't wish to use them during your lesson)
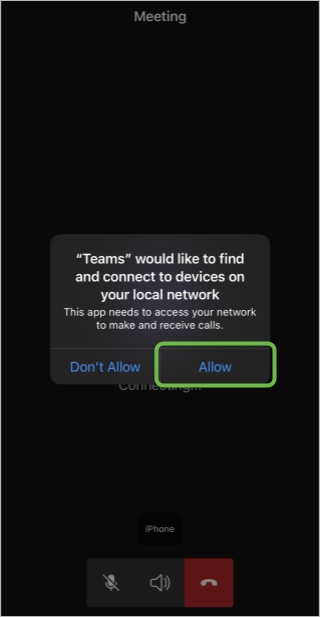
Enter the class waiting room
You will see a Someone in the meeting should let you in soon... message. At the lesson start time, or sometimes a bit prior, the instructor will admit the students into the class. Once admitted, you will be able to see and hear the instructor.
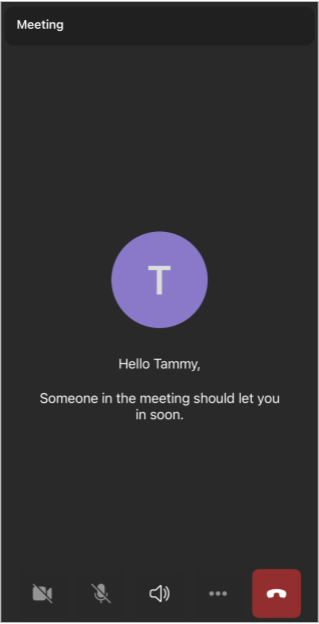
Learn More
How do I prepare for my first group class through TakeLessons Live?
How can I improve my internet connection for online lessons?