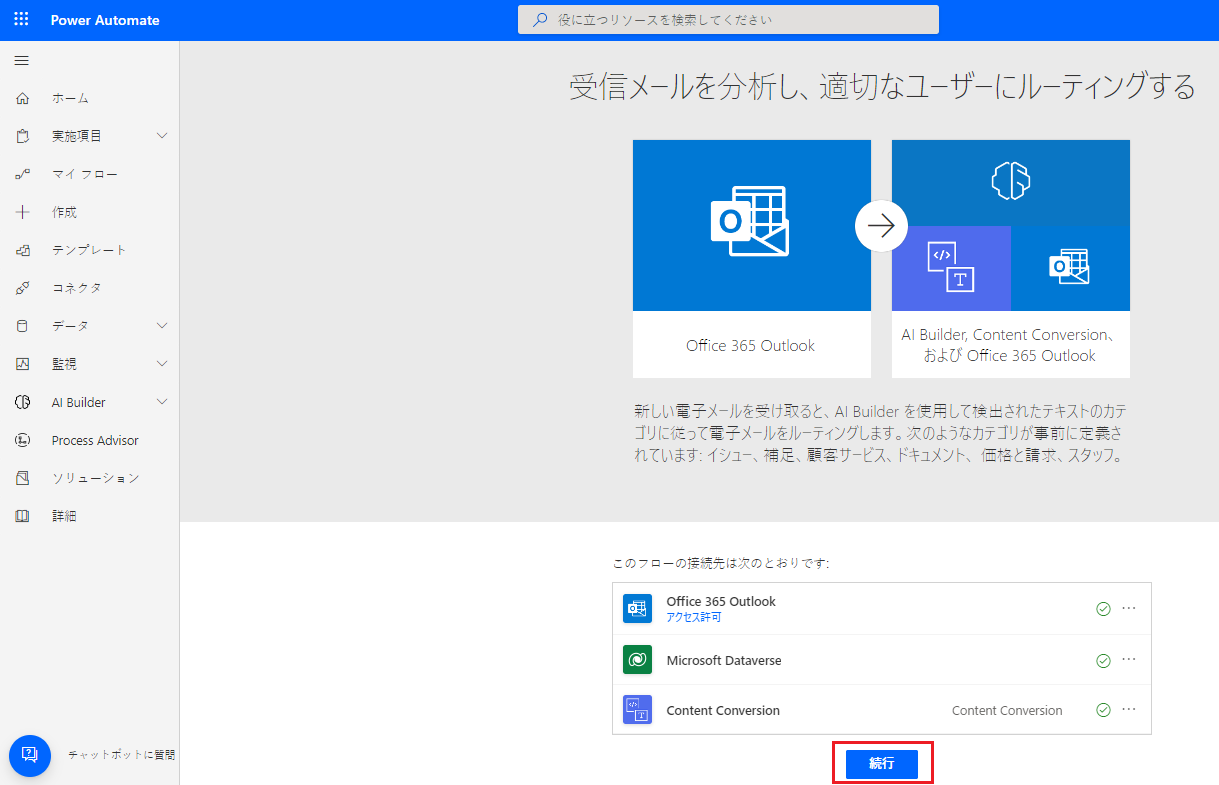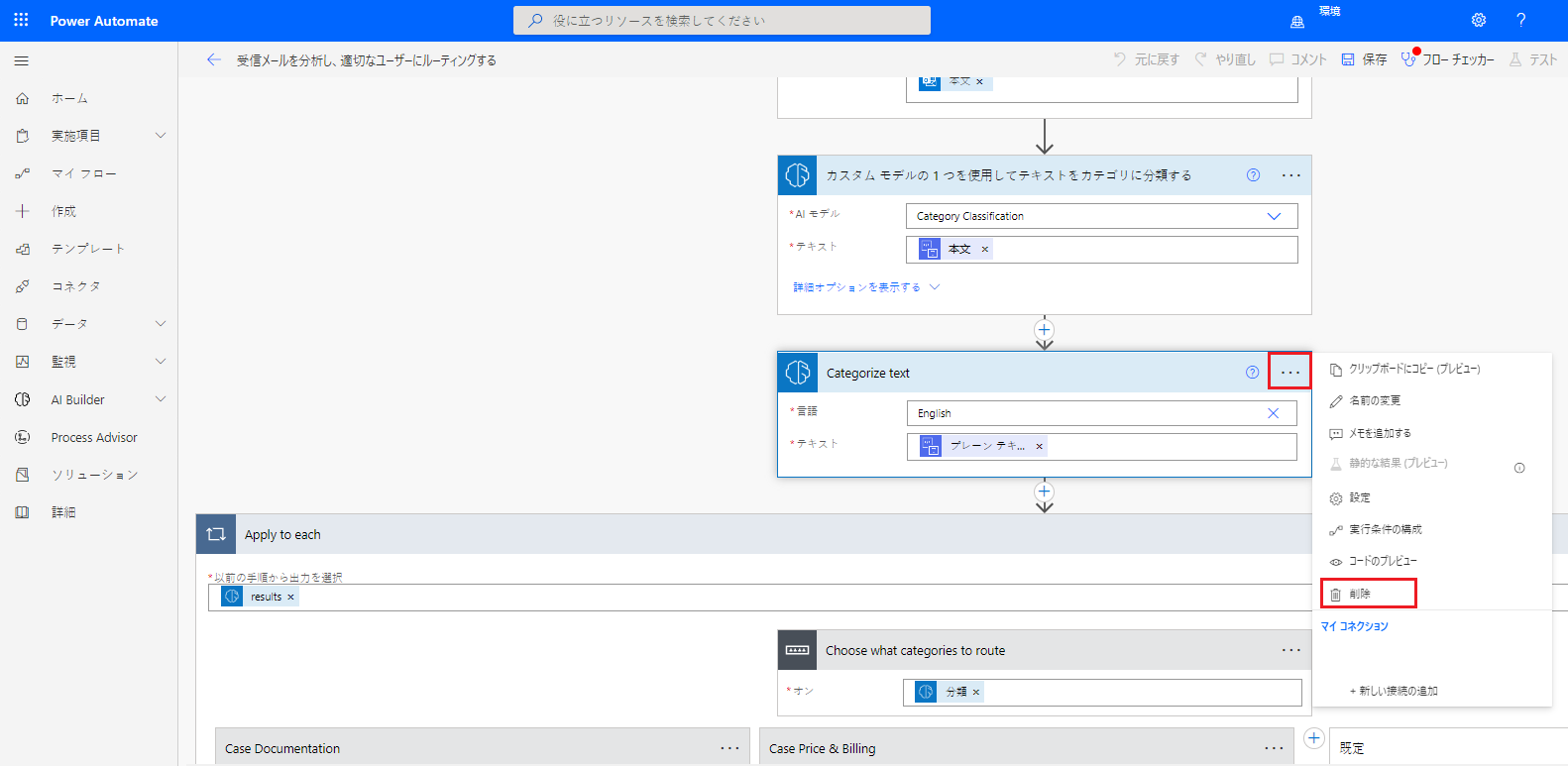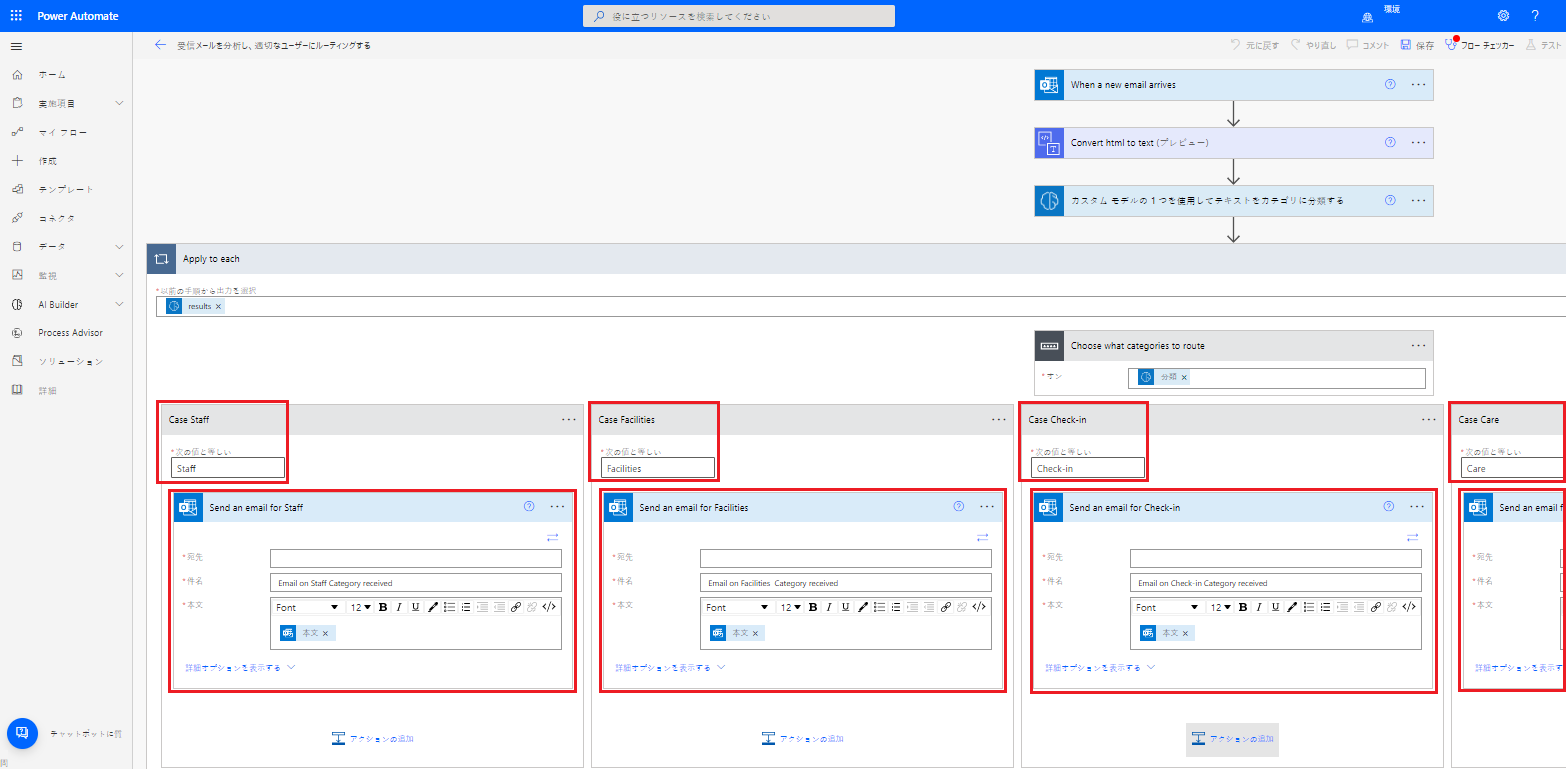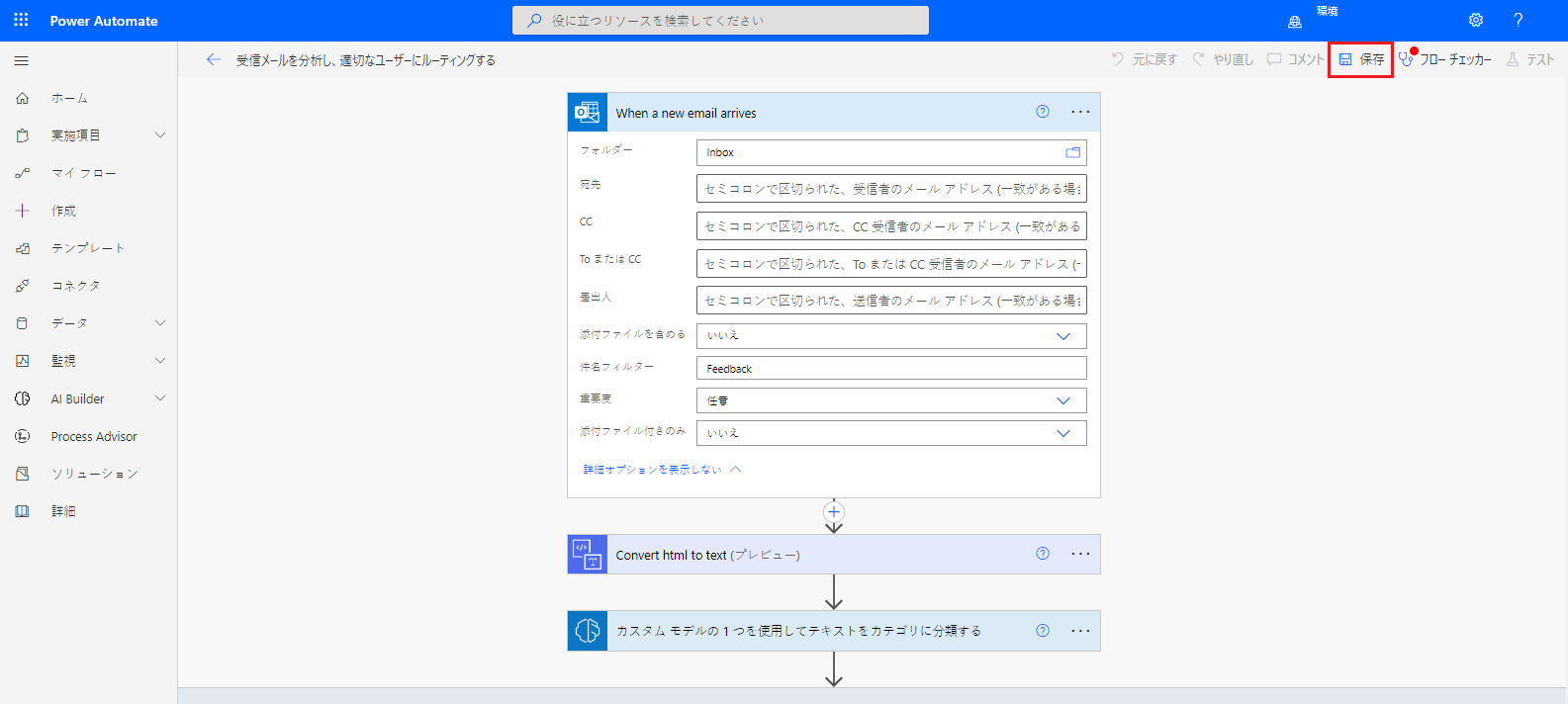演習 - カスタム カテゴリ分類モデルのビルドと Power Automate での使用
この演習では、ある診療所が患者からのフィードバックを分類して派遣するのに役立つ、カテゴリ分類モデルを構築します。
4 名の顧客エクスペリエンス マネージャーには、所属する部署に基づいて、顧客のフィードバックを取り扱う責任が割り当てられています。 患者のフィードバックは、患者が休暇承認を受信した際に特定される、一元化されたメール アドレスを介してキャプチャされています。
データ準備
すべてのカスタム モデルと同様に、最初の重要な手順の 1 つは、モデルのトレーニングに使用されるデータを特定して準備することです。 AI Builder カテゴリ分類も同様で、新しいデータを処理するためには、タグの予測に役立つパターンを履歴データから判断する必要があります。
この演習を速やかに行うには、データを使用してカテゴリ分類を実行する に記載されている手順に従います。
この演習では、AI Builder ラボ ソリューションの一部である healthcare_feedback テーブルを参照します。 このテーブルには、次のカテゴリ キーワードの 1 つ以上でタグ付けされた 500 件超のフィードバック レコードが含まれています。
心配する
設備
チェックイン
スタッフ
開始する
カテゴリ分類モデルは、履歴データを分析した後に潜在的なタグを決定します。 カテゴリが既に割り当てられているレコードを用意することで、カスタム モデルをトレーニングして、新しいデータを分類するために公開および使用することができます。
トレーニングに使用する履歴データを特定したら、次の手順に従ってカスタム モデルを作成します。
Microsoft Power Apps Studio の左側のナビゲーション メニューにある AI ハブ で AI モデル を選択し、上部のフィルターから テキスト を選択してから、カテゴリ分類 (カスタム モデル) を選択します。
カスタム モデルの作成 を選択します。
テキストの選択オプションを選択します。
healthcare_feedback テーブルを検索および選択します。
テキスト列を選択してから、列の選択を選択します。
選択された列に対して、タグ付けられたテキストをレビューしてから、次へを選択します。
タグ選択オプションを選択します。
タグという名前が付いた列を選択してから、列の選択を選択します。
別のタグ区切り記号のオプションをレビューし、コンマを選択してから次へを選択します。
テキストとタグをレビューして選択内容を検証し、次へを選択します。
テキスト言語として英語を選択してから、次へを選択します。
モデルの概要をレビューします。 トレーニングするを選択してこの演習の次の部分に移動します。
モデルをトレーニングして公開する
カテゴリ分類のテキストおよび関連タグを含む列を選択したら、Power Apps または Power Automate で使用する前にカスタム モデルをトレーニングする必要があります。
この一連のタスクを実行するには、次の手順に従います。
この演習の前の部分の最後の手順でトレーニングするを選択したら、モデルに移動を選択します。
AI Builder モデルの一覧の自分のモデルで、トレーニング中の新しく作成したモデルを特定します。
状態がトレーニング済みに変更されたら、カスタム モデルを選択します。
クイック テストを確認して、モデルのパフォーマンスを確認します。
モデルが期待通りのパフォーマンスを見せたかどうかを判断できるテキスト値を送信してから、テストを選択します。
推奨されるタグと信頼度をレビューします。 これらのテストは、複数回繰り返し実行できます。 テストが完了したら、閉じるを選択します。
テストおよびパフォーマンス レベルが適切な場合は、公開を選択します。 パフォーマンス レベルが満足できるものでない場合は、モデルを編集し、構成を変更できます。
モデルが公開されたら、このトレーニングの次の部分に移動できます。
Power Automate クラウド フローの作成
この演習では、Microsoft Outlook の受信トレイに受信した患者フィードバックを、新しく作成されたカテゴリ分類モデルに統合するクラウド フローによって処理します。
この Power Automate クラウド フローを作成するには、次の手順を実行します。
新しく公開されたモデルの場合は、モデルを使用を選択します。
インテリジェントな自動化を構築するを選択します。
このトレーニングのシナリオに対応するテンプレートを使用すると、Power Automate Studio の新しいブラウザーのタブにリダイレクトされます。 受信メールを分析し、適切なユーザーにルーティングするタイルを選択します。
テンプレートのプレゼンテーションにリダイレクトされます。 必要な接続を検証したら、続行を選択します。
選択したテンプレートに基づいて新しいフローが作成されると、クラウド フロー エディターにリダイレクトされます。 このテンプレートは、この演習にベースを提供する、事前に構築されたカテゴリ分類モデルを使用することで構築できます。 カスタム モデルを統合するためにテンプレートを変更します。 HTML をテキストに変換するアクションの後、アクションの追加を選択します。
AI Builder コネクタを選択してから、アクションの一覧でカスタム モデルの 1 つを使用してテキストをカテゴリに分類するを選択します。
必要なパラメーターを定義するには、この演習で作成したカスタム モデルを選択し、前のアクションの出力を処理するテキストとして使用します。
テキストを分類するアクションを削除します。
個々に適用アクションに対し、前に追加された AI Builder アクションから結果をループする出力として結果を選択します。
モデルのタグ (スタッフ、設備、チェックイン、ケア) に対するさまざまな事例オプションを編集または作成します。 各オプションに対して、メールの送信 (v2) アクションを Office 365 Outlook コネクタを編集または追加します。 適切な顧客エクスペリエンス マネージャーを使用して、送信先パラメーターを設定します。 この演習では、複数のアカウントを持たない場合、これらを自分のアカウントに送信して、タグ テキストに固有の件名を設定し、その値に基づいてルーティングを検証することもできます。
この演習では、監視対象のアカウント (メール アドレス) が結果の送信先と同じ場合、件名フィルターを新しいメールが届いたときトリガーに追跡し、フローの無限トリガーを回避することが推奨されます。
プロセスが完了したら、保存を選択します。
フロートとモデルのテスト
クラウド フローと AI Builder モデルが作成されたので、演習シナリオをテストできます。 メール メッセージを監視対象の受信トレイに送信する場合は、いくつかのサンプル フレーズを使用します。 次に、フローはカテゴリ分類モデルを使用してテキストを処理し、送信されたメール メッセージに対して別の件名を使用して、それらを適切な受信者または同じ受信トレイ (テスト用) にルーティングします。
フローをテストするには、次の手順に従います。
フィードバックを件名とし、次のようなサンプル テキストを使用して、監視対象のメール アドレスに対して新しいメール アドレスを作成してから送信します: 医師は非常にプロフェッショナルで、看護師は親切で配慮が行き届いている。病室は感じが良いが、食堂と病室内での食事はひどい。
カテゴリ分類の新しいメールを受信するのを待ち、そのフローによって送信メッセージが処理されたことを確認します。
これで、カテゴリ分類 AI Builder モデルを正常に作成し、Power Automate フローに統合しました。

![[カテゴリ分類] モデル タイルと AI Builder ナビゲーション メニューが表示された、Power Apps Studio のスクリーンショット。](media/custom-model.png)
![テキストを分類するモデルを示しているスクリーンショット。[作業の開始] オプションを強調表示されています。](media/get-started.png)