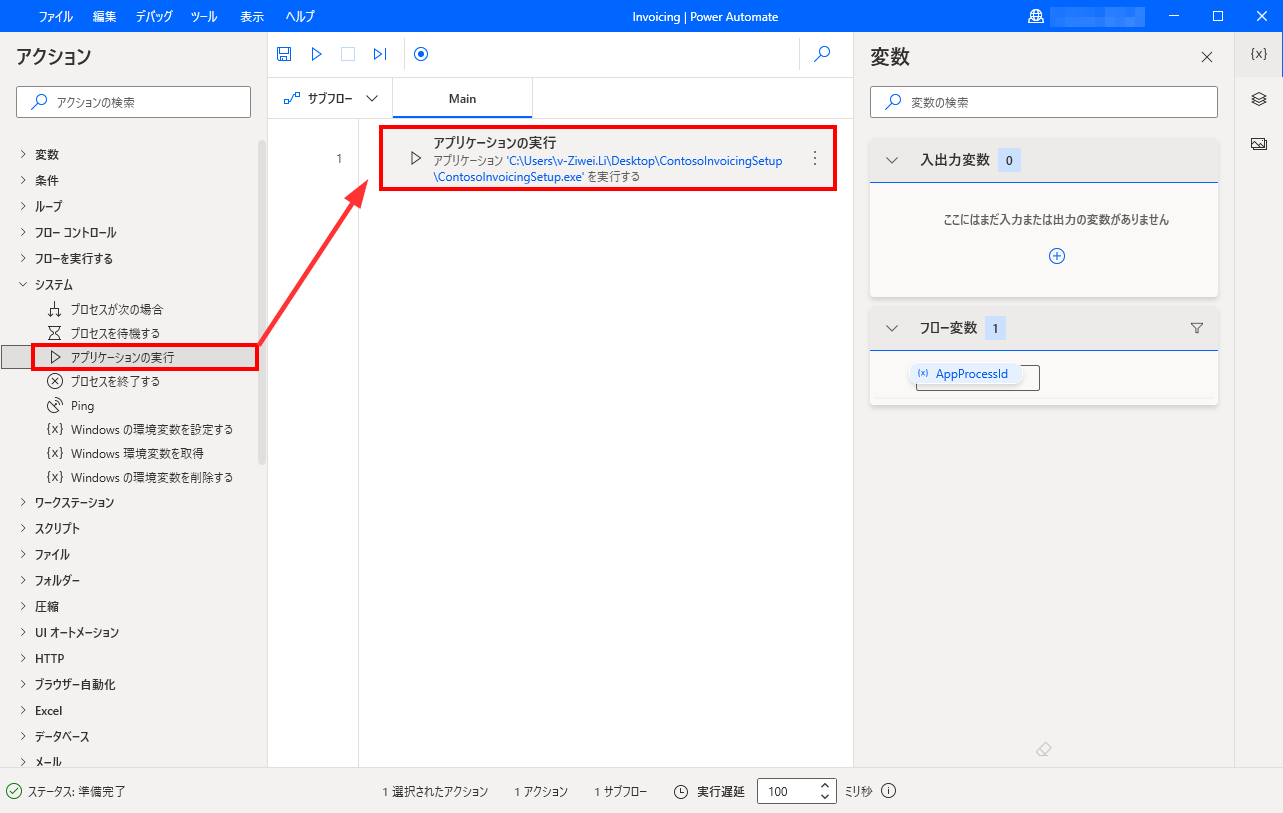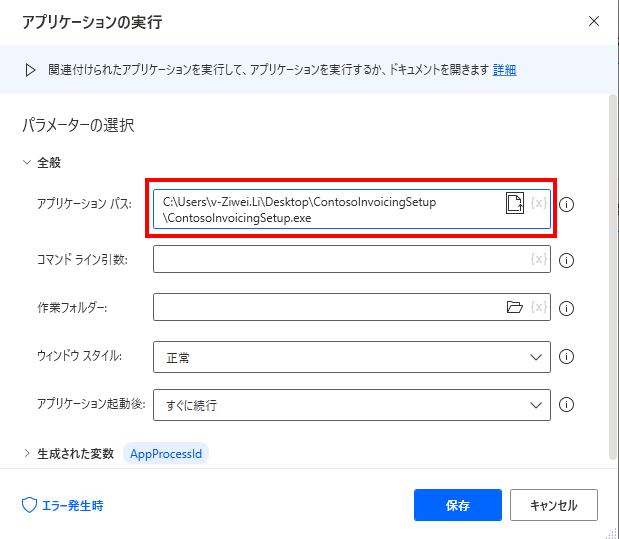初めての Power Automate デスクトップ フローの作成
Power Automate に移動します。 サインインし、適切な環境を使用していることを確認します。 マイ フロー で、デスクトップ フロー > デスクトップ フローを作成する をクリックします。
アプリの起動 を選択して、次に表示されるダイアログ ボックスから Power Automate を開きます。 デザイナーでデスクトップ アプリが開き、「無題」という名前の新しいフローが表示されます。この名前は後で変更できます。
デスクトップ フローは、プロセス内のステップを実行しているユーザーのアクションを模倣するために作成されます。 それらのアクションを追加してフローをトレーニングする必要があります。
アクションをフローに追加するには、希望のアクションを選択し、メイン キャンバスにドラッグします。 アクション ウィンドウの システム ドロップダウン メニューで、アプリケーションの実行 を選択してドラッグします。 この機能を使用して、請求書発行アプリケーションを開きます。
次のダイアログ ボックスで、場所を手動で入力してアプリケーションのパスを指定します。ただし、右側のアイコンを選択することにより、ファイル エクスプローラーからアプリケーションを選択できます。 アプリケーションの正確な場所がわからない場合、ファイル エクスプローラーで検索できます。
残りのフィールドはそのままにし、保存 を選択します。
Power Automate にアプリケーションが開き、次のアクションを実行できるようになりました。 前の手順では、アクション ウィンドウのアクションから選択しました。ただし、デスクトップを記録すると、実行する必要があるアクションを簡単に伝えることができます。 次のユニットでは、デスクトップを記録する方法について説明します。