演習: ビジネス継続性に関する問題のトラブルシューティング
仮想マシンのバックアップを作成するように求められました。 バックアップはアプリケーション整合性である必要があります。
重要
このモジュールの演習を完了するには、自分の Azure サブスクリプションが必要です。 Azure サブスクリプションがない場合でも、このページの最後にあるデモ ビデオを再生できます。
演習環境を作成する
右側の Cloud Shell を使用して、これらのコマンドを実行してトポロジの例を作成します。 環境のビルドには、約 5 分かかります。
GitHub からセットアップ スクリプトをクローンします。
git clone https://github.com/MicrosoftDocs/mslearn-business-continuity networkingセットアップ スクリプトを実行します。
networking/setup.ps1スクリプトによってすべてのリソースが作成されます。 完了するまで待つと、ラボ環境が作成されましたというメッセージが表示されます。
バックアップの作成
独自のサブスクリプションを使用して、Azure portal にサインインします。
左上のポータル メニューを選択し、[仮想マシン] を選択してから、[labvm] を選択します。
VM が実行されている場合は、[停止] を選択し、[状態] が [停止済み (割り当て解除済み)] と表示されるまで待ちます。
左側のナビゲーション ウィンドウの [操作] で、[バックアップ] を選択します。
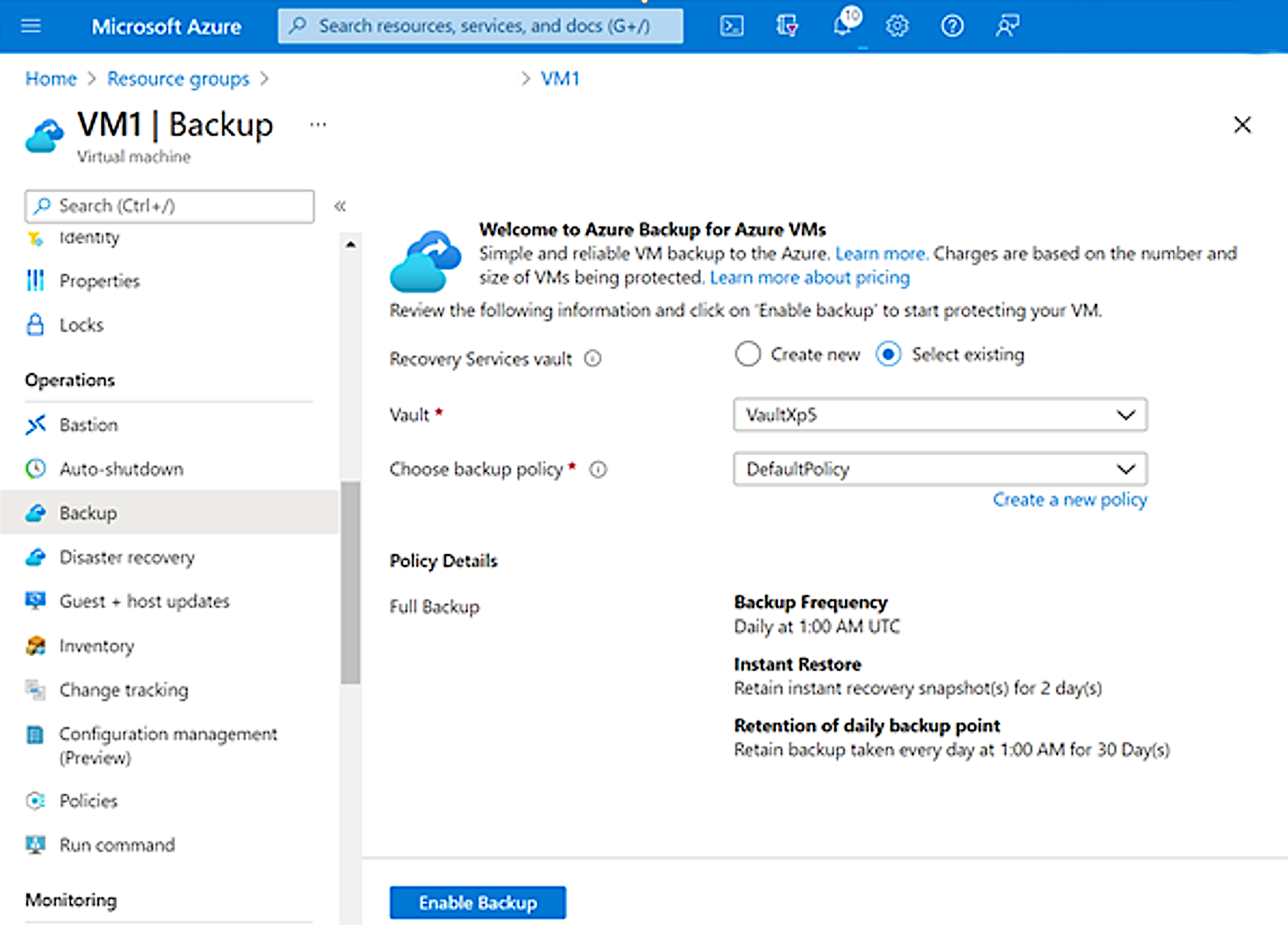
次の設定を入力し、[バックアップの有効化] を選択します。
Recovery Services コンテナー: [新規作成]
バックアップ コンテナー: [labdemo]
バックアップ ポリシーの選択: [DefaultPolicy-labdemo]
これにより、[仮想マシン] ページに戻ります。labvm を選択します。
左側のナビゲーション ウィンドウの [操作] で、[バックアップ] を選択します。
[今すぐバックアップ] を選択してから、[OK] を選択します。
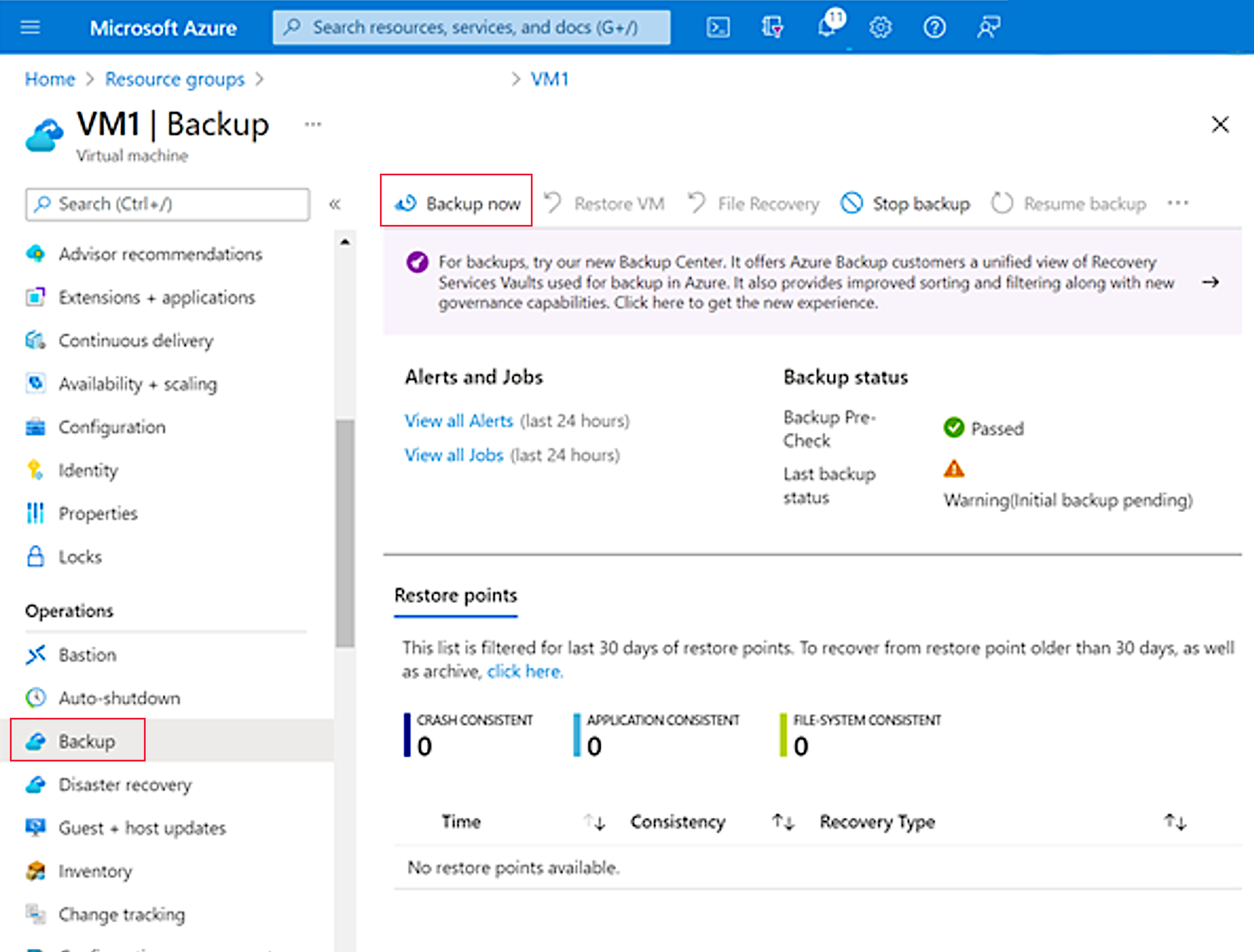
バックアップが開始され、2 つのフェーズで実行されます。
最初のフェーズでは、VM のスナップショットが取得されます。 これには約 10 分間かかります。
2 番目のフェーズでは、データが Recovery Services コンテナーに移動されます。 これには約 50 分間かかります。
最初のフェーズの進行状況を監視する
バックアップが完了するまで、VM の [バックアップ] ページには何も表示されません。 ただし、バックアップ センターで監視することはできます。
Azure portal でバックアップ センターを検索し、[サービス] の [バックアップ センター] を選択します。
左側のナビゲーション ウィンドウの [監視 + レポート] で、[バックアップ ジョブ] を選択します。 ジョブが実行されていることが確認できます。
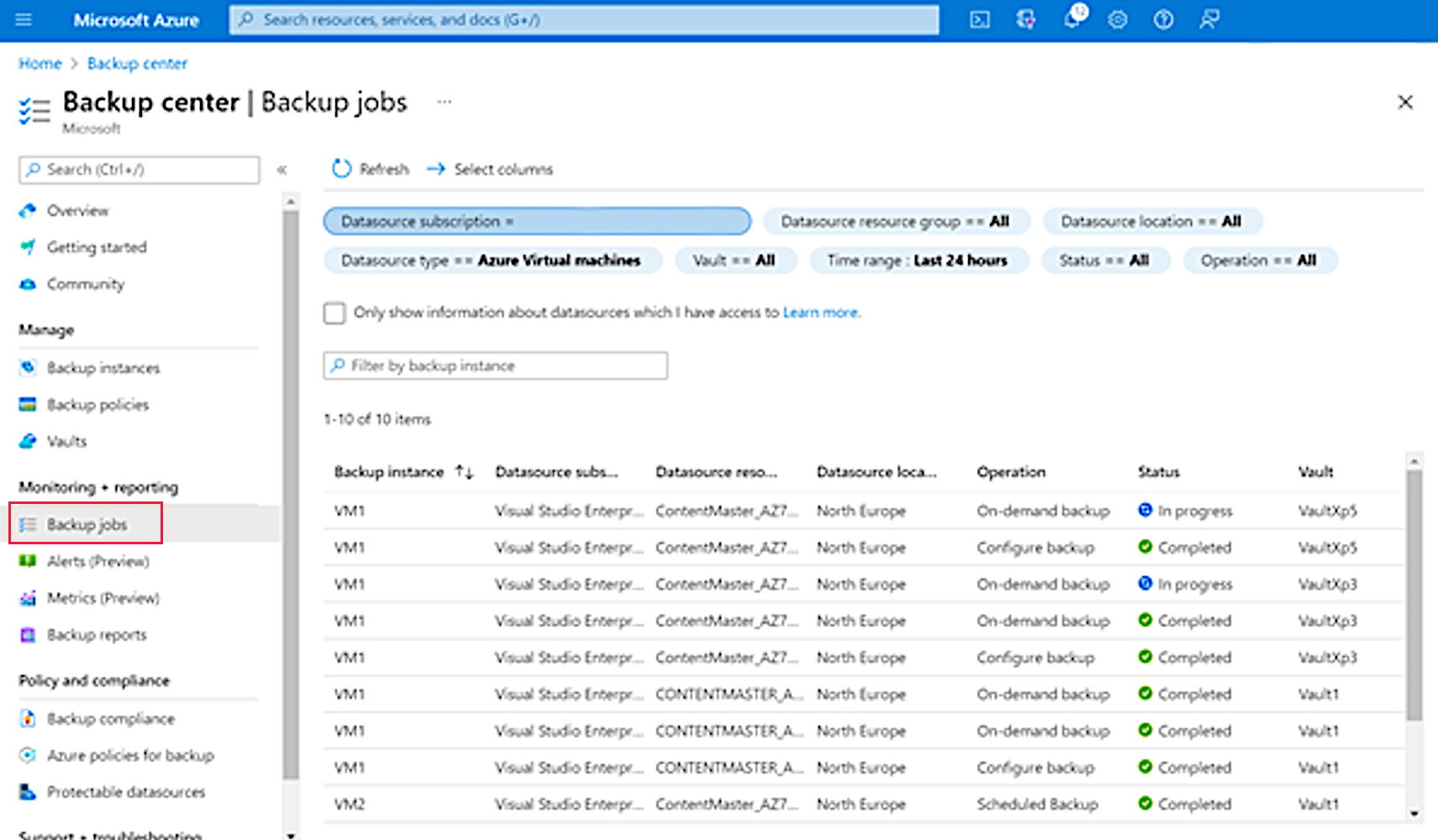
詳細を表示するには、バックアップのジョブを選択します。 画面の図で、最初のフェーズが完了したことが確認できます。
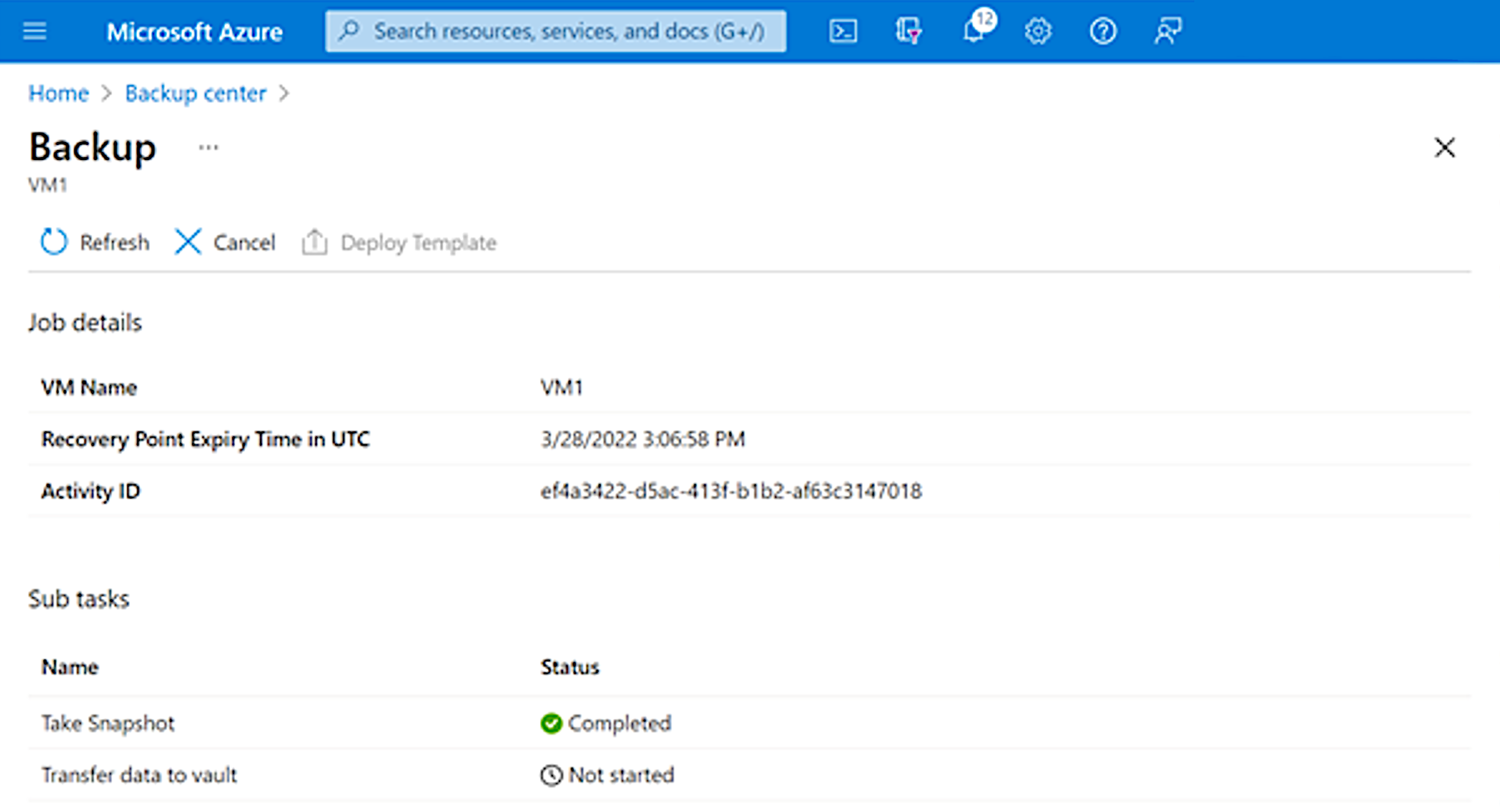
最初のフェーズの結果を表示する
最初のフェーズが完了すると、クラッシュ整合性であることがわかります。
階層リンクの軌跡から、[バックアップ センター] を選択します。
左側のナビゲーション ウィンドウの [管理] で、[バックアップ インスタンス] を選択します。
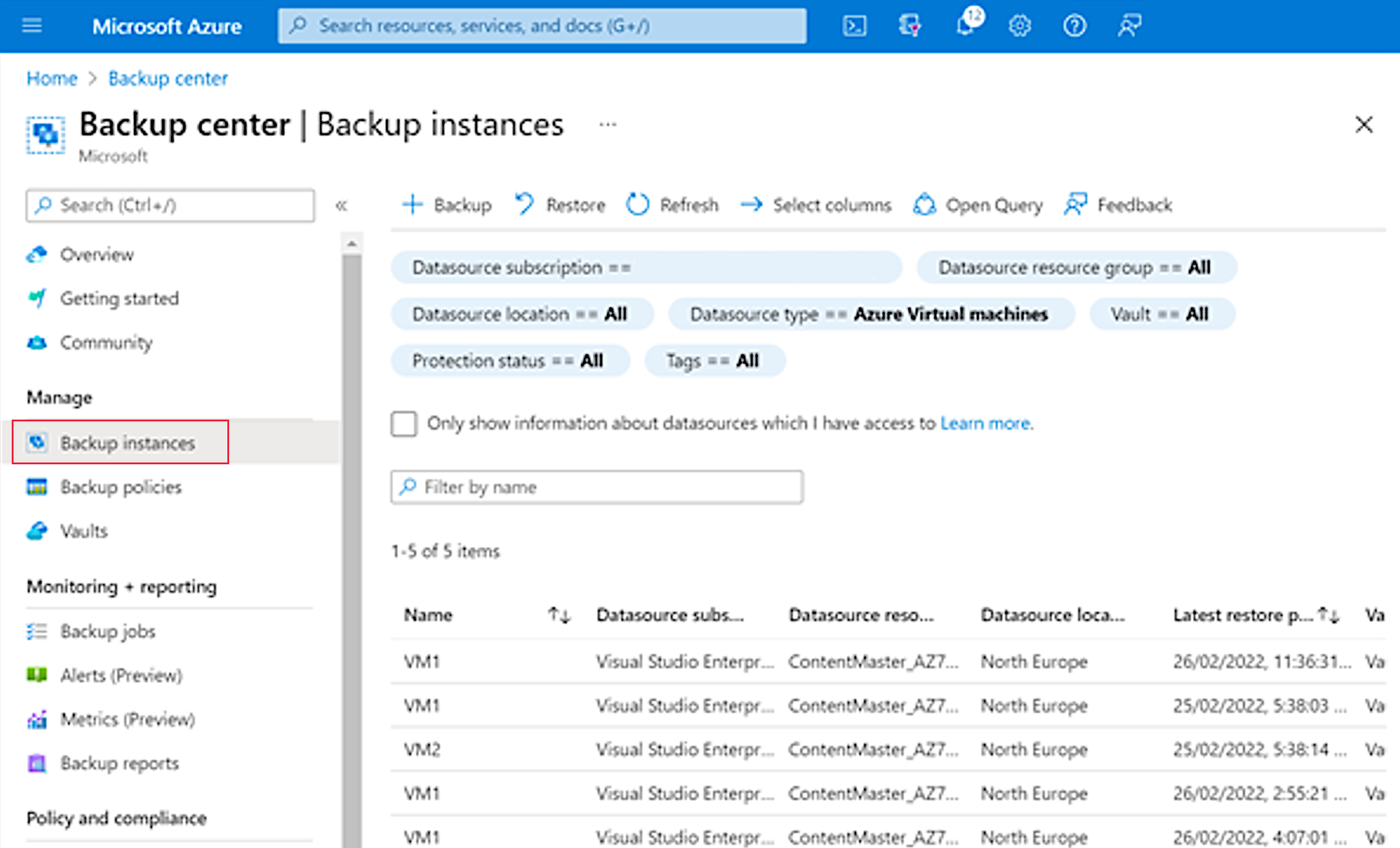
[labvm] が表示されるまで下にスクロールし、[labvm] を選択します。 これには、バックアップがクラッシュ整合性であることが示されています。 これは正しくありません。バックアップはアプリケーション整合性である必要があります。 原因を見つけて問題を解決する必要があります。
Note
最初のフェーズのみが完了し、データがコンテナーに転送されるようになります。 ラボを続行できます。これが完了するのを待つ必要はありません。
解決方法
VM が停止状態でした。 VM を起動し、実行中の状態になるまで待ってから、別のバックアップを作成する必要があります。
左上のポータル メニューを選択し、[仮想マシン] を選択してから、[labvm] を選択します。
[開始] を選択し、[状態] が [実行中] と表示されるまで待ちます。
左側のナビゲーション ウィンドウの [操作] で、[バックアップ] を選択します。
[labvm] ページで、クラッシュ整合性の復元ポイントが 1 つあることがわかります。
[今すぐバックアップ] を選択します。
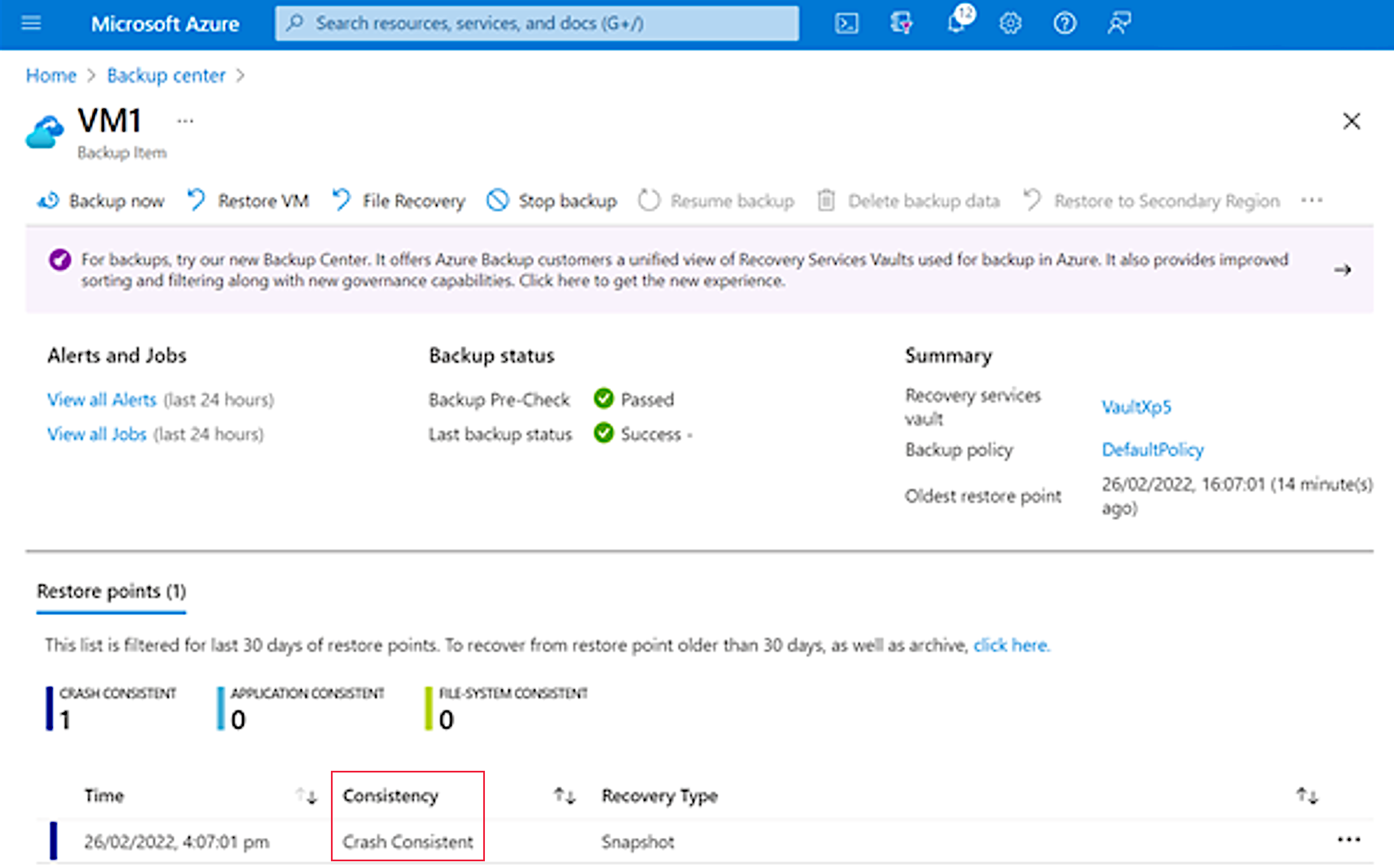
[今すぐバックアップ] ページで、[OK] を選択します。 2 番目のバックアップは増分バックアップであり、最初のバックアップよりも時間はかからないはずです。
バックアップ センターで進行状況を監視できます。
最初のフェーズが完了したら、VM の [バックアップ] ページに移動します。 2 番目のバックアップはアプリケーション整合性です。
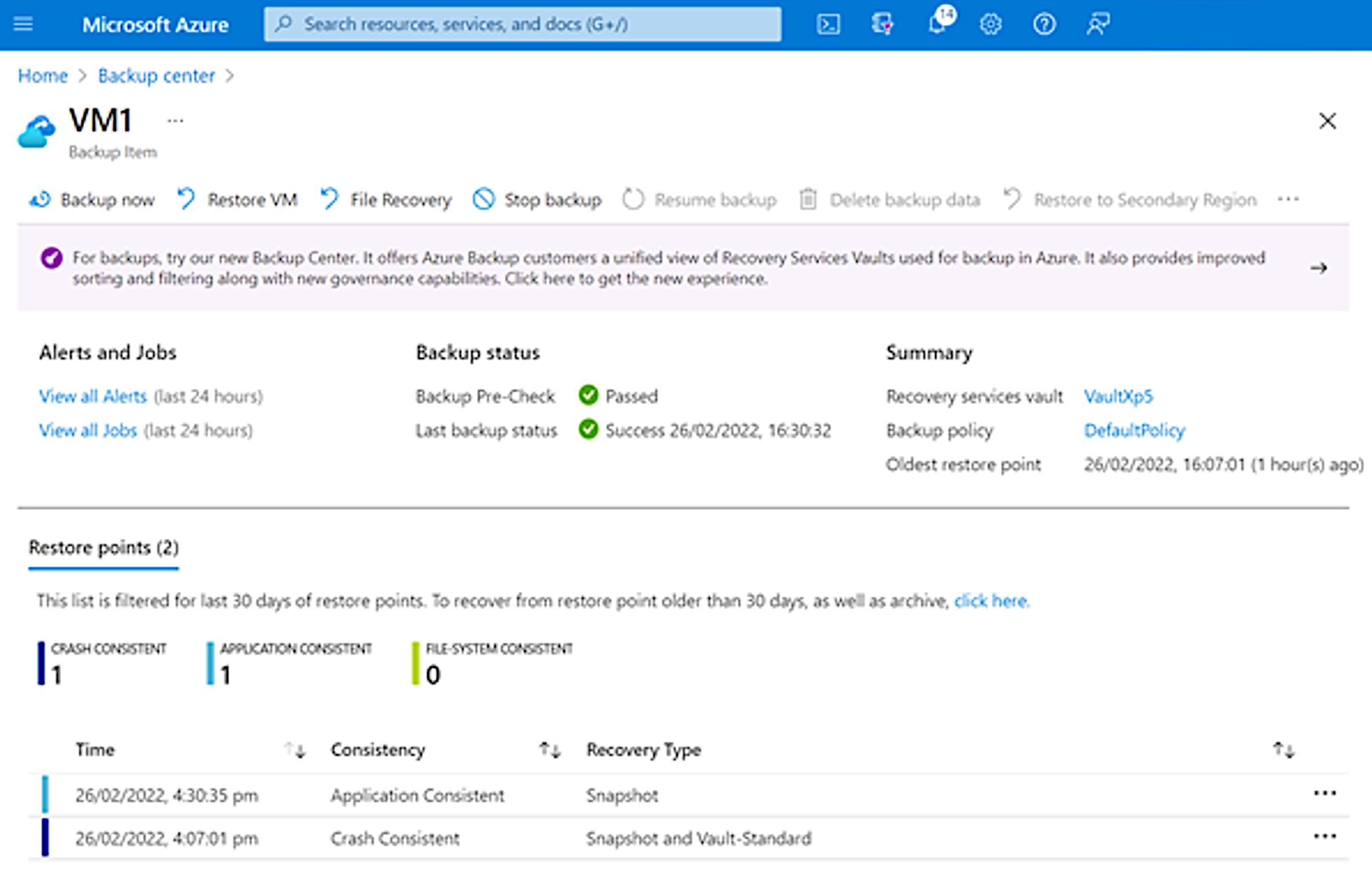
このデモでは、Azure portal で What if ツールを使用して条件付きアクセス ポリシーを事前にトラブルシューティングする方法について確認します。