演習 - 天気予報の Power Automate ボタンを作成する
この演習では、今日と明日の天気予報を自分に通知するボタンによってトリガーされるフローを構築する方法を説明します。 この演習では、ボタン フローを編集し、別のステップを追加して、天気予報をメールで通知する方法についても説明します。 この例では、MSN 天気コネクタを使用します。
その前に、どのような場合に Power Automate ボタンを作成すべきかについて知りたいと思われているかもしれません。 このモジュールで示す例を含め多数の例がありますが、一般的なシナリオとして、病気の場合や仕事に遅れる場合に、上司にメールを送信するためのボタンが挙げられます。 これらのシナリオでは、ユーザーによる入力は必要ありません。ボタンを作成すると、上司にすばやく簡単に通知したり、ボタンを 1 回押すだけでメールを送信したりすることができます。
前に述べたように、この例では、今日と明日の天気予報を通知するボタンを作成する方法について説明します。
左側のナビゲーション ペインで、+ 作成を選択します。
このページには、フローを作成する方法が示されています。 インスタント クラウド フローを選択します。
フロー名として天気情報を追加し、このフローをトリガーするオプションとして手動でフローをトリガーするを選択します。
作成を選択して、フローの作成を開始します。
手動でフローをトリガーするトリガーは既に追加されているはずです。 ページの左上に、天気情報が自分のフロー名として表示されます。
+ 新しいステップ ボタンを選択します。
アクションの選択 で MSN 天気コネクタがまだ表示されていない場合は、MSN を検索し、MSN 天気を選択します。

今日の予報を取得するを選択します。 その接続が作成されるまで待ちます。
場所フィールドを選択して、動的コンテンツ ダイアログ ボックスで完全な住所オプションを選択します。
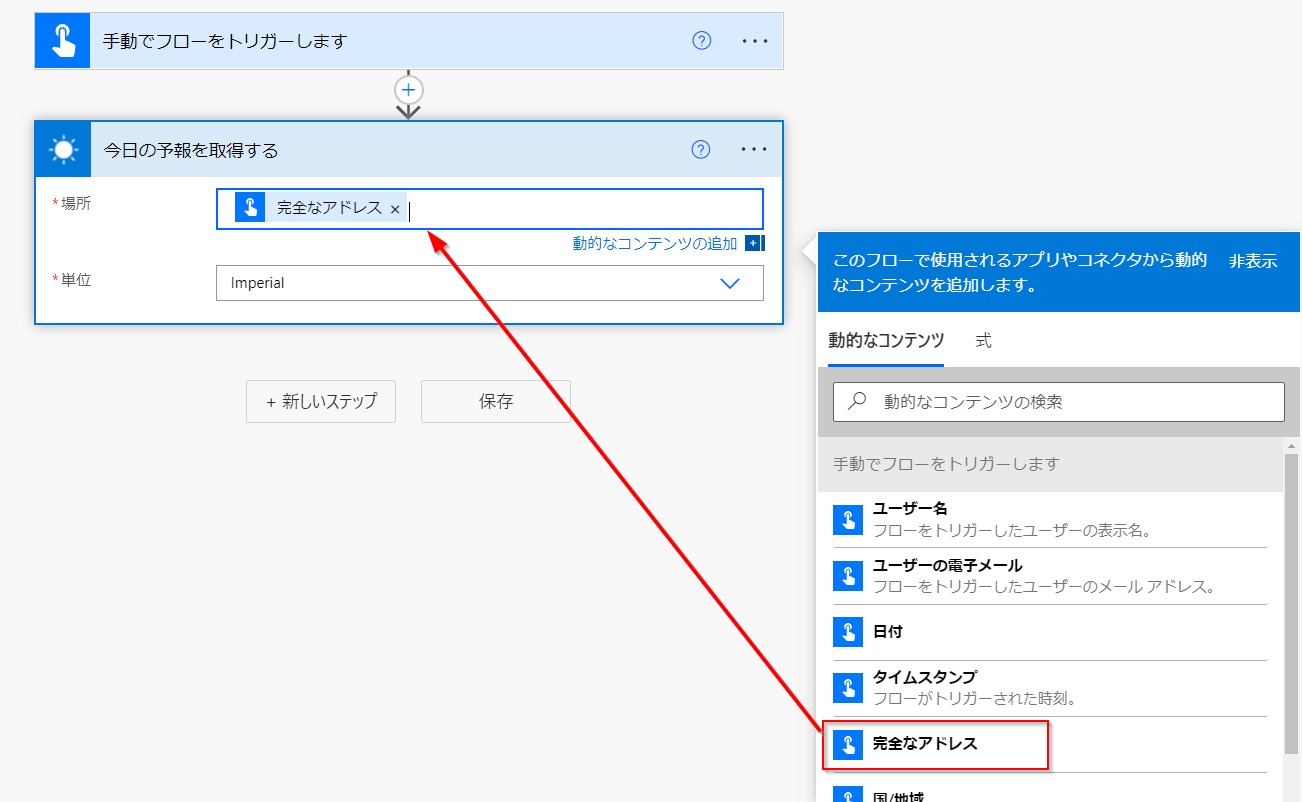
単位フィールドをヤード ポンド法のままにしておくか、メートル法に変更します。
+ 新しいステップ ボタンを再度選択します。
アクションの選択 で MSN 天気コネクタがまだ表示されていない場合は、MSN を検索し、MSN 天気を選択します。

明日の予報を取得するを選択します。
場所フィールドを選択してから、動的コンテンツ ダイアログ ボックスで完全な住所を選択します。 今回は、市区町村を見つけるために、ダイアログ ボックスの下部までスクロールする必要がある場合があります。
単位フィールドをヤード ポンド法のままにしておくか、メートル法に変更します。
+ 新しいステップ ボタンを再度選択します。
アクションの選択で、通知オプションを選択します。 通知オプションがまだ表示されていない場合は、通知を検索して、それを選択します。

モバイルに通知を送信を選択します。
テキスト フィールドに、今日の予報の呼び出し: と入力してから、手動で入力したテキストとオプションの選択内容の組み合わせを使用すると、パーソナライズされたアクションのリストを作成できます。 次のようなオプションを選択できます。
- 日中の条件、
- 日中の降水確率、
- 今日の概要、
- 夜の条件、
- 夜の降水確率、
- 夜の概要、
- など。
動的コンテンツが、今日の予報を取得するから得られたものであることを確認してください。
同じテキスト フィールドに、明日の予報の呼び出し: と入力してから、手動で入力したテキストとオプションの選択内容の組み合わせを使用すると、パーソナライズされたアクションのリストを作成できます。 次のようなオプションを選択できます。
- 日中の条件、
- 日中の降水確率、
- 今日の概要、
- 夜の条件、
- 夜の降水確率、
- 夜の概要、
- など。
動的コンテンツが、明日の予報を取得するから得られたものであることを確認してください。
ページの右上にあるフローを確認するを選択し、エラーと警告がないことを確認します。 保存 を選択します。
次のスクリーンショットは、フローの例を示しています。
次のスクリーンショットでは、Microsoft Power Automate アプリの通知がどのように表示されるかを示しています。
アプリにおいて位置情報サービスがまだ許可されていない場合は、このボタン フローの実行時に許可を求められます。 許可しない場合、フローは失敗します。 以前にそれを拒否している場合は、ブラウザーの設定 (ブラウザーによって異なります) に移動し、Power Automate フローに対して自分の場所へのアクセスを許可する必要があります。
この例を使用して、天気予報に関するメール通知をオペレーション グループに送信します。
フローを編集して、“モバイルに通知を送信” アクションの後で + 新しいステップを選択します。
[コネクタとアクションを検索する] ボックスにメールを送信と入力します。
アクションでメールの送信 (V2) - Office 365 Outlook を選択します。
宛先フィールドで、オペレーション グループを選択します。
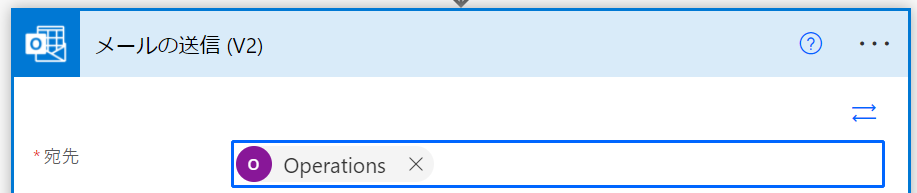
メールの短い件名を作成するためのテキストと動的コンテンツの組み合わせを件名に入力します。
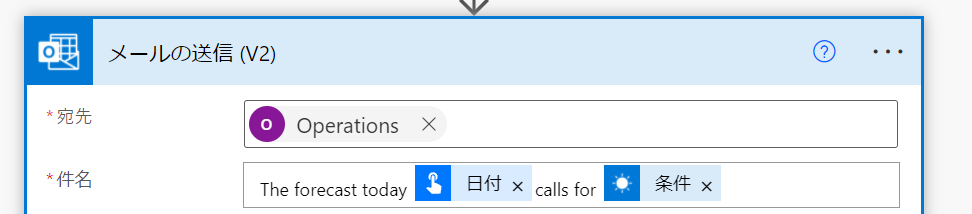
本文には、自由テキストと動的コンテンツを組み合わせて、モバイル通知とは異なるメッセージを作成できます。 または、この例のように詳細をコピーしてメールで使用することもできます。
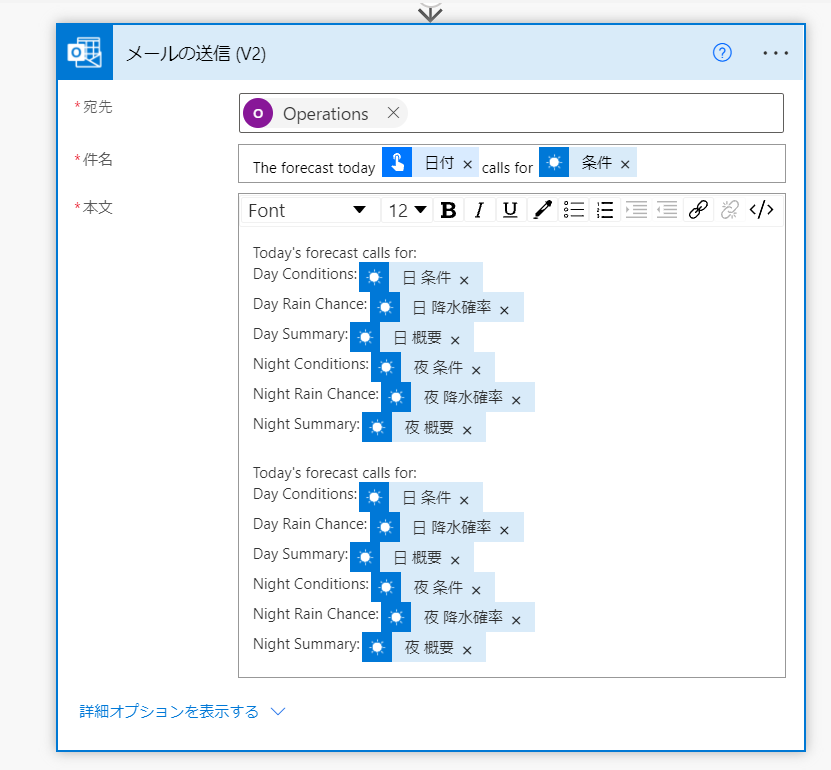
フローを保存します。これで、このボタンをクリックするたびに、オペレーション グループにメールが送信されます。



