Teams Phone のリモート プロビジョニングとサインイン
IT 管理者はリモートでプロビジョニングし、Teams Android デバイスにサインインできます。 これは、デバイスを多数のデスクに展開し、エンド ユーザーによる最初のサインインとセットアップの必要性を減らす場合に役立ちます。 これにより、技術者は IT 管理者にデバイス情報と検証コードを提供できます。その後、すぐにデバイスがユーザーに割り当てられたら、デバイスを使用する準備が整っていることを確認します。
デバイスをリモートでプロビジョニングするには、プロビジョニングするデバイスの MAC ID を管理者がアップロードし、確認コードを作成する必要があります。 プロセス全体は、Teams 管理センターからリモートで完了できます。
リモート プロビジョニングの前提条件
リモート プロビジョニング機能を使用する前に、リモート プロビジョニングと互換性のあるデバイスを使用し、互換性のあるファームウェアを実行する必要があります。 デバイスを再利用する場合は、リモート プロビジョニングをリセットして使用する前に更新プログラムが適用されていることを確認します。 新しいデバイスを購入する場合は、適切なレベルのファームウェア更新プログラムが既に適用されていることをサプライヤーに確認してください。
リモート プロビジョニングの実行
新しいデバイスをリモートでプロビジョニングするには、次の手順を記載順に行います:
https://admin.teams.microsoft.com で Teams 管理センターに移動します。
Teams 管理者の役割を持つアカウントで Teams 管理センターにサインインします。
[デバイス] を選択して展開します。
次に、[アクション] タブから [新しいデバイスのプロビジョニング] を選択します。
[デバイスのプロビジョニング] ウィンドウで、MAC アドレスを手動で追加するか、ファイルをアップロードします。
デバイスの MAC アドレスを手動で追加するには、[ライセンス認証待ち] タブで [MAC ID の追加] を選択します。
次の図では、[ 新しいデバイスのプロビジョニング] ウィンドウ で [ MAC ID の追加 ] セクションが強調表示されている Microsoft Teams 管理センター ポータルを確認できます。
MAC ID を入力し、場所を入力します。これは、技術者がデバイスをインストールする場所を特定するのに役立ちます。完了したら [適用] を選択します。
複数の MAC アドレスを持つファイルをアップロードするには、[ライセンス認証待ち] タブで、[MAC ID アップロード] を選択します。 ファイル テンプレートをダウンロードし、MAC ID と場所を入力してファイルを保存します。
次に、[ファイルの選択] を選択し、[アップロード] を選択します。
ライセンス認証を実行するには、確認コードが必要です。 確認コードは一括またはデバイス レベルで生成され、24 時間有効です。 [ライセンス認証待ち] タブで、既存の MAC ID を選択します。 MAC アドレスのパスワードが作成され、[確認コード] 列に表示 されます。
MAC ID と確認コードのリストをフィールド技術者に提供します。 詳細情報をファイルに直接エクスポートして、実際のインストール作業を行っている技術者とファイルを共有できます。 この手順では、デプロイを大幅に高速化し、管理オーバーヘッドを削減できます。
デバイスをプロビジョニングする
デバイスの電源が入り、ネットワークに接続されている場合、エンジニアまたは現場の技術者は、将来使用する場所でデバイスをプロビジョニングできます。 これらの手順は、Teams デバイスで完了し、異なるベンダー間でも同じです。
次の図に示すように、[設定] 画面から [デバイスのプロビジョニング] を選択します。
![Teams 電話サインイン ページの [設定] UI。[デバイスのプロビジョニング] オプション](../../wwl/configure-deploy-manage-teams-devices/media/device-provisioning-start.png)
次に、指定された入力フィールドにデバイス固有の検証コードを入力します。
デバイスが正常にプロビジョニングされると、サインイン ページにテナント名が表示されます。 次の図には、ページの外観と、セットアップ手順を完了するためのオンサイト技術者のガイドを示しています。
Microsoft Teams 管理センターに戻ると、プロビジョニングされたデバイスが [サインイン待ち] タブに表示されます。個々のデバイスを選択してリモート サインイン プロセスを開始します。 [サインイン待ち] タブからデバイスを選択します。
[ユーザーのサインイン] に表示される指示に従って、[閉じる] を選択します。
デバイスのプロビジョニングが正常に完了し、ユーザーの準備が整いました。
![新しい Teams 電話デバイスをリモートでプロビジョニングする方法を示す Teams 管理センターのスクリーンショット。[手動で MAC ID を追加する] ボタンが強調表示されています。](../../wwl/configure-deploy-manage-teams-devices/media/remote-provisioning-setting.png)
![[Teams 電話プロビジョニングの新しいデバイス検証] ページ](../../wwl/configure-deploy-manage-teams-devices/media/device-provisioning-verification.png)
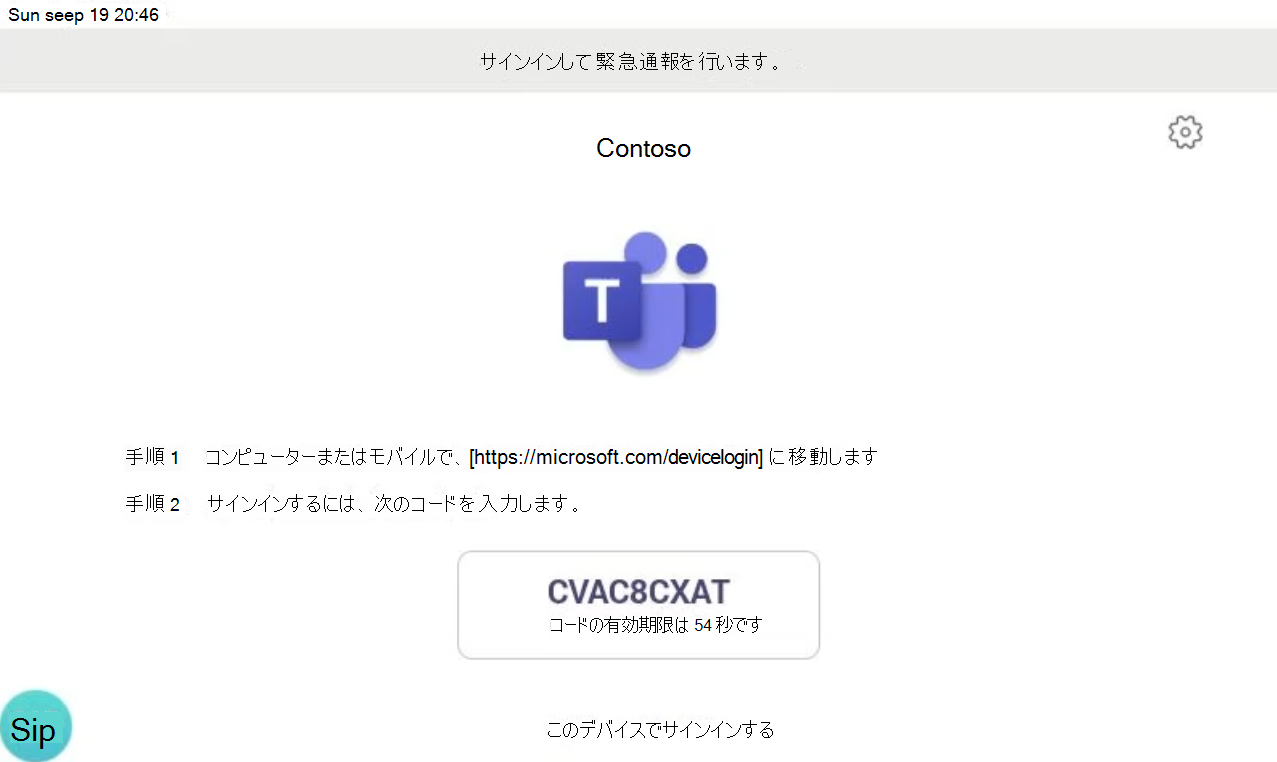
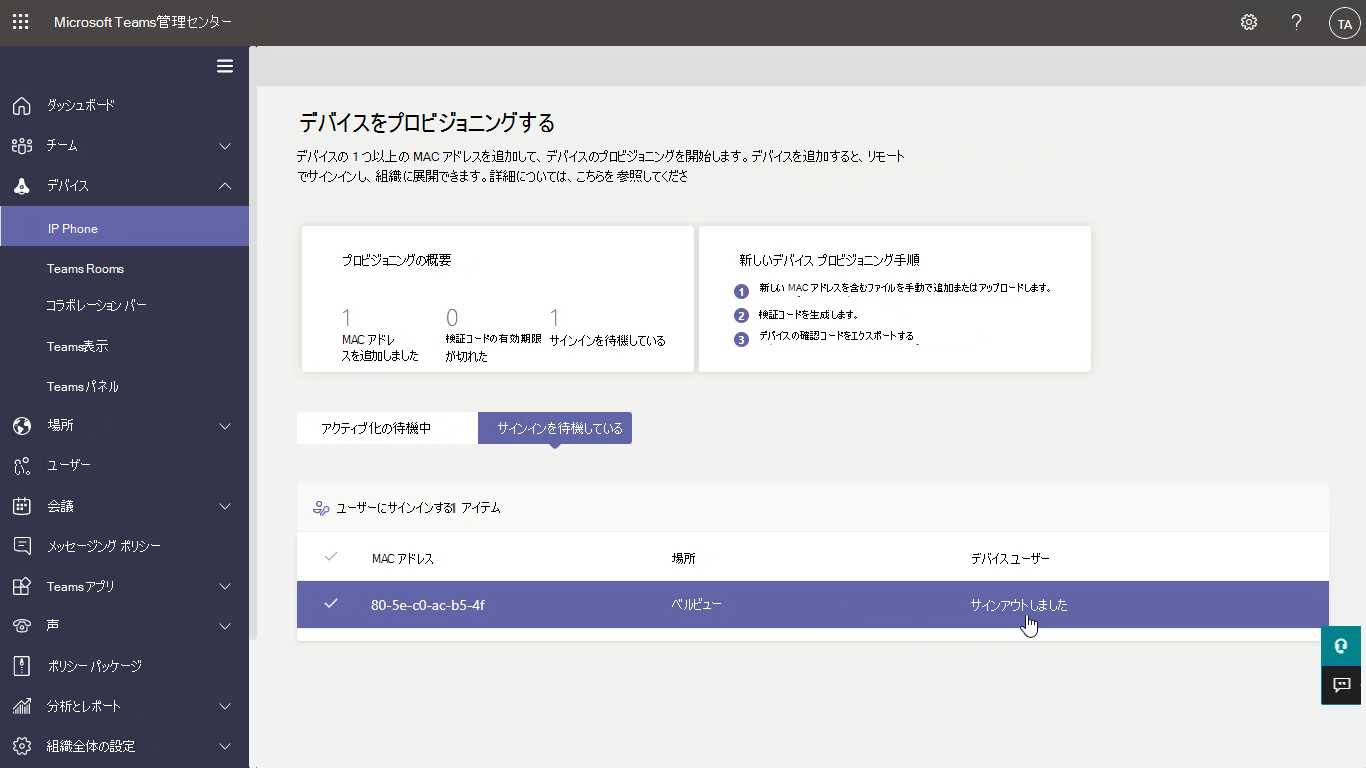
![個々のデバイスの [ユーザーのサインイン] ウィンドウ](../../wwl/configure-deploy-manage-teams-devices/media/device-provisioning-signin.png)