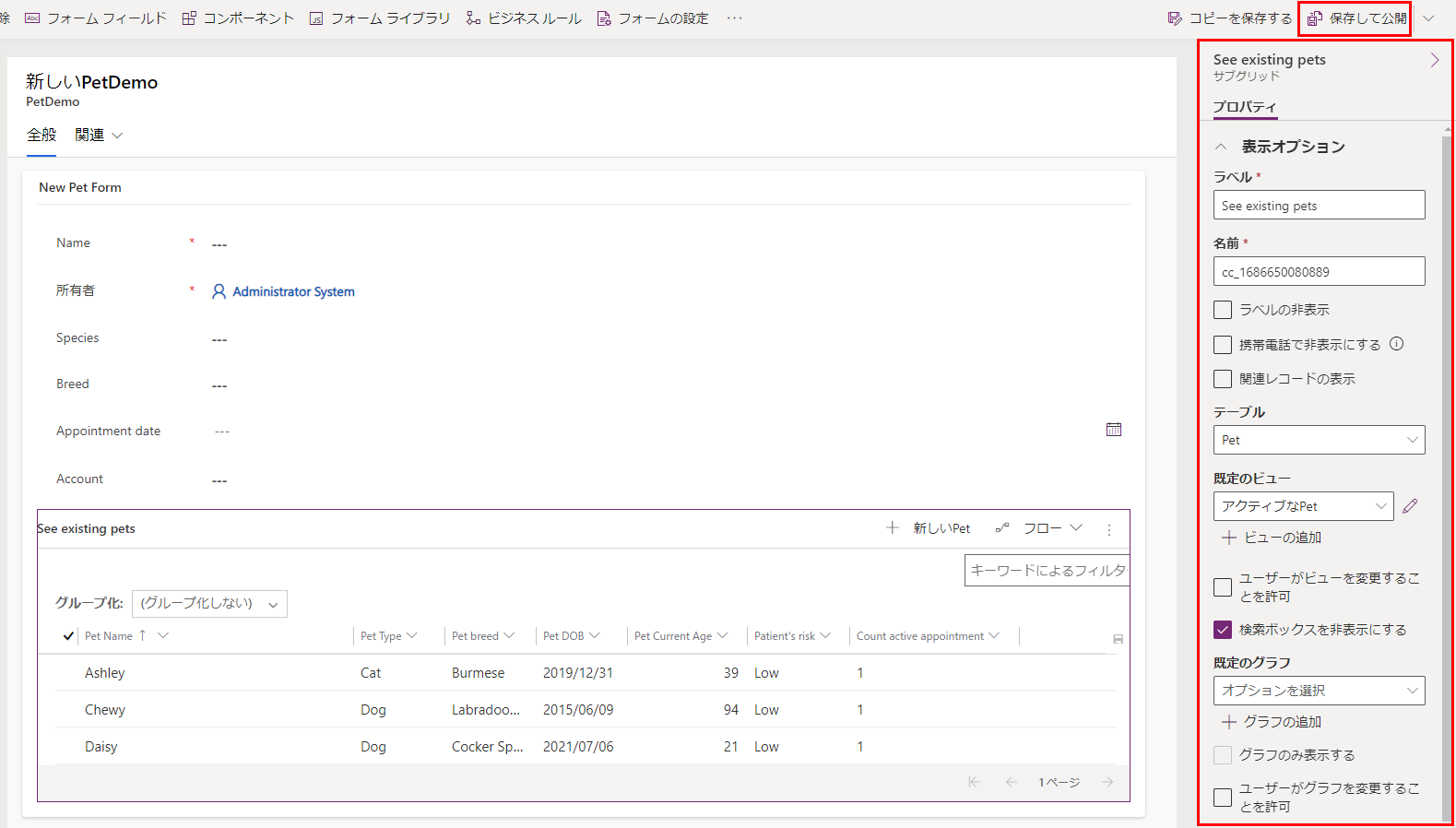グリッドの構成
Power Apps グリッド コントロールを使用すると、ユーザーがビューやサブグリッドのレコードを表示したり、開いたり、編集したりできるようになります。 インライン編集機能に加えて、このコントロールは他の機能も備えています。 次のような機能があります。
- 無限スクロールによる最新のデータ参照エクスペリエンス。関心のあるレコードが見つかるまで、データを無限にスクロールできます。
- 特定のニーズに合わせて列の外観をカスタマイズする機能。
テーブルのビューにグリッド コントロールを追加するには、Power Apps Maker Portal でソリューションを選択します。 ソリューションの下でソリューションの検索と選択ができます。 すでに構築済みのソリューションが存在しない場合は、Common Data Services の既定のソリューションからスタートすることを推奨します。
ソリューション内部には、ソリューションの一部であるオブジェクトのビューが表示されます。 これらのオブジェクトには、アプリ、チャットボット、選択肢、クラウド フロー、ダッシュボード、サイト マップ、およびテーブルが含まれます。 グリッド コントロールの使用を開始するには、ソリューションにあるアプリを見つける必要があります。 アプリを選択することで、素早くオブジェクトを並べ替え、ソリューションの一部であるアプリのすべてを表示することができます。
注
ソリューションにモデル駆動型アプリがない場合、Dataverse テーブルの一覧からフォーム エディターに移動し、テーブルのテーブル ダッシュボード ビューからフォーム オプションを選択できます。
アプリを選択したら、モデル駆動型アプリのフォーム エディターに移動する必要があります。 アプリを開くと、キャンバス領域にアプリのホーム画面が表示されます。 画面左側には、アプリに接続されたテーブルの名前が表示されたページ パネルがあります。 テーブルの名前を選択して展開します。 この例では、PetDemo テーブルを選択しました。これから、Pet forms を選択します。
画面右側には、このアプリのすでに一部となったフォームを表示するパネルがあります。 フォームの名前の上にカーソルを移動すると、編集の鉛筆が表示されるのがわかります (表示されない場合は、フォーム名の横にある省略記号を選択します)。 アイコンを選択して、フォームを編集します。
このアクションにより、選択したテーブルのフォーム エディターが開きます。 フォーム キャンバス編集画面で、グリッド コントロールを配置するキャンバスの領域を選択します。 次に、左ナビゲーション レールのコンポーネント メニュー (または、コマンド バーからコンポーネント) を選択し、グリッド オプションを展開します (または、パネルの上部の検索フィールドにグリッドを入力できます)。編集可能なグリッドを選択します。
編集可能なグリッドの追加という名前のポップアップ ペインで、このコントロールにリンクするテーブルを選択できます。 [表示] や [レイアウト] など、選択できる他のオプションがあります。 ペインを最後までスクロールすると、Web、モバイル、タブレット PC など、このコンポーネントが表示されるデバイスを選択できます。 選択に問題がなければ、完了を選択します。
新しい編集可能なグリッドがフォーム キャンバスに表示されます。 フォーム キャンバスの右に、多数のカスタマイズ オプションがあるプロパティペインがどのように表示されるかをご覧ください。 設定に問題がなければ、保存して公開し、変更を記録します。
モデル駆動型アプリに戻るには、コマンド リボンの左側で戻るを選択します。
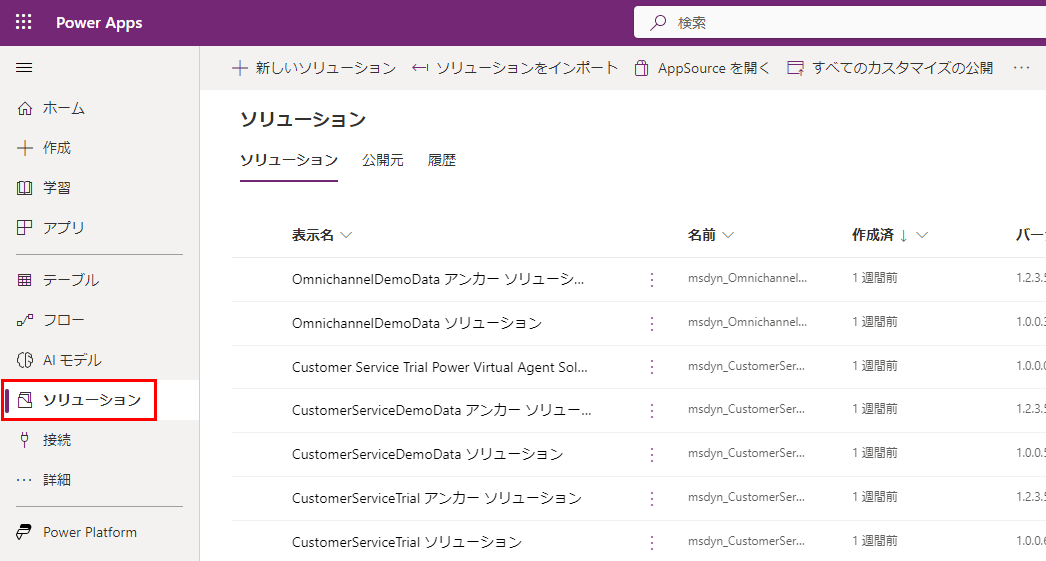
![選択したフォームが表示される編集画面のスクリーンショットと、フォーム エディターに移動する [編集] ボタンのスクリーンショット。](media/06-app-edit-screen-to-form-edit.png)
![[編集] ボタンのスクリーンショット。](media/forms-pane.png)
![[グリッド] フィールドが展開され、[編集可能なグリッド] が選択されたコンポーネント メニューのスクリーンショット。](media/06-select-editable-grid.png)