ビューの作成および編集
一部の共有ビューは、システム テーブルとカスタム テーブルに対して既定で存在します。 新しいカスタム テーブルを作成すると、共有ビュー (テーブルのアクティブまたは非アクティブなビュー) とシステム ビュー (4 つのシステム ビューを含む) の組み合わせが作成されます。
さらに、ユーザーはカスタム共有ビューも作成できます。 また、管理されていないソリューションで作成したカスタム共有ビューを削除することもできます。 ただし、システム定義の共有ビューは削除できません。
次の手法を使用すると、モデル駆動型アプリ内で共有ビューを作成/編集できます。
Power Apps Maker Portal でアプリケーションが存在するソリューションを選択します。 次に、アプリを選択します。
注
管理ソリューション内でビューを作成/編集することはできません。 ビューを作成/編集使用とするアプリが管理ソリューションに含まれていないことを管理します (ソリューション テーブルでヘッダーがマネージドの列を探し、値がいいえの列を選択します。)
アプリ エディターでアプリが開きます。 画面左側のページ パネルでビューを作成/管理しようとするテーブルを探し、選択します。 すぐに、テーブル名が展開され、フォーム メニュー オプションとビュー メニュー オプションがテーブル名の下に表示されます。
テーブル名の下にあるビュー オプションを選択します。 画面右側の Views プロパティ ペインに、現在、このアプリにあるこのテーブルの共有ビューがすべて表示されているのがわかります。 ビューの 1 つが既定ビューとマークされ、それがデザイナー キャンバスに表示されているのがわかります。
既存のテーブルの上にカーソルを合わせると、省略記号の横に編集アイコンが表示されます。このアイコンを選択するとビュー エディターが表示されます。 省略記号を選択して他のビューの管理オプションを表示することもできます。 編集を選択すると現在のブラウザー タブにビューが開き、新しいタブで編集を選択すると新しいタブにビューが開き、削除を選択するとビューが削除されます。
ビュー エディターは、既存のビューを選択しても、新規にビューを作成しても同じです。では、新規にビューを作成しましょう。 ビュー ペイン内で + 新しいビューを選択します。 新しいビューのポップアップ ウィンドウで、名前を追加してから、作成を選択します。
ビューが同じデータ テーブルに基づいており、新しいビューが [プライマリ名] 列を表示していることがわかります。 画面左側のテーブル列ペインで、クリックするだけで列を選択してビューを追加することができます。 また、ビュー キャンバス内のテーブル ヘッダーで + 列を表示ボタンを選択することもできます。 列をドラッグ アンド ドロップし、ビューのヘッダー行内の位置を変更できます。 ビューにいくつかの列を追加して、どのように機能するかを確認してみてください。 行った選択が気に入らない場合は、コマンド リボンの元に戻すボタンをクリックするか、ヘッダーで列名を選択して、削除を含むいくつかのオプションを表示することができます。 この例では、品種と種を追加しました。 また、種を選択して、この列で利用可能なさまざまなオプションを表示しています。
ビューをフィルター処理するには、ビュー内の列を選択できます。 ドロップダウン メニューでは、一覧の半ばにフィルターが表示されています。 ビューのフィルター処理を行おうとする列を選択してから、フィルターを選択します。 フィルターのための 2 つのドロップダウン オプションがポップアップ表示されるのがわかります。 上部のドロップダウンには、等しい、含む、および次で始まるなどの条件付き選択のメニューが表示されます。
2 番目のドロップダウンは、フィルター条件で使用するために選択された列から値を選択する機会を提供します。 各値の横にチェック ボックスが表示されます。フィルター条件で使用するものを選択します。 次に適用 ボタン ([列の値] フィールドの下) を選択し、フィルターを記録します。
フィルターの適用後、ビュー キャンバスのビューは、適用された新しいフィルターを使用して再表示されます。 また、画面右側の [view] プロパティ ペインに、フィルター...が表示され、その下にフィルター条件が記載されています。
ビューには複数のフィルターを設定でき、同じ列に適用することも可能です。 先ほど列ヘッダーの選択を実演したのと同じ方法で、さらにフィルターを追加することができます。 または、プロパティ ペインからフィルターの編集...を選択して、その他の条件ウィンドウを追加します。 フィルターの編集... オプションを選択すると、ポップアップ ウィンドウが表示され、そこでビューをフィルターするためのその他の条件を追加することができます。
ビューに満足した場合は、コマンド リボンの右上から公開を選択します。 [公開] を選択すると、ビューが保存され、組織内の他のユーザー利用できるようになります。
システム ビューの編集
テーブル用のシステム ビューはビュー セレクターにすぐに表示されず、フォームのサブリストで、またはダッシュボードのリストとして使用できません。 これらのビューは削除または非アクティブ化できません。
これらのビューをアプリで検索するには、画面右側の Views プロパティ ペインで詳細を表示を選択します。
4 つのシステム ビューがすべて一覧に表示される方法に注目してください。 システム管理者の場合は、共有ビューと同じようにこれらのビューを編集できます。 公開ビューを編集するには、次の手順に従います。
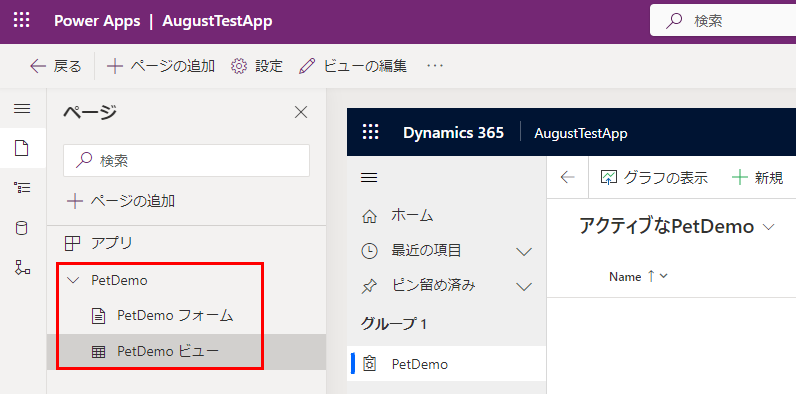
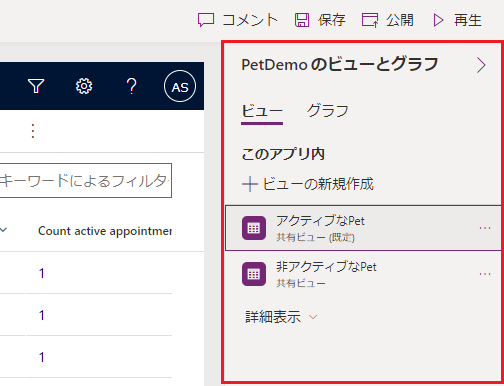
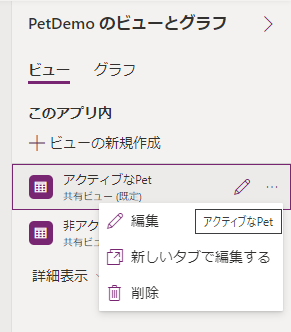
![[新しいビュー] ボタン、[名前]、および [作成] が強調表示された、[ビューの作成] ダイアログ ウィンドウのスクリーンショット。](media/07-new-view-dialog.png)
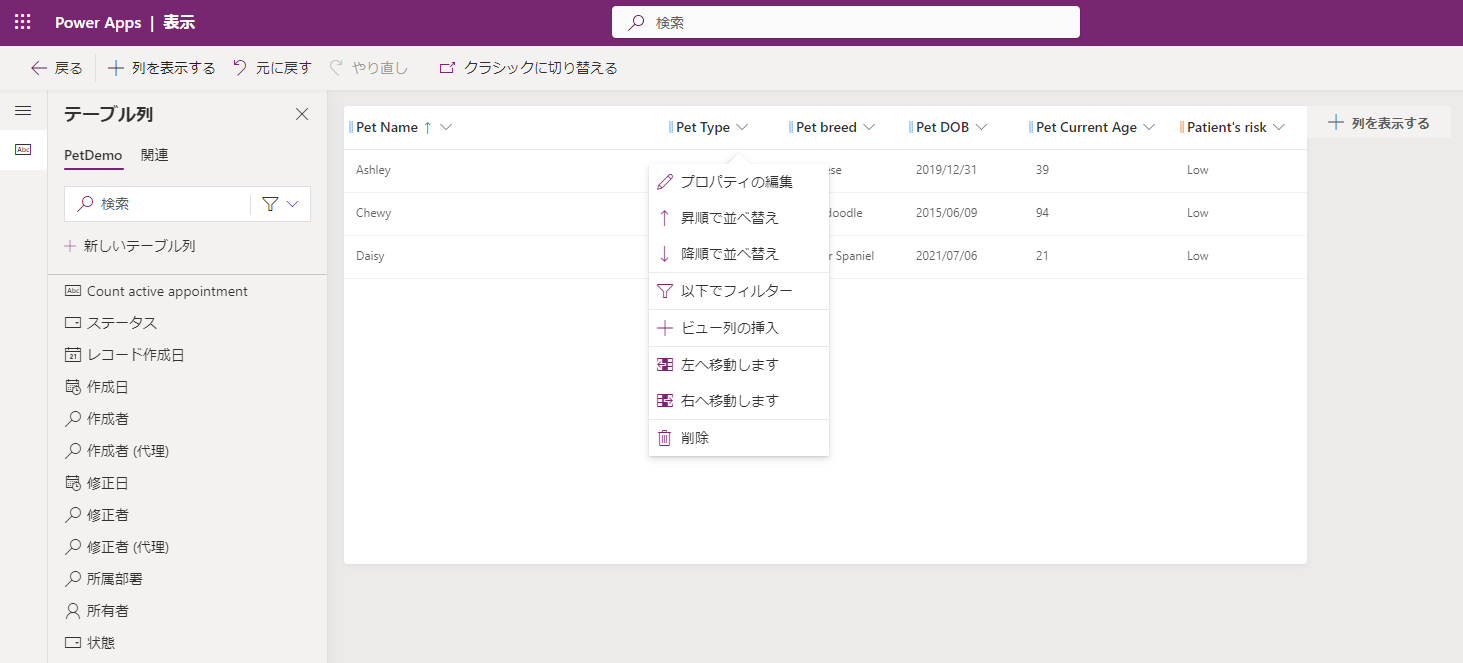
![条件オプションが表示された [フィルター] ポップアップのスクリーンショット。](media/07-edit-filters.png)
![列で利用可能な値が表示された、[フィルター] ポップアップのスクリーンショット。](media/filter-by-value.png)
![フィルターが強調表示され、フィルターが一覧表示された、[View] プロパティ ペインのスクリーンショット。](media/filter-by-properties-pane.png)
![フィルターの条件 (Species Equals Dog) を表示する、[フィルターの編集] ペインのスクリーンショット。](media/07-species-equals-dog.png)
![[詳細を表示] ボタンが強調表示された [views] プロパティ ペインのスクリーンショット。](media/view-more.png)