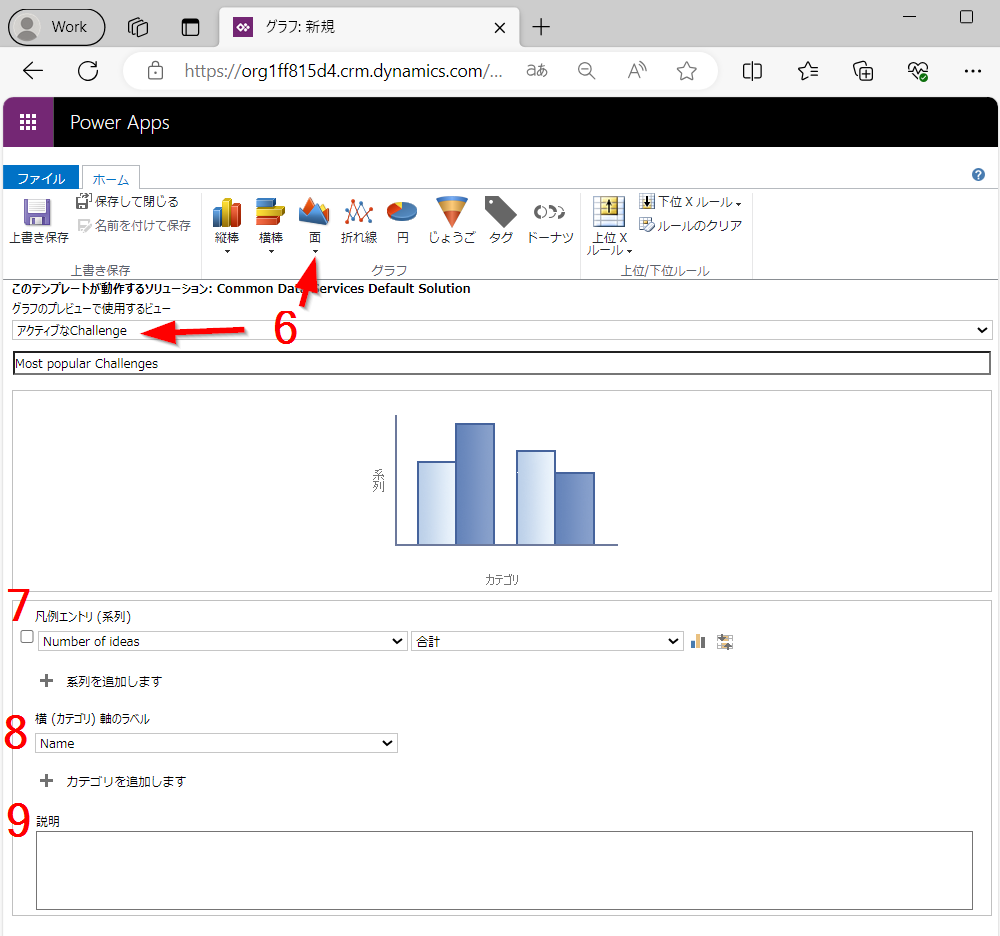グラフ構成の概要
グラフは、データのインタラクティブなビューを提供します。 このビデオでは、グラフの概要を説明します。
Power Apps を使用してテーブルのグラフを作成または構成するには、次の手順を実行します。
Power Apps Maker Portal から、テーブルを選択します。
ビューを作成するテーブルを選択します。 可能であれば、既にデータが含まれているテーブルを選択します。
選択したテーブルのテーブル ダッシュボードで、データ エクスペリエンス ウィンドウを参照し、グラフを選択します。
グラフの一覧から、既存のグラフ (アクセス権を持っている) を選択するか、コマンド バーから + 新しいグラフを選択できます。
いずれかのオプションを選択すると、別のブラウザー タブにグラフ エディターが開きます (以降の手順については次の図を参照)。
グラフに名前を付け、表示するグラフのタイプを選択できます。
凡例エントリ (系列) で、データを項目別にする方法 (Average、Count:All、Count:Non-empty、Max、Min、Sum) と共にグラフを作成するデータを選択できます。
横 (カテゴリ) 軸ラベルで、データの補完的なフィールドを選択できます。
テーブルにデータがある場合、凡例エントリと横軸ラベルを選択すると、グラフ タイトルの下にあるビューアーでテーブルのプレビューを表示できます。
(オプションで) グラフの説明を追加することもできます。
グラフに問題がなければ、保存して閉じるを選択してグラフ エディターを閉じ、グラフの一覧に戻ります。
この手法を使用すると、モデル駆動型アプリに表示できるグラフを作成できます。 グラフを作成したら、ダッシュボードに追加できます。ダッシュボードについては、次のユニットで説明します。