演習 - Azure Resource Manager テンプレートを作成してデプロイする
注意
初めてサンドボックスをアクティブ化して利用規約に同意すると、Microsoft アカウントが Microsoft Learn サンドボックスという名前の新しい Azure ディレクトリに関連付けられます。 また、コンシェルジェ サブスクリプションという名前の特殊なサブスクリプションにも追加されます。
この演習では、Azure Resource Manager (ARM) テンプレートを作成し、それを Azure にデプロイした後、その ARM テンプレートを更新してパラメーターと出力を追加します。
この演習では、 Visual Studio Code 用の Azure Resource Manager ツールを使用します。 演習を開始する前に、この拡張機能を Visual Studio Code にインストールしてください。
ARM テンプレートを作成する
Visual Studio Code を開き、 azuredeploy.jsonという名前の新しいファイルを作成します。
Visual Studio Code ARM テンプレート拡張機能には、テンプレートの開発に役立つスニペットが構成されています。 では、まず空のテンプレートを追加しましょう。 ファイルの 1 行目に「arm」と入力 します。
Visual Studio Code では、 arm で始まるいくつかの選択肢が自動的に表示されます。 Azure Resource Manager (ARM) テンプレートを選択します。 Visual Studio Code によって、テンプレートのスキーマと言語が自動的に処理されます。
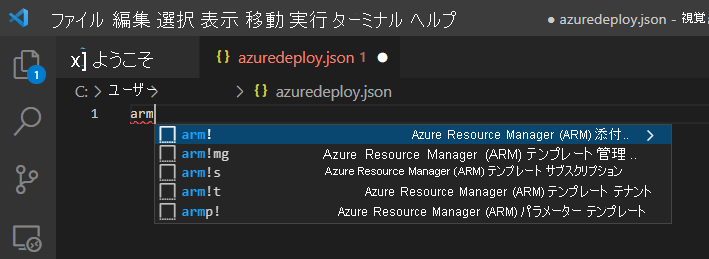
ファイルは次のようになります。
{ "$schema": "https://schema.management.azure.com/schemas/2019-04-01/deploymentTemplate.json#", "contentVersion": "1.0.0.0", "parameters": {}, "functions": [], "variables": {}, "resources": [], "outputs": {} }このファイルには、前のユニットで説明した ARM テンプレートのすべてのセクションが含まれていることに注意してください。
Ctrl キーを押しながら S キーを押して、ファイルへの変更を保存します。
ARM テンプレートを Azure にデプロイする
このテンプレートを Azure にデプロイするには、Visual Studio Code ターミナルから Azure アカウントにサインインする必要があります。 Azure CLI ツールがインストールされていることを確認し、サンドボックスのアクティブ化に使用したのと同じアカウントでサインインします。
ターミナル>新しいターミナルを選択してターミナル ウィンドウを開きます。
ターミナル ウィンドウのコマンド バーに bash と表示されている場合は、動作する適切なシェルがあり、次のセクションに進むことができます。
そうでない場合は、ドロップダウンを選択し、[ 既定のプロファイルの選択] を選択します。

Git Bash を選択します。
![[シェルの選択] ドロップダウンが表示されている Visual Studio Code ターミナル ウィンドウのスクリーンショット。](media/3-select-shell.png)
[ ターミナル] > [新しいターミナル] を選択して、bash シェル ターミナル ウィンドウを開きます。
Azure へのサインイン
ターミナル ウィンドウで、次のコマンドを実行して Azure にサインインします。
az login開いたブラウザー ウィンドウで、自分のアカウントにサインインします。 サインインすると、このアカウントに関連付けられているサブスクリプションの一覧がターミナルに表示されます。 サンドボックスをアクティブ化した場合は、 コンシェルジェ サブスクリプションと呼ばれるサンドボックスが表示されます。 このサブスクリプションを、演習の残りの部分で使用します。
bash シェルで次のコマンドを実行して、このセッションで実行するすべての Azure CLI コマンドの既定のサブスクリプションを設定します。
az account set --subscription "Concierge Subscription"複数のサンドボックスを最近使用した場合は、複数の "Concierge Subscription" が一覧に表示される可能性があります。 その場合は、次の 2 つの手順を使用して、既定のサブスクリプションを特定して設定します。
- 次のコマンドを実行して、 コンシェルジェ サブスクリプション ID を取得します。
az account list \ --refresh \ --query "[?contains(name, 'Concierge Subscription')].id" \ --output table- 次のコマンドを実行して、 {サブスクリプション ID} を 最新のコンシェルジェ サブスクリプション ID に置き換えて、既定のサブスクリプションを設定します。
az account set --subscription {your subscription ID}
既定のリソース グループを設定する
既定のリソース グループを、サンドボックスをアクティブ化するときに作成されたリソース グループに設定すると、この演習の Azure CLI コマンドでそのパラメーターを省略できます。 リソース グループを設定するには、次のコマンドを実行します。
az configure --defaults group="<rgn>[sandbox resource group name]</rgn>"
テンプレートを Azure にデプロイする
次のコマンドを実行して、ARM テンプレートを Azure にデプロイします。 この ARM テンプレートにまだリソースが含まれていないため、ここには作成済みのリソースはありません。 デプロイが成功します。
templateFile="azuredeploy.json"
today=$(date +"%d-%b-%Y")
DeploymentName="blanktemplate-"$today
az deployment group create \
--name $DeploymentName \
--template-file $templateFile
上のコードの先頭のセクションでは、Azure CLI 変数が設定されます。これには、デプロイするテンプレート ファイルのパスとデプロイの名前が含まれます。 下部のセクション az deployment group create により、テンプレートが Azure にデプロイされます。 デプロイ名が、日付をサフィックスとした blanktemplate になっていることに注意してください。
ターミナルに Running... が表示されます。
このテンプレートを Azure にデプロイするには、Visual Studio Code ターミナルから Azure アカウントにサインインする必要があります。 Visual Studio Code 拡張機能から Azure PowerShell ツールをインストールしていることを確認し、サンドボックスをアクティブ化したのと同じアカウントにサインインします。
コマンド バーで、[ ターミナル] > [新しいターミナル ] を選択して PowerShell ウィンドウを開きます。
ターミナル ウィンドウのコマンド バーに PowerShell が表示されている場合は、動作する適切なシェルがあり、次のセクションに進むことができます。
![[pwsh] ターミナルが選択されている Visual Studio Code ターミナル ウィンドウのスクリーンショット。](media/3-pwsh.png)
表示されていない場合は、下矢印を選択し、ドロップダウン リストで [PowerShell] を選択します。 このオプションがない場合は、[既定の プロファイルの選択] を選択します。
入力フィールドで、下にスクロールして PowerShell を選択します。
![[シェルの選択] ドロップダウンが表示されている Visual Studio Code ターミナル ウィンドウのスクリーンショット。](media/3-select-shell.png)
[ ターミナル] > [新しいターミナル] を選択して、PowerShell ターミナル ウィンドウを開きます。
Azure PowerShell を使用して Azure にサインインする
Visual Studio Code のターミナルから次のコマンドを実行して、Azure にサインインします。 ブラウザーが開き、アカウントにサインインできるようになります。
Connect-AzAccountヒント
Az PowerShell モジュールは AzureRM の代わりであり、Azure との対話に使用する推奨バージョンです。
サンドボックスのアクティブ化に使用したアカウントを使用してサインインします。 サインインすると、アカウントに関連付けられているサブスクリプションが Visual Studio Code によってターミナル ウィンドウに一覧表示されます。 サンドボックスをアクティブ化した場合、
"name": "Concierge Subscription"を含むコード ブロックが表示されます。 このサブスクリプションは、この演習の残りの部分で使用します。
このセッションのすべての PowerShell コマンドに既定のサブスクリプションを設定する
次のコマンドを実行して、サブスクリプションとその ID を取得します。 サブスクリプション ID は 2 番目の列です。 コンシェルジェ サブスクリプションを探し、2 番目の列の値をコピーします。 これは、"aaaa0a0a-bb1b-cc2c-dd3d-eeeeee4e4e4e" のような文字列になります。
Get-AzSubscription次のコマンドを実行し、{Your subscription ID} を前の手順でコピーしたサブスクリプションに置き換えます。 このコマンドは、アクティブなサブスクリプションを "Concierge Subscription" に変更します。
$context = Get-AzSubscription -SubscriptionId {Your subscription ID} Set-AzContext $context次のコマンドを実行して、サンドボックス環境で作成されたリソース グループを既定のリソース グループにします。 この操作により、この演習の残りの Azure PowerShell コマンドでそのパラメーターを省略できるようになります。
Set-AzDefault -ResourceGroupName <rgn>[sandbox resource group name]</rgn>
テンプレートを Azure にデプロイする
次のコマンドを実行して、テンプレートを Azure にデプロイします。 この ARM テンプレートにまだリソースが含まれていないため、ここには作成済みのリソースはありません。
$templateFile="azuredeploy.json"
$today=Get-Date -Format "MM-dd-yyyy"
$deploymentName="blanktemplate-"+"$today"
New-AzResourceGroupDeployment `
-Name $deploymentName `
-TemplateFile $templateFile
上記のコードの先頭のセクションで、デプロイ ファイルへのパスとデプロイの名前など、Azure PowerShell 変数を設定します。 次に、New-AzResourceGroupDeployment コマンドで、テンプレートを Azure にデプロイします。 デプロイ名が、日付をサフィックスとした blanktemplate になっていることに注意してください。
ARM テンプレートを Azure にデプロイするときは、 Azure portal に移動し、サンドボックス サブスクリプションにいることを確認します。 それには、ページの右上隅にある自分のアバターを選択します。 [ ディレクトリの切り替え] を選択します。 一覧で、 Microsoft Learn サンドボックス ディレクトリを選択します。
リソース メニューで、[ リソース グループ] を選択します。
[サンドボックス リソース グループ名] というリソース グループを選択します。
[ 概要 ] ウィンドウで、1 つのデプロイが成功したことがわかります。
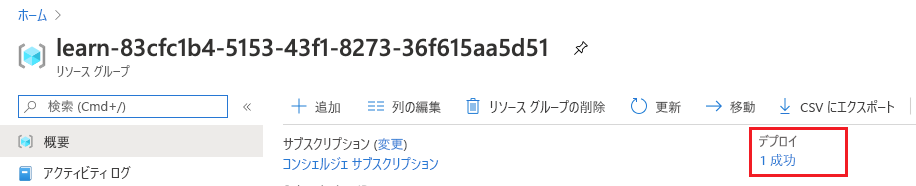
[1 成功] を選択すると、デプロイの詳細が表示されます。
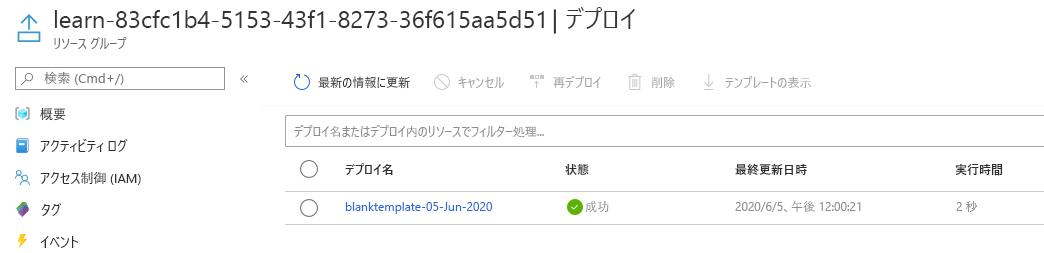
blanktemplateを選択して、どのリソースがデプロイされたかを確認します。 この場合は、まだテンプレートでリソースを指定していないため、これは空です。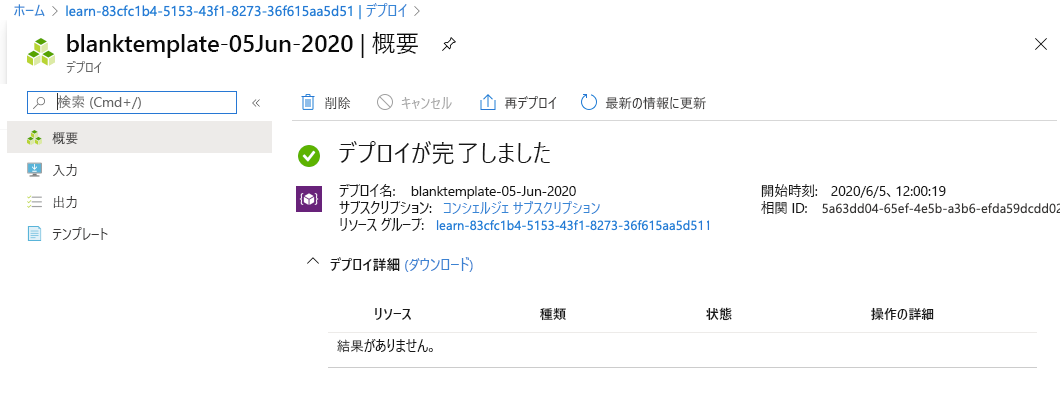
デプロイをもう一度確認できるように、ブラウザーでページを開いたままにしておきます。
ARM テンプレートにリソースを追加する
前のタスクでは、空のテンプレートを作成し、それをデプロイする方法を学習しました。 これで、実際のリソースをデプロイする準備ができました。 このタスクでは、Azure Resource Manager Tools for Visual Studio Code 拡張機能のスニペットを使用して、ARM テンプレートに Azure ストレージ アカウント リソースを追加します。
Visual Studio Code の azuredeploy.json ファイルで、リソース ブロック
"resources":[],の角かっこ内にカーソルを置きます。角かっこ内に ストレージ を入力します。 関連するスニペットのリストが表示されます。 [arm-storage] を選びます。
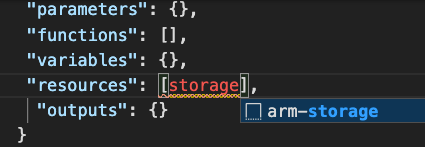
ファイルは次のようになります。
{ "$schema": "https://schema.management.azure.com/schemas/2019-04-01/deploymentTemplate.json#", "contentVersion": "1.0.0.0", "parameters": {}, "functions": [], "variables": {}, "resources": [ { "type": "Microsoft.Storage/storageAccounts", "apiVersion": "2023-05-01", "name": "storageaccount1", "tags": { "displayName": "storageaccount1" }, "location": "[resourceGroup().location]", "kind": "StorageV2", "sku": { "name": "Premium_LRS" } } ], "outputs": {} }編集する必要がある値は、ファイルの新しいセクションで強調表示され、 Tab キーを押して移動できます。
tagsおよびlocation属性が入力されていることに注意してください。location属性は関数を使用して、リソースの場所をリソース グループの場所に設定します。 タグと関数については、次のモジュールで説明します。リソース 名 と displayName の値を一意のものに変更します ( learnexercise12321 など)。 この名前は Azure 全体で一意である必要があるため、何か自分にとって一意の値を選択します。
SKU 名 の値を Premium_LRS から Standard_LRS に変更します。 レベルの値を Standard に変更します。 Visual Studio Code により、IntelliSense で属性値に適切な選択肢が提供されることに注意してください。 引用符が含まれる既定値を削除し、引用符を入力して、これが機能することを確認します。
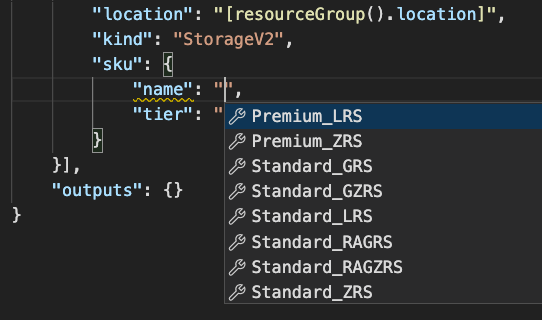
リソースの場所は、リソースがデプロイされているリソース グループと同じ場所に設定されます。 ここでは既定値のままにします。
ファイルを保存します。
更新された ARM テンプレートをデプロイする
ここでは、このデプロイの実行内容を適切に反映するようにデプロイの名前を変更します。
ターミナルで、次の Azure CLI コマンドを入力します。 このスニペットは以前に使用したコードと同じですが、デプロイの名前が変更されています。
templateFile="azuredeploy.json"
today=$(date +"%d-%b-%Y")
DeploymentName="addstorage-"$today
az deployment group create \
--name $DeploymentName \
--template-file $templateFile
ターミナルで、次の Azure PowerShell コマンドを実行します。 このスニペットは以前に使用したコードと同じですが、デプロイの名前が変更されています。
$templateFile="azuredeploy.json"
$today=Get-Date -Format "MM-dd-yyyy"
$deploymentName="addstorage-"+"$today"
New-AzResourceGroupDeployment `
-Name $deploymentName `
-TemplateFile $templateFile
デプロイをチェックする
デプロイが完了したら、ブラウザーの Azure portal に戻ります。 リソース グループに移動すると、 2 つの成功した デプロイが表示されます。 このリンクを選択します。
両方のデプロイが一覧にあることに注意してください。
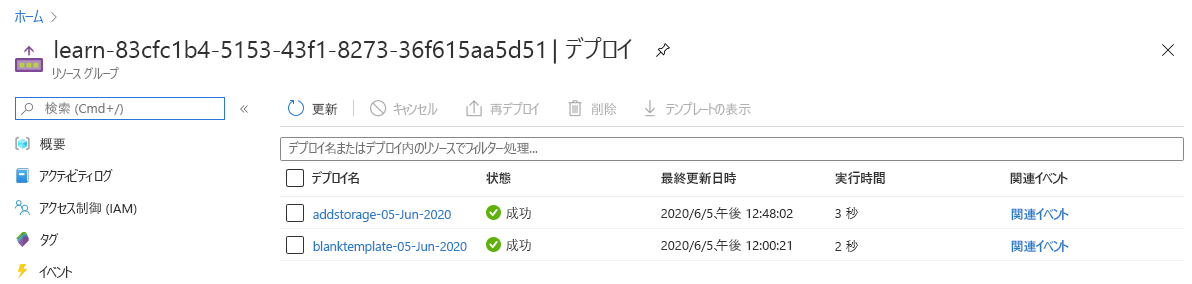
addstorage を選択します。
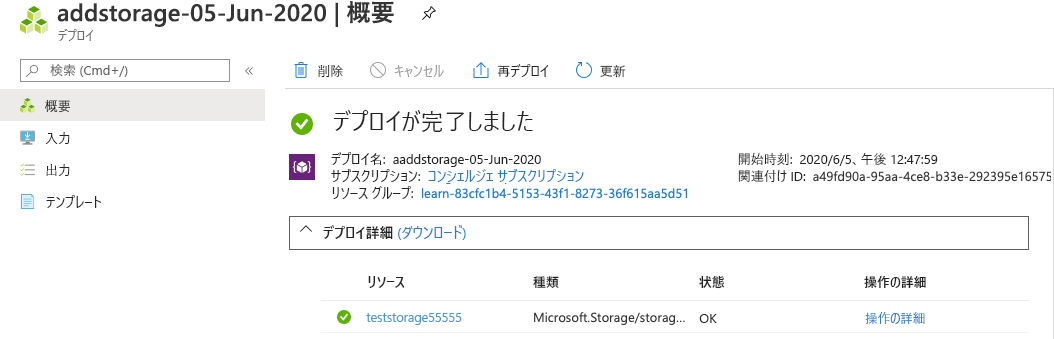
ストレージ アカウントがデプロイされていることに注目してください。