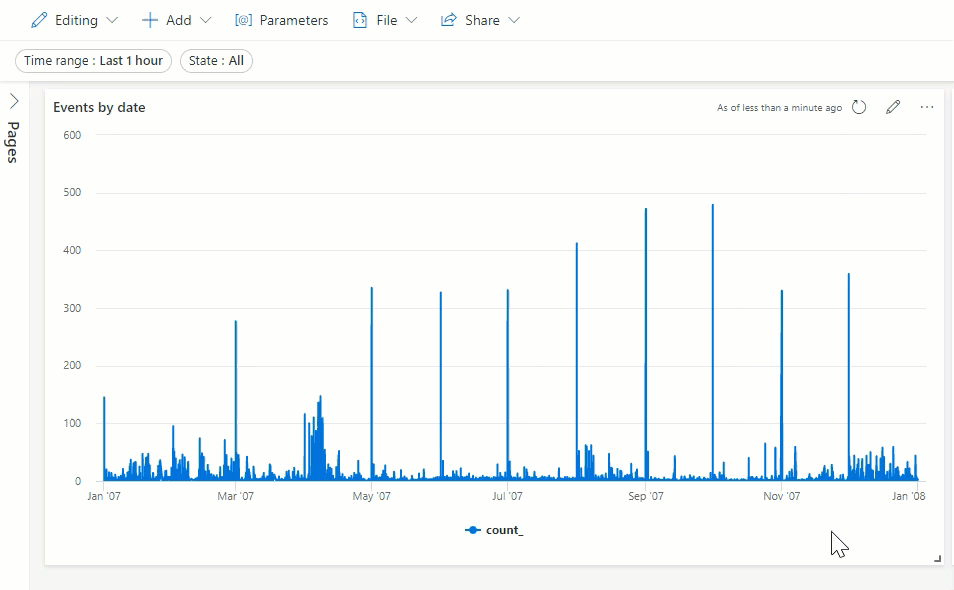演習: ダッシュボードのパラメーターを作成する
このユニットでは、ダッシュボードの視覚化をフィルター処理するパラメーターを作成します。
パラメーターを作成する
まず、表示モードから編集モードに切り替える必要があります。
[表示] を選択し、モードを [編集] に切り替えます。

上部メニュー バーで [[@] パラメーター] を選択します。 [パラメーター] ペインが開きます。
[+ 新しいパラメーター] を選択します
[パラメーターの追加] ペインに、次のようにパラメーター オプションを入力します。
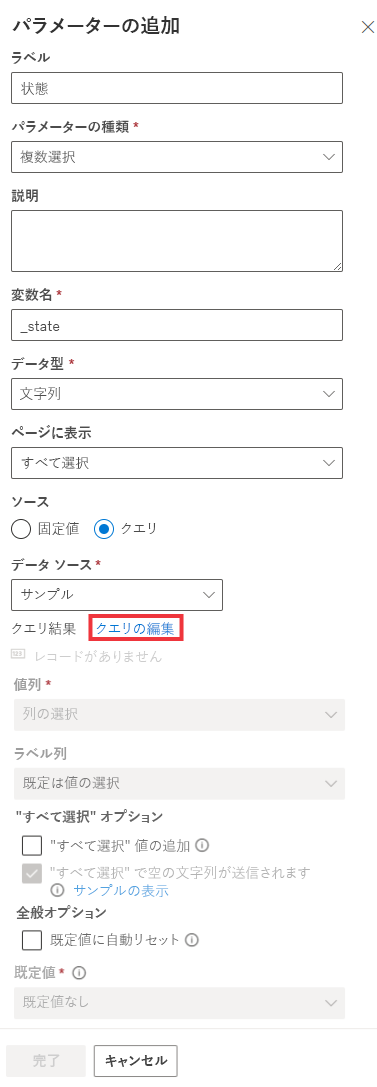
フィールド 説明 推奨値 Label ダッシュボードまたは編集カードに表示されるパラメーターの名前。 State パラメーターの種類 Single selection (単一選択) :パラメーターの入力としてフィルターで値を 1 つのみ選択できます。
Multiple selection (複数選択) :パラメーターの入力としてフィルターで値を 1 つまたは複数選択できます。
[時間の範囲]: 時間に基づいてクエリとダッシュボードをフィルター処理します。
[自由記載]: ユーザーは、テキスト フィールドに値を入力するか、値をコピーして貼り付けることができます。複数選択 [変数名] クエリで使用されるパラメーターの名前。 _state データの種類 パラメーター値のデータ型。 string [Show on pages](ページに表示) このパラメーターが表示されるページを選びます。 すべて選択する ソース Fixed values (固定値) :手動で導入される静的なフィルター値。
Query: KQL クエリを使用して動的に導入される値。クエリ データ ソース クエリ ベースのパラメーターのソース。 クエリの編集に関する記事を参照してください。
パラメーター ソース クエリを編集する
このパラメーターに使用できる値の一覧を作成する必要があります。 作成しているパラメーターは State と呼ばれます。 これを使って、イベントが発生した状態に基づいて結果をフィルター処理します。 考えられるすべての状態の一覧を手動で入力することもできますが、この一覧を動的に返すクエリを使う方が簡単です。
[データ ソース] で、Samples データベースを選択します。
[クエリ結果] フィールドで、[クエリの編集] を選びます。
次のクエリをコピーしてエディターに貼り付けます。
StormEvents | distinct (State)[実行] を選択します。 このクエリにより、列 State 内のすべての異なる値の一覧が返されます。
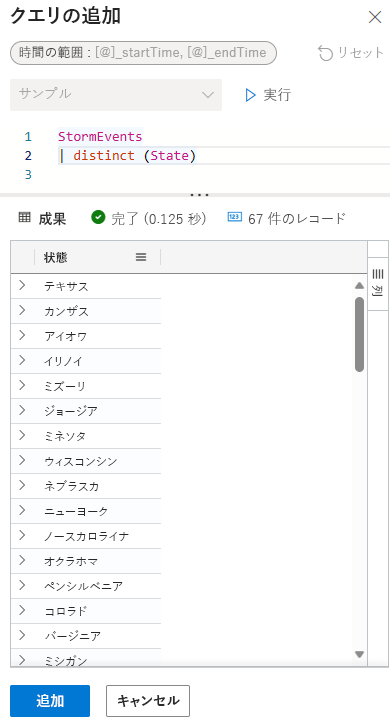
[追加] を選んで、[パラメーターの追加] ダイアログに戻ります。
[既定値] ドロップダウンを選び、いずれかの州 (たとえば、"ミネソタ") を選びます。
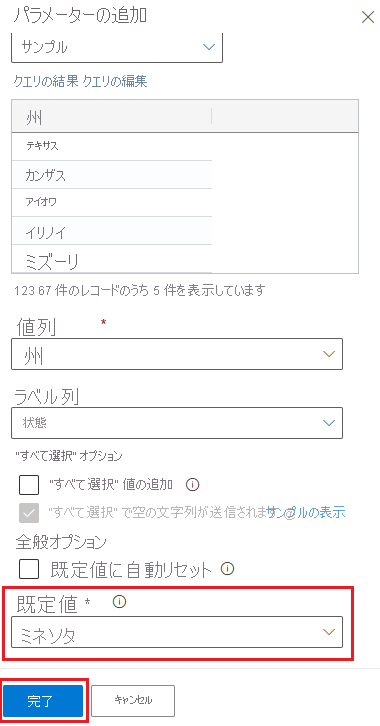
[Done] を選択します。
パラメーターを含めるように両方のタイル クエリを編集する
パラメーターを作成しましたが、ダッシュボードの見た目は同じです。 ビジュアルを生成するクエリでパラメーターを使用する必要があります。
日付別のイベント
[日付別のイベント] タイルで、鉛筆アイコンを選択します。
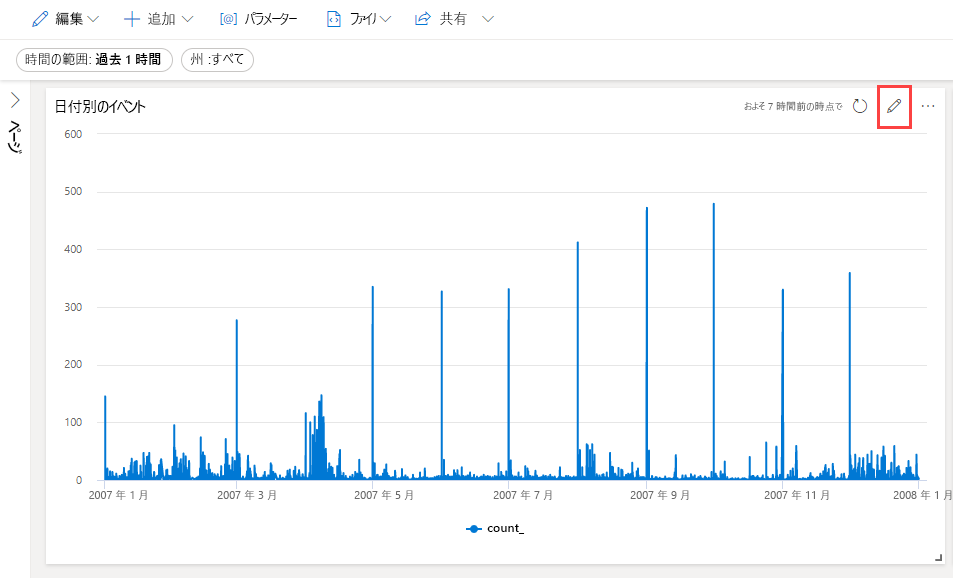
パラメーター オプションで定義された変数名をクエリのフィルターとして使います。 この場合、変数名は state です。 次の行を含むようにクエリを編集します。
| where State has_any (_state)クエリは次の図のようになるはずです。
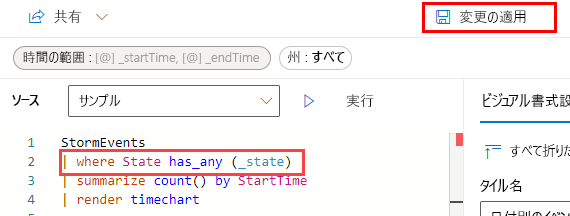
[変更の適用] を選択します。
州別のイベント数
[状態別のイベント数] タイルで、鉛筆アイコンを選択します。
次の行を含むようにクエリを編集します。
| where State has_any (_state)クエリは次の図のようになるはずです。
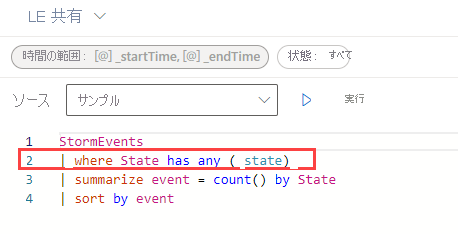
[変更の適用] を選択します。
パラメーターを使用する
State パラメーターを選択し、ドロップダウン メニューでいずれかのオプション (TEXAS など) を選択します。 既定値のチェックを解除して、1 つの州のみが選択されるようにします。 選択した状態に関連付けられているデータのみを表示するように視覚化が変化したことに注意してください。