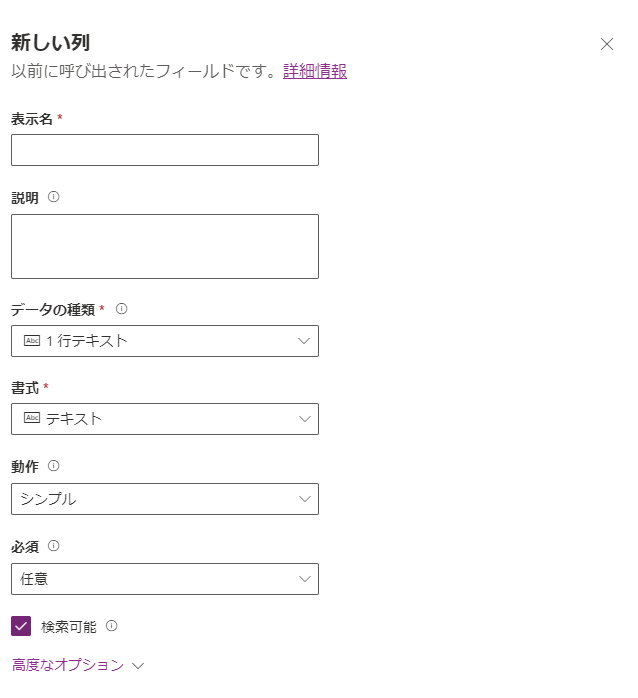テーブルに列を追加する
新しいカスタム テーブルを作成するときに列を追加できるほか、既存のテーブルにはいつでも列を追加できます。 新しい列を追加する方法は、新しいテーブルを作成する場合でも、既存のテーブルに追加する場合でも同じです。
ヒント
カスタム列を作成する前に、既存の列が要件を満たしているかどうかを評価します。
ブラウザで https://make.powerapps.com にアクセスし、左側のナビゲーション メニューでテーブルを選択します。 左側に [テーブル] が表示されない場合は、詳細を選択し、ポップアップ メニューでテーブルを検索して選択できます。
既存のテーブルを開くか、新しいテーブルを作成します。
上部のメニューで、+ 新規を選択し、列を選択します。
各列に次の情報を追加します。
表示名 - ユーザーに対して表示される名前。
説明 - 列の説明。
データ型 - 列に格納するデータ型。
形式 - データ型の外観と動作を選択します。
動作 - [シンプル] または [計算] から選択します。この列で計算またはロールアップを定義するために使用します。
必須 - ユーザーがこのテーブルにレコードを追加しようとしたときに、この列に必ず値を入力するには、このチェック ボックスをオンにします。 オプションはオプション (既定)、推奨項目、必須項目です。 推奨項目は、この列に値を設定する必要があるもの、それをレコードを保存する前に行う必要がないことを意味します。 必須項目は、レコードを保存する前にレコードまたはフォームにこの列の値を設定しなければならないことを意味します。
検索可能 - 使用しない、または検索に含めないテーブルの列については、このチェック ボックスをオフにします。 検索可能になっている列は高度な検索に表示され、ビューをカスタマイズするときに使用できます。 このチェック ボックスをオフにすると、高度な検索を使用しているユーザーに対して表示されるオプションの数が減少し、使用されていない列を表示することなくユーザーがカスタム ビューを簡単に作成できるようになります。
最大文字数 - ユーザーがこの列に入力できるデータの最大長を定義するために使用します。 これはテキスト列で使用されます。 この設定は、この列に予約されている領域を制限することで、データ領域を浪費させないことを目的としています。 選択する列の種類に応じて最大値は異なります。 入力値が大きすぎると、最大サイズが記載された警告メッセージがトリガーされます。この場合、列を保存する前に、より小さいな値を入力する必要があります。
最小値および最大値 - この列は使用可能で、数値列で使用されます。 文字数と同様に、これらの値にも制限があります。