演習
カスタム テーブルへの列の追加
この演習では、カスタム テーブル [PC メーカー] にいくつかの列を追加します。 このラーニング パスの一部としてユーザー定義テーブルを作成していない場合は、こちらのステップを実行して、このテーブルを作成してください。
ブラウザで https://make.powerapps.com にアクセスし、左側のナビゲーション メニューでテーブルを選択します。 左側に [テーブル] が表示されない場合は、詳細を選択し、ポップアップ メニューでテーブルを検索して選択できます。
テーブルの一覧から、カスタム テーブルである PC メーカーを選択します。
ヒント
テーブル タイトルは、maker portal コマンド バーの右側の検索ウィンドウに入力できます。
テーブルを選択すると、下の画像のようなウィンドウを表示するテーブル ビューの画面が開きます。
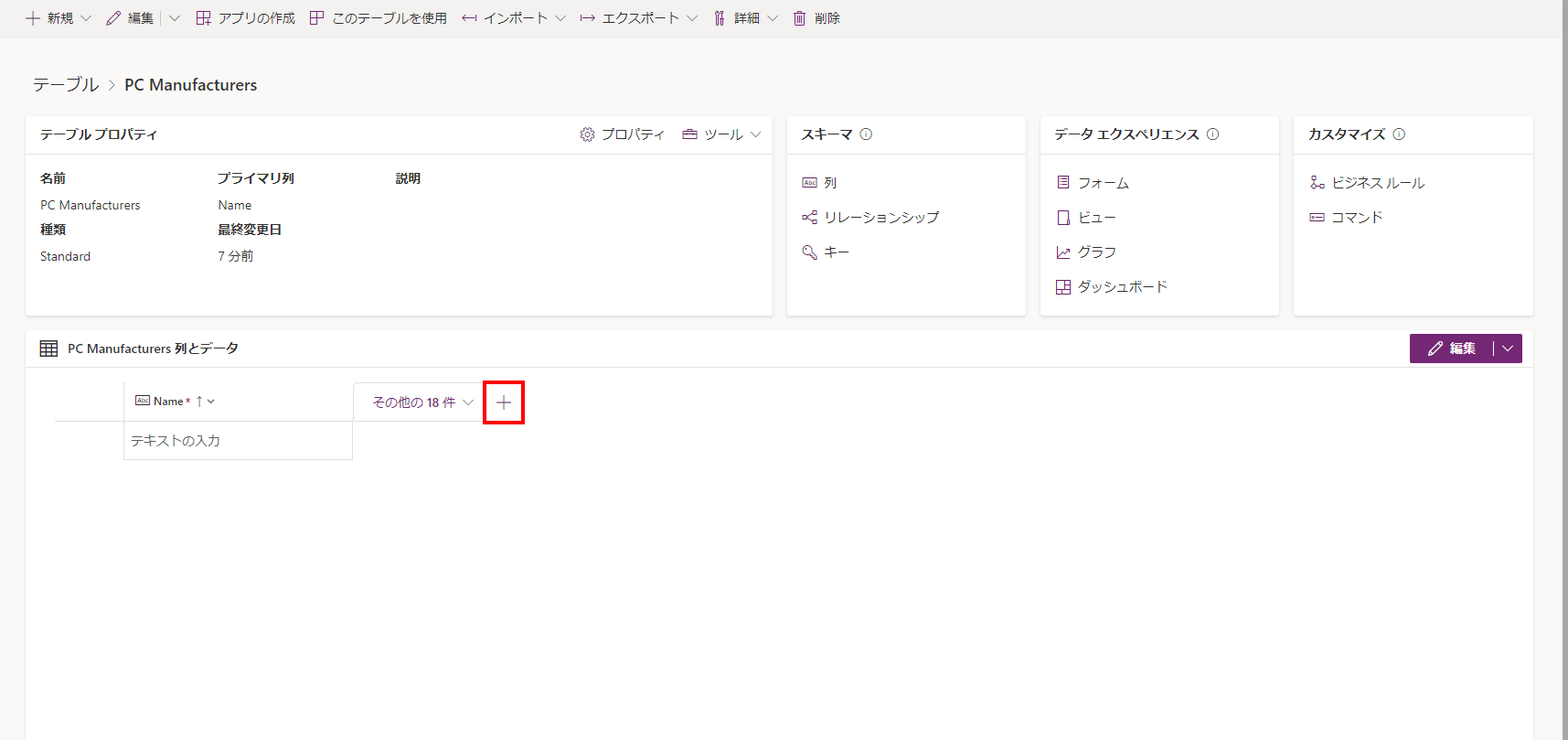
列およびデータ ウィンドウで + ボタンを選択し、名前列の横に別の列を追加します。
表示名列に PC ブランド名を入力します。
検索可能チェック ボックスをオンのままにします。
保存を選択します。
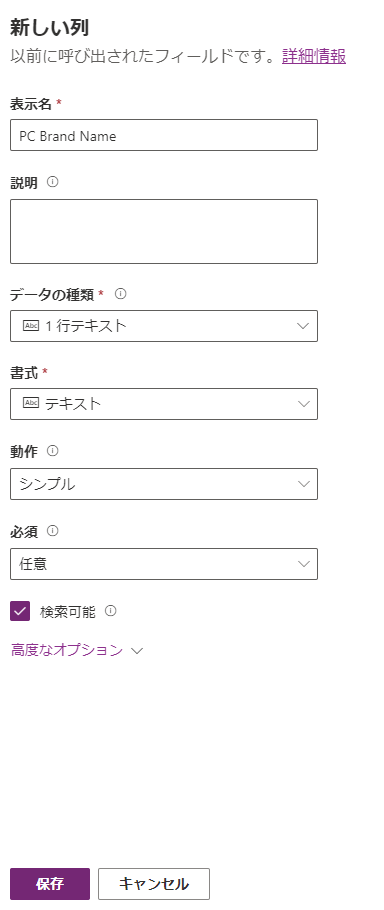
見込顧客とデータ ペインで + を選択し、別の列を追加します。
表示名列に説明と入力します。
[データ型] でテキスト領域を選択します。 ここではデータ型に 1 行テキスト、形式にテキスト領域がそれぞれどのように表示されるかに注意します。 他のフィールドはそのままにしてください。
保存を選択します。
ここでは、[PC メーカー] テーブルに新しく追加した列、PC ブランド名および説明が含まれる必要があります。
プライマリ列の名前を変更する
次に、カスタム テーブル PC メーカーの作成時に既定で作成された、名前と呼ばれるプライマリ列の名前を変更します。
必要に応じて、自身の PC メーカー テーブルに再アクセスします。
テーブル > PC メーカー エディター ウィンドウには、ここで PC メーカーが表示されているはずです。 画面の下半分の列およびデータ ウィンドウに名前列が表示されます。 移動して列を選択してから、列の編集を選択します。
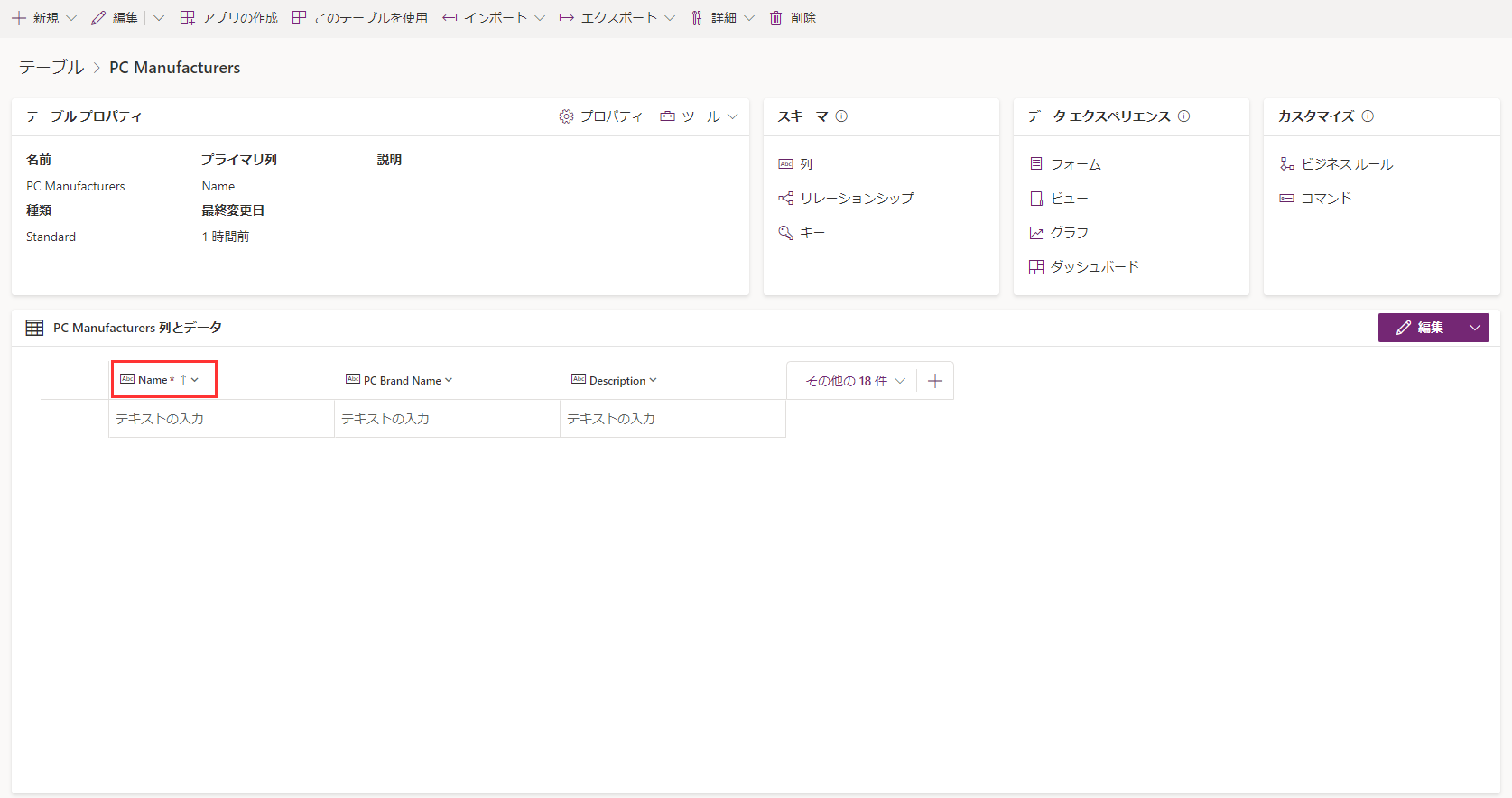
列の編集ポップアップ ウィンドウで、この列が検索可能であり、必須項目でもあることに注意します。 次の画像に示すように、表示名フィールドを PC モデル名に更新します。
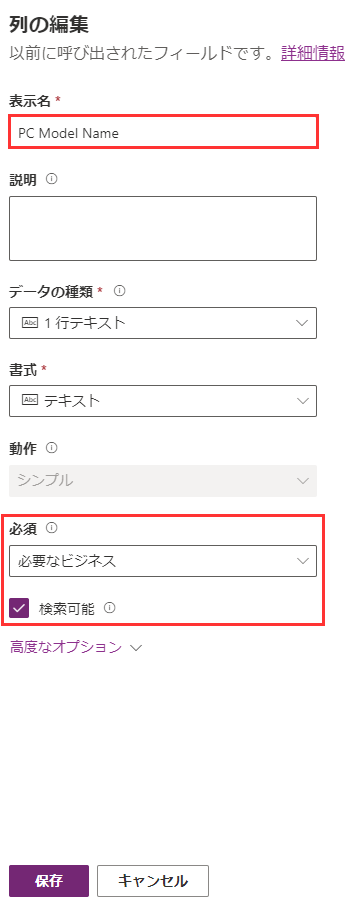
保存を選択します。
オートナンバー列を追加する
次に、カスタム テーブルの作成元レコードの識別に役立つオートナンバー列を追加しましょう。
必要に応じて、自身のPC メーカー テーブルに再アクセスします。
+ ボタンを選択して、列とデータ ウィンドウに列を追加します。
右側の新しい列ポップアップ ウィンドウの表示名に PC モデル ID を入力し、データ型としてオートナンバーを選択します。
オートナンバーの種類で、ユーザー定義を選択します。
形式は既定値 {SEQNUM:4} のままにしておきます。
シード値をカスタマイズするか、既定値の 1000 のままにします。
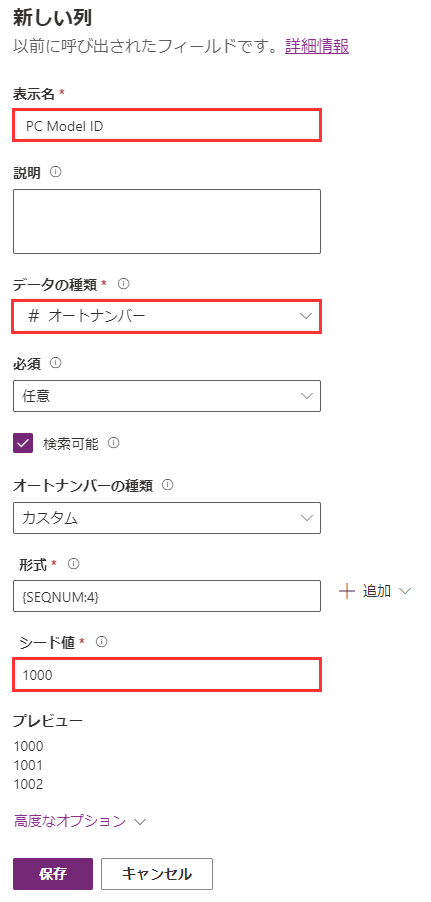
保存を選択します。
キーを作成する
キーを作成して、その値が一意であり、インデックスが付いていることを確認します。
テーブル エディター画面に移動していない場合、上記の手順に従ってPC メーカー テーブルに移動します。
テーブル エディター画面の上部中央に近いスキーマ ウィンドウで、キーを選択します。
ブラウザーはキー画面に移動します。 上部のコマンド バーから + 新しいキーを選択します。
表示名列に、PC キーと入力します。
PC モデル名列の横にあるチェック ボックスをオンにします。
注
キーは 1 つまたは複数の列で構成できます。 複数の列を選択した場合は、キーは複合キーと呼ばれます。
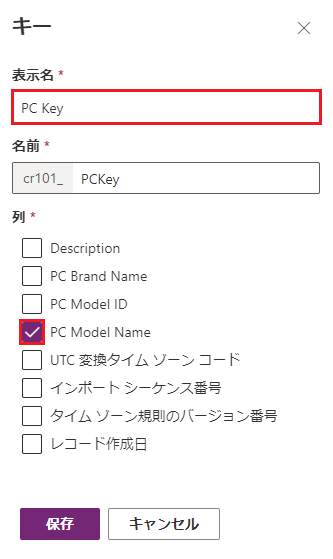
保存を選択します。
しばらくすると、このテーブルのキーの一覧に追加された新しいキーが表示されます。 各テーブルに対して作成できるキーは 5 つまでに制限されています。 キーの値はすべて一意になります。
お疲れ様でした! 次に、今回学んだことを復習しましょう。