演習 - Microsoft Entra ID でユーザーを追加し、削除する
組織内の新しい開発者チームのメンバー ユーザー アカウントを追加する必要があります。
この演習では、すべてのユーザー アカウントを保持するための新しい Microsoft Entra 組織を作成します。 また、ユーザー アカウントの作成とユーザー アカウントの削除を行い、削除したユーザー アカウントの復旧方法を学びます。
Microsoft Entra 組織を作成する
この演習で作成するすべてのユーザーを保持する新しい組織を作成します。
Note
Microsoft Entra 組織を作成するには、有料の Azure サブスクリプションがある必要があります。 無料のサブスクリプションでは Microsoft Entra 組織を作成できませんが、次の手順を確認して、作成方法を参照することはできます。
Azure portal にサインインします。
Azure portal のホーム ページで [Azure サービス] の下にある [リソースの作成] を選択します。
[リソースの作成] の左側のメニューの [カテゴリ] で、[ID] を選択します。 [Popular Azure service] (人気のある Azure サービス) で、Microsoft Entra ID の下の [作成] を選びます。
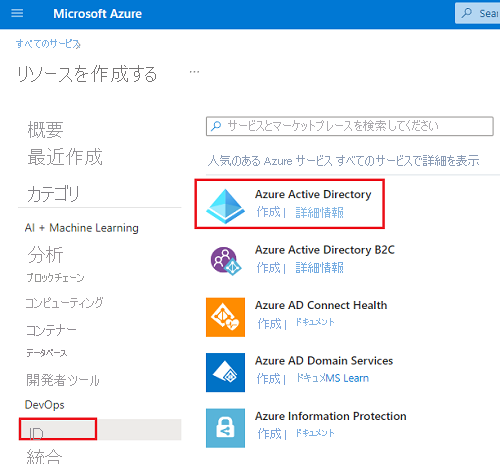
[Create a tenant] (テナントの作成) の [基本] タブで、設定に次の値を入力します。
設定 値 Tenant type (テナントの種類) Select a tenant type(テナントの種類の選択) Microsoft Entra ID [次へ: 構成] を選択し、各設定に対して次の値を入力します。
設定 値 ディレクトリの詳細 組織名 「Contoso Marketing Company」と入力します。 初期ドメイン名 「contosomarketingXXXX」と入力します。XXXX は、ドメイン名を一意のものにする数字または文字に置き換えます。 場所 ドロップダウンから場所を選択します [次へ :確認と作成] をクリックします。
検証に合格した後、 [作成] を選択します。 [Help us prove you're not a robot](あなたがロボットではないことを確認させてください) ペインが表示されます。
要求に対する適切な一致を入力し、[送信] を選択します。 テナントの作成が完了するまで待ちます。
[Help us prove you're not a robot](ロボットではないことを証明してください) ペインで、[Click here to navigate to your new tenant: Contoso Marketing Company](新しいテナントに移動するには、ここをクリックします: Contoso Marketing Company) リンクを選択します。
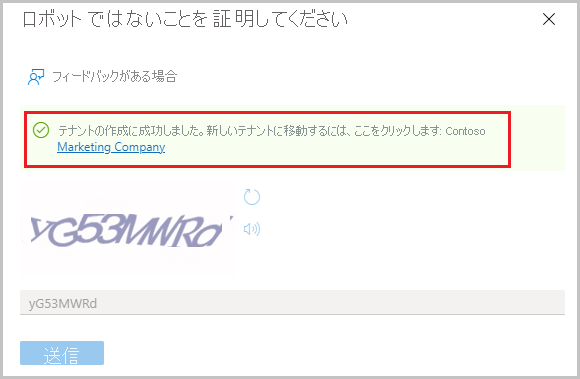
Contoso Marketing Company の [概要] ペインが表示されます。
Microsoft Entra ID P1 または P2 の無料試用版を入手する
このモジュールのすべての演習を終えるには、Microsoft Entra ID P1 または P2 の無料試用版をアクティブにする必要があります。
左側のメニュー ペインで、[管理] の下の [ライセンス] を選択します。 ライセンス の [概要] ペインが表示されます。
ペインの右側で、[クイック タスク] の下の [無料試用版を取得する] を選択します。
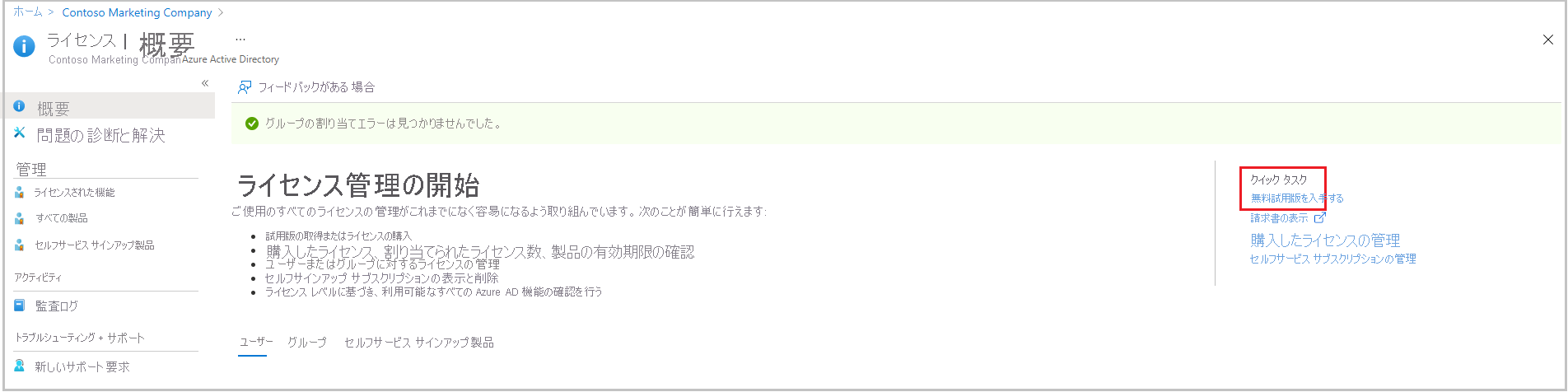
[アクティブ化] ペインが表示されます。
Microsoft Entra ID P2 で [無料試用版] を展開して、[アクティブにする] を選びます。 このオプションがなくても、問題ありません。 オプションがなくても、ほとんどの演習を完了できます。 Premium ライセンスがアクティブになると、"ライセンス" の [概要] ペインが再び表示されます。
Contoso Marketing Company の Microsoft Entra ID 用の [概要] ペインに戻ります。 [概要] タブの [基本情報] セクションで、[ライセンス] の隣に Microsoft Entra ID Premium P2 が表示されるまでブラウザーを更新します。 これには数分間かかることがあります。
![テナント情報の下の [概要] ページの Microsoft Entra ID P2 を示すスクリーンショット。](media/3-azure-ad-premium-2.png)
[マイ フィード] に、自分のロールが [全体管理者] として表示されます。
[基本情報] から、次のセクションで使用するプライマリ ドメイン名をコピーします。
新しいユーザーの追加
次に、ユーザー アカウントを作成しましょう。
作成した Microsoft Entra 組織で、左側のメニュー ペインの [管理] の下にある [ユーザー] を選びます。 [すべてのユーザー] ペインが表示されます。
上部のメニュー バーで、[新しいユーザー] を選択し、ドロップダウンで [新規ユーザーの作成] を選択します。 Contoso Marketing Company の [新しいユーザー] ペインが表示されます。
各設定に対して次の値を入力します。
ID
- ユーザー プリンシパル名:
chris@contosomarketingXXXXXX.onmicrosoft.com。 ドメイン名は、前のセクションでコピーしたプライマリ ドメインと一致している必要があります。 - 表示名: Chris Green
- ユーザー プリンシパル名:
[確認および作成] を選択し、 [作成] を選択します。 Contoso Marketing Company - Microsoft Entra ID の [すべてのユーザー] ペインが再び表示されます。 これでユーザーが作成され、組織に登録されました。
ユーザーの削除
ユーザーを作成した後は、削除できます。
Microsoft Entra 組織の [すべてのユーザー] ペインで、一覧から Chris Green のチェックボックスをオンにします。
上部メニュー バーで [削除] を選択します。 このオプションが表示されない場合は、[その他] を選択します。
[OK] をクリックして削除を確認します。
削除されたユーザーを復元する
削除されたユーザーを復元できます。 削除されたユーザーの一覧を表示してから、1 人を復元します。
Microsoft Entra 組織の [すべてのユーザー] ペインで、左側のメニュー ペインの [管理] の下の [削除済みのユーザー] を選びます。 これで、過去 30 日以内に削除されたすべてのユーザーが表示されます。
Chris Green の横にあるチェックボックスをオンにし、上部のメニュー バーで [ユーザーの復元] を選択します。
[OK] を選択して確認します。 [すべてのユーザー] ペインが再表示されます。
Chris Green のアカウントが復元されたことを確かめるには、左側のメニュー ペインで [すべてのユーザー] を選択します。 Chris Green がユーザーとして復元されていることを確認できます。