演習 - Microsoft Entra B2B でゲスト ユーザーにアクセス権を付与する
外部と社内の開発者チームが共同で作業できるように、あなたは外部開発者チームに対してゲスト ユーザー アクセスを作成することにしました。
Azure portal を使用して、企業間 (B2B) コラボレーション ユーザーを招待します。 Microsoft Entra の組織、グループ、またはアプリケーションにゲスト ユーザーを招待できます。 ユーザーを招待した後、そのアカウントはゲスト ユーザーの種類が設定された Microsoft Entra ID に追加されます。
ゲスト ユーザーを組織に追加した後、そのユーザーに共有アプリへの直接リンクを送信します。 ゲスト ユーザーに、招待メールに記載されている受諾 URL を開いてもらいます。
ゲスト ユーザーを組織に追加する
Azure portal にサインインし、[Azure サービス] で [Microsoft Entra ID] を選びます。 Microsoft Entra ID の [概要] ペインが表示されます。
左側のメニュー ペインの [管理] の下にある [ユーザー] を選択します。 [すべてのユーザー] ペインが表示されます。
上部のメニュー バーで [新しいユーザー] を選択し、[外部ユーザーの招待] を選択します。
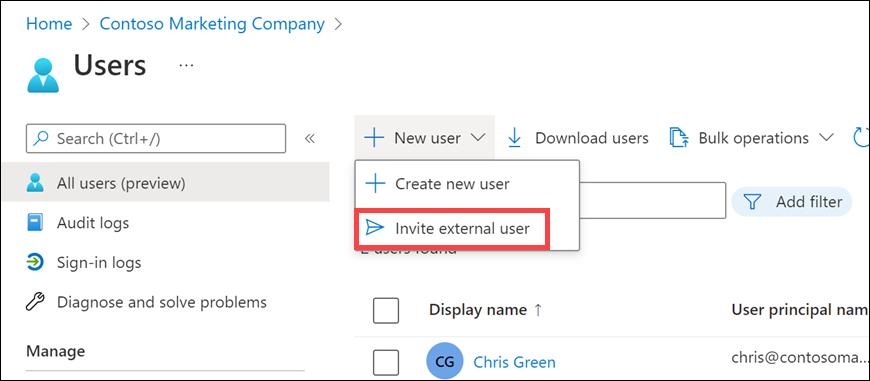
[新しいユーザー] ペインが開きます。
表示名と、アクセスできるメール アドレスを入力します。
[確認と招待]、[招待] の順に選択します。 指定したゲスト ユーザーのメール アドレスに招待が送信されます。 [すべてのユーザー] ペインが表示されます。 ユーザーの一覧にそのユーザーが表示され、[ユーザーの種類] が [ゲスト] になっていることがわかります。 新しいユーザーを表示するには、最新の情報に更新することが必要な場合があります。
ゲスト ユーザーをグループに追加する
Microsoft Entra 組織の概要ページで、左側のメニュー ペインの [管理] の下にある [グループ] を選びます。 [すべてのグループ] ペインが表示されます。
グループの一覧から [Developer group](開発者グループ) を探して選択します。 [開発者グループ] ペインが表示されます。
左側のメニュー ペインの [管理] の下にある [メンバー] を選択します。 ご自分の開発者グループの [メンバー] ペインが表示されます。
上部のメニュー バーで、[メンバーの追加] を選択します。 [メンバーの追加] ペインが表示されます。
組織に追加したゲスト アカウントを検索します。
アカウントを選択し、[選択] を選択します。 ご自分の開発者グループの [メンバー] ペインが表示されます。
これで、このグループのメンバーの一覧にユーザーが表示されます。 新しいユーザーを表示するには、最新の情報に更新することが必要な場合があります。
ゲスト ユーザーをアプリケーションに追加する
Microsoft Entra 組織で、左側のメニュー ペインの [管理] の下にある [エンタープライズ アプリケーション] を選びます。 [エンタープライズ アプリケーション | すべてのアプリケーション] ペインが表示されます。
上部のメニュー バーで、[新しいアプリケーション] を選択します。
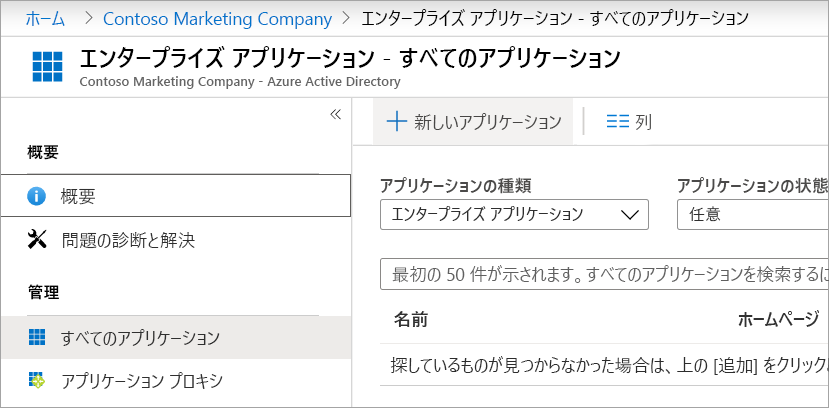
[Microsoft Entra ギャラリーの参照] ペインが表示されます。
DocuSign を検索して選択します。 アプリが追加されると、[Docusign] ペインが表示されます。
[作成] を選択します [Docusign | 概要] ペインが表示されます。
左側のメニュー ペインの [管理] の下にある [ユーザーとグループ] を選択します。 Docusign の [ユーザーとグループ] ペインが表示されます。
上部のメニュー バーで、[ユーザー/グループの追加] を選択します。
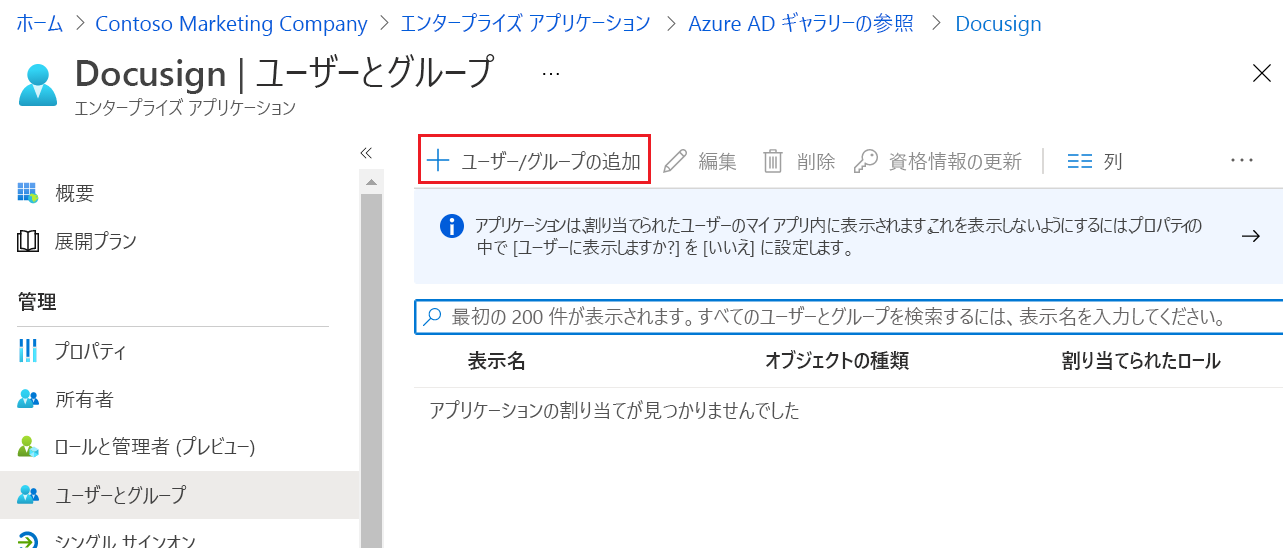
[割り当ての追加] ペインが表示されます。
[ユーザーとグループ] の下の [選択されていません] リンクを選択します。 [ユーザーとグループ] ペインが表示されます。
前の演習で追加したゲスト ユーザーを選択し、[選択] を選択します。 [割り当ての追加] ペインが再表示されます。
[割り当て] を選択します。 Docusign の [ユーザーとグループ] ペインが表示されます。 これで、このアプリケーションの一覧にユーザーが表示されます。
正しいアクセス レベルが設定されていることを確認するには、一覧でそのユーザーを選択します。
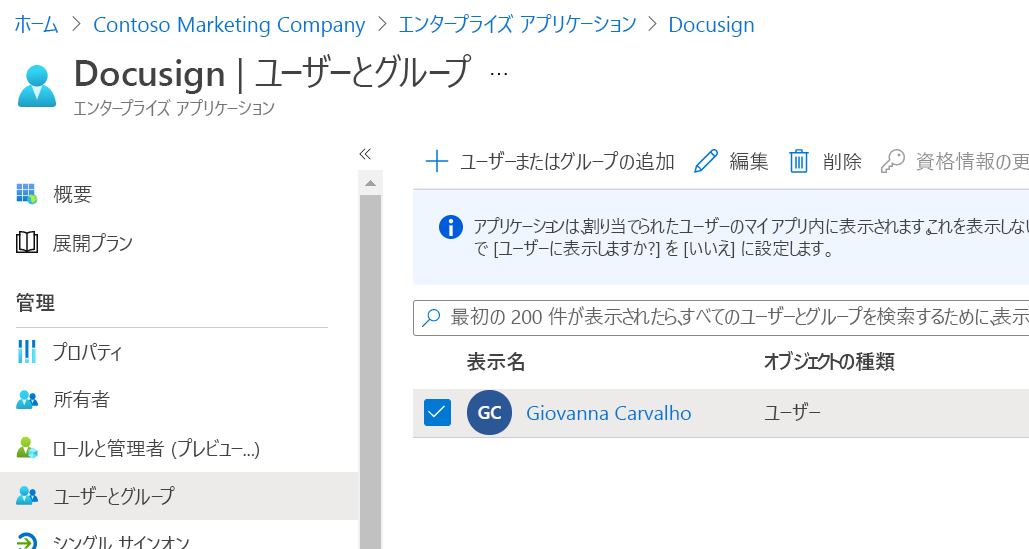
上部のメニュー バーで、[編集] を選択します。 [割り当ての編集] ペインが表示されます。
[ロールを選択] の下の [選択されていません] リンクを選択します。 [ロールを選択] ペインが表示されます。
[DocuSign Sender] を選択し、[選択] を選択して、正しいアクセス権があることを確認します。
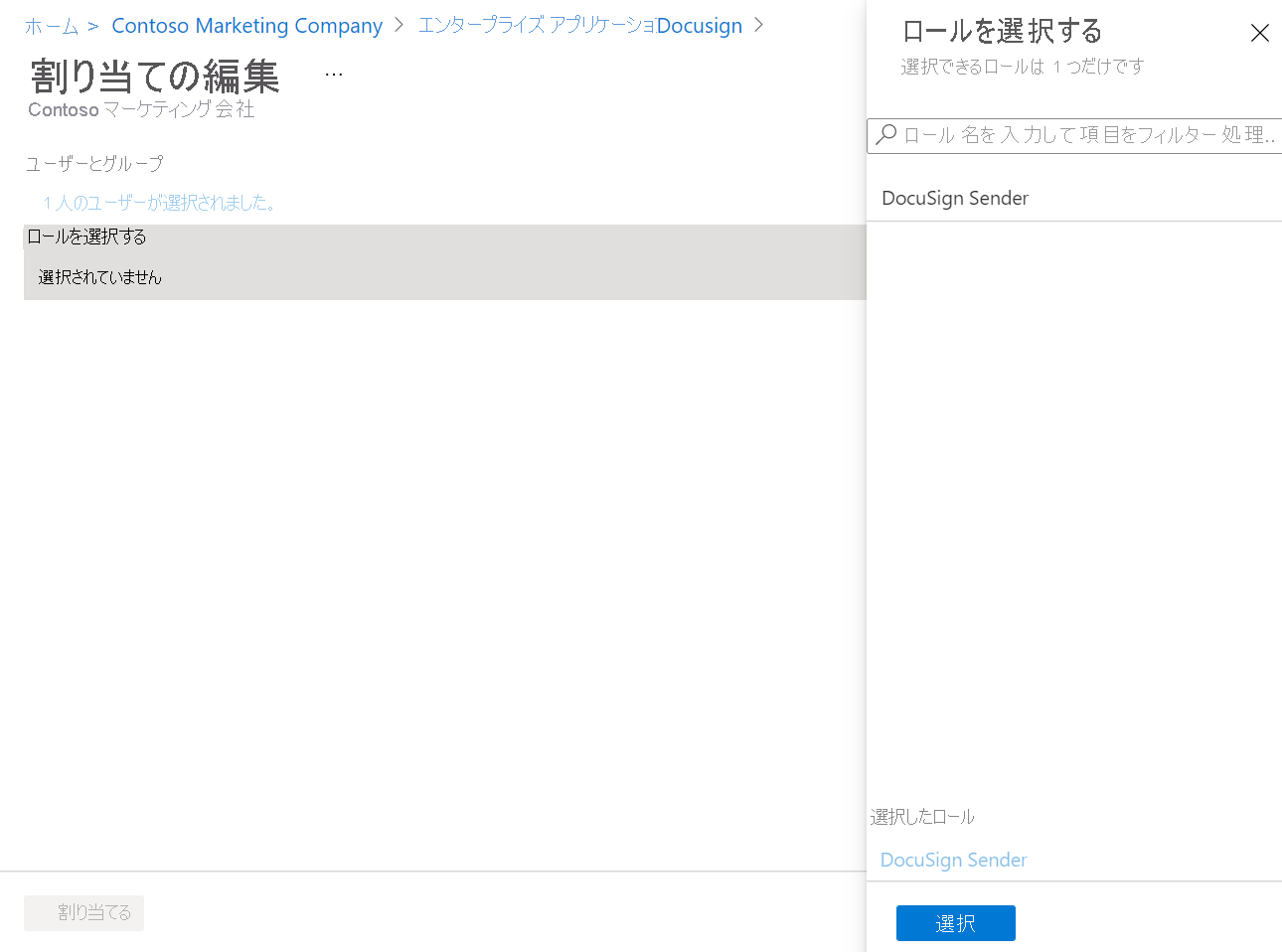
[割り当ての編集] ペインが再表示されます。
[割り当て] を選択します。 [ユーザーとグループ] ペインが表示され、選択したユーザーの DocuSign Sender として適切な [割り当てられたロール] が表示されます。
招待が到着したら、ユーザーはそれを受け入れた後、アプリケーションにアクセスできるようになります。
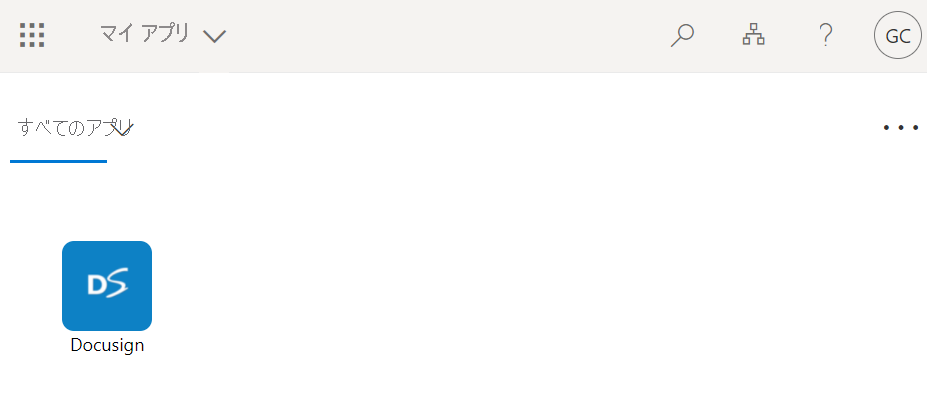
これで、ゲスト ユーザーがアプリケーションに追加されました。
招待をゲスト ユーザーに再送信する
ゲスト ユーザーが最初の電子メールの招待を受け取らなかった場合は、招待メールを再送信することができます。
Microsoft Entra 組織で、左側のメニュー ペインの [管理] の下にある [ユーザー] を選びます。 [すべてのユーザー] ペインが表示されます。
ユーザーを選択します。 ユーザーの [プロファイル] ペインが表示されます。
[B2B コラボレーション] セクションで、[招待の再送信] リンクを選択します。
[再送信] を選択します。