演習 - Windows 仮想マシンの作成
あなたの会社は Windows 仮想マシン上でビデオ コンテンツを処理しています。 新しい都市が、交通監視カメラの処理についてあなたの会社と契約しましたが、これは今まで対応したことのないモデルです。 新しいビデオ コンテンツを処理して分析するために、新しい Windows 仮想マシン (VM) を作成し、独自のコーデックをインストールする必要があります。
新しい Windows 仮想マシンを作成する
Azure portal、Azure CLI、または Azure PowerShell で Windows VM を作成できます。 [仮想マシンの作成] ウィザードによって必要なすべての情報が収集され、プロセス全体でヒントと検証メッセージが表示されるため、ポータルを使用することをお勧めします。
サンドボックスのアクティブ化に使用したものと同じアカウントを使って、Azure portal にサインインします。
Azure portal の [Azure サービス] で、[リソースの作成] を選択します。 [リソースの作成] ウィンドウが表示されます。
[サービスとマーケットプレースの検索] 検索ボックスで「Windows Server」を検索して選択し、Enter キーを押してください。 Microsoft の Windows Server を選択します。 [Windows Server] ウィンドウが表示されます。
VM の作成には、Windows Server のいくつかのオプションを選択できます。 [プラン] ドロップダウン リストで下にスクロールし、[[smalldisk] Windows Server 2019 Datacenter] を選択します。
[作成] を選択します [仮想マシンの作成] ペインが表示されます。
VM 設定を構成する
Azure では、VM を作成するためのすべての構成の詳細を説明する一連のタブとして "ウィザード" が表示されます。 最初のタブは [基本] です。 [次へ] または [前へ] を選択すると、1 つのタブから別のタブに移動できます。また、水平メニューの任意のタブを選択して、カスタマイズ可能な構成セクションに移動することもできます。
![**[仮想マシンの作成]** ペインの **[基本]** タブを示すスクリーンショット。](media/3-azure-portal-create-vm.png)
VM の基本設定を構成する
注
ウィザードの設定を追加または変更すると、Azure によって各値が検証され、検証済みフィールドの横に緑色のチェック マークが付きます。または、フィールドの下に赤色のエラー インジケーターが表示されます。 エラー インジケーターをポイントすると、検証の問題に関する詳細情報を取得できます。
注意
リソース名の目的を簡単に識別できるよう、標準的な名前付け規則を使用するのがベスト プラクティスです。 Windows VM の名前には制限があります。1 文字から 15 文字までの範囲で、非 ASCII 文字または特殊文字を含まず、現在のリソース グループ内で一意である必要があります。
[基本] タブで、各設定に対して次の値を入力します。
設定 価値 プロジェクトの詳細 サブスクリプション コンシェルジェ サブスクリプション (VM 時間で請求されるサブスクリプション)。 リソース グループ " [サンドボックス リソース グループ名] " を選択します。インスタンスの詳細 仮想マシン名 ご利用の VM の名前を入力します (たとえば、Test Video Processor VM #2 を表す test-vp-vm2)。 リージョン 次の表に一覧表示されているグローバル リージョンから、お近くのリージョンを選択してください。 可用性のオプション 既定の [インフラストラクチャ冗長は必要ありません] をそのまま使用します。 このオプションは、複数の VM をグループ化して計画的または計画外のメンテナンス イベントや停止に対処することで、VM を確実に高可用性にするために使用されます。 セキュリティの種類 標準 イメージ ドロップダウン リストから、[[smalldisk] Windows Server 2019 Datacenter - x64 Gen2] を選択します。 VMアーキテクチャ 既定値 (x64) を受け入れます Azure Spot 割引で実行する 既定値を受け入れる (オフ)。 サイズ [サイズ] フィールドは直接編集できません。 既定の [Standard DS1 v2] を選択するか、そのまま使用します。これにより、VM 1 CPU と 3.5 GB のメモリが提供されます。 必要に応じて、フィールドを選択して、推奨されるサイズまたは最近選択したサイズを表示します。vCPU、RAM、データ ディスク、1 秒あたりの操作数、およびコストに基づくサイズのフィルターを探索するには、[すべてのサイズを表示] を選択します。 右上隅の [X] を選択して、ウィンドウを閉じます。 管理者アカウント ユーザー名 VM にサインインするためのユーザー名を入力します。 パスワード 1 つの小文字、1 つの大文字、1 つの数字、および \\または-以外の特殊文字のうち、3 つ以上を含む、12 文字以上のパスワードを入力します。 後で必要になるので、覚えやすいものにするか、書き留めておいてください。パスワードの確認 パスワードを確認します。 受信ポートの規則 パブリック受信ポート [選択したポートを許可する] を選択します。 リモート デスクトップ プロトコル (RDP) を使用して、この Windows VM のデスクトップにアクセスできる必要があります。 受信ポートの選択 ドロップダウン リストから [RDP (3389)] を選択します。 UI の注意事項が示すとおり、VM を作成した後でネットワーク ポートを調整することもできます。 ライセンス 既存の Windows Server ライセンスを使用しますか? オフのまま 無料のサンドボックスを使用すると、Azure グローバル リージョンのサブセットにリソースを作成できます。 リソースを作成するときは、次のリストからリージョンを選択します。
- 米国西部 2
- 米国中南部
- 米国中部
- 米国東部
- 西ヨーロッパ
- 東南アジア
- 東日本
- ブラジル南部
- オーストラリア南東部
- インド中部
[次へ: ディスク] を選択します。
ヒント
水平方向のスクロール バーを使用して、ビューを左にスライドすると、VM の設定 (右側に新しいペインが開かれていた) に戻ることができます。
VM 用にディスクを構成する
[ディスク] タブで、各設定に対して次の値を入力または選択します。
設定 価値 ディスクのオプション ホストでの暗号化 既定値をそのまま使用します (チェック解除) OS ディスク サイズ 既定の画像の既定値 (30 GiB) をそのまま使用します。 OS ディスクの種類 既定の [プレミアム SSD (ローカル冗長ストレージ)] をそのまま使用します。 VM と共に削除 既定値をそのまま使用します (チェック) キー管理 既定値のままにします。 Ultra Disk の互換性を有効にする 既定値をそのまま使用します (チェック解除) データ ディスク [新しいディスクを作成し接続する] リンクを選択します。 [新しいディスクを作成する] ペインが表示されます。 [名前]、[ソースの種類]、[サイズ]、[キー管理] および [共有ディスクを有効にする] の設定で既定値をすべて受け入れます。 このフィールドでは、スナップショット (ストレージ BLOB) を使用して仮想ハード ディスク (VHD) を作成できます。 [OK] を選択して設定を保存し、ペインを閉じます。
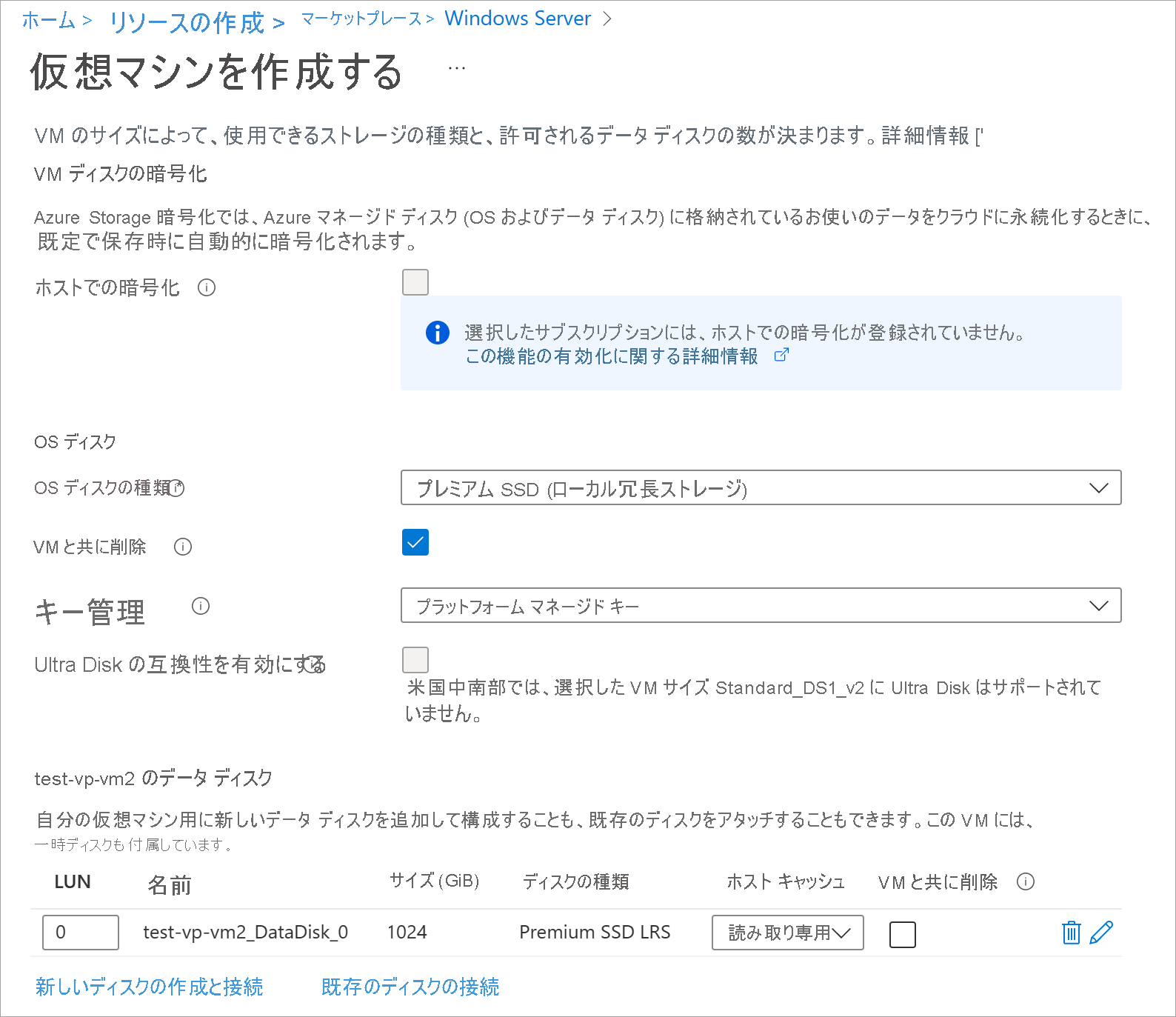
[仮想マシンの作成] ペインの [ディスク] タブにある [データ ディスク] に、新しく構成されたディスクを示す新しい行が表示されます。
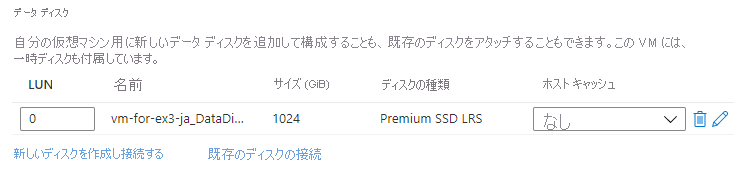
ネットワークの構成方法
[次へ: ネットワーク] を選択します。
他のコンポーネントが既に使用されている運用システムでは、VM が運用ソリューションの他のクラウド サービスと通信できるように、"既存の" 仮想ネットワークを使用することが重要です。 この場所で仮想ネットワークが定義されていない場合は、ここで作成し、次のように構成します。
- サブネット: アドレス空間を分割する最初のサブネット。定義されているアドレス空間内に収まる必要があります。 仮想ネットワークが作成されたら、サブネットをさらに追加できます。
- パブリック IP: このネットワークに使用できる IPV4 空間全域。
[ネットワーク] タブで、一部の設定を変更してみましょう。 [仮想ネットワーク] の入力フィールドで、[新規作成] を選択します。 [仮想ネットワークの作成] ペインが表示されます。
[仮想ネットワークの作成] ペインで、各設定に対して次の値を入力します。
設定 価値 名前 既定の名前をそのまま使います。 アドレス空間 アドレス範囲 見出しの下の行で、 172.16.0.0/16と入力し、アドレス空間に全範囲のアドレスを指定して、入力したアドレスの横にあるチェック ボックスをオンにします。 別のアドレス範囲行が存在する場合は、削除します。サブネット サブネット名 最初入力フィールドにサブネット名として「default」と入力します。 次に、入力した名前の横にあるチェック ボックスをオンにします。 別の行が存在する場合は、それを選択して削除します。 アドレス範囲 空の入力フィールドに「 172.16.1.0/24」と入力して、サブネットに 256 IP アドレスの空間を指定します。[OK] を選択して設定を保存し、[仮想マシンの作成] ペインに戻ります。
注意
既定では、Azure によってご利用の VM 用に仮想ネットワーク、ネットワーク インターフェイス、パブリック IP が作成されます。 VM が作成された後でネットワーク オプションを変更するのは簡単ではないので、Azure で作成するサービスに対するネットワーク割り当てを常に再確認してください。
VM の構成を完了してイメージを作成する
[仮想マシンの作成] ペインの残りのタブには、適切な既定値が設定されており、いずれも変更する必要はありません。 そうしたければ、他のタブを調べてもかまいません。 各フィールドには、横に (i) アイコンが表示されます。このアイコンを選択すると、その構成設定の詳細な定義が表示されます。 フィールドの説明を確認することは、VM の構成に使用できる設定について学習するのに最適な方法です。
[Review + create](レビュー + 作成) を選択します。 システムによってオプションが検証され、作成される VM についての詳細が表示されます。
[作成] を選択して、VM をデプロイします。 Azure ダッシュボードには、デプロイされる VM の名前と、デプロイの詳細が表示されます。 デプロイには数分かかる場合があります。
デプロイが完了したら、[リソースに移動] を選択します。 仮想マシン ペインが表示されます。
次に、この VM で実行できる操作を見てみしましょう。