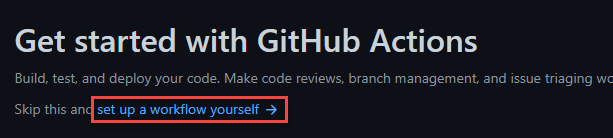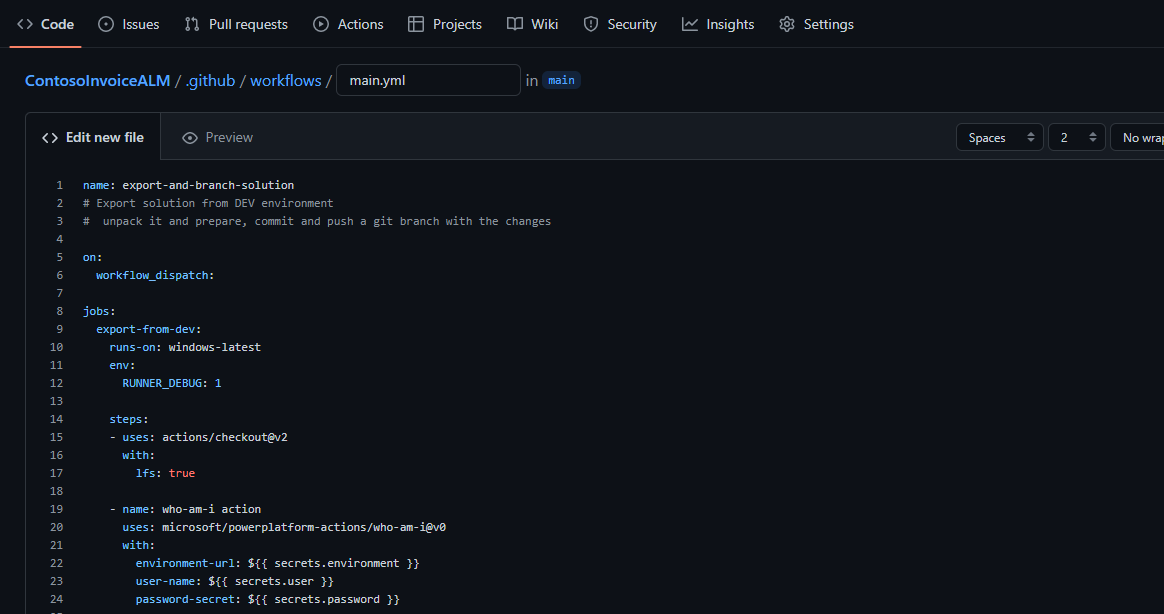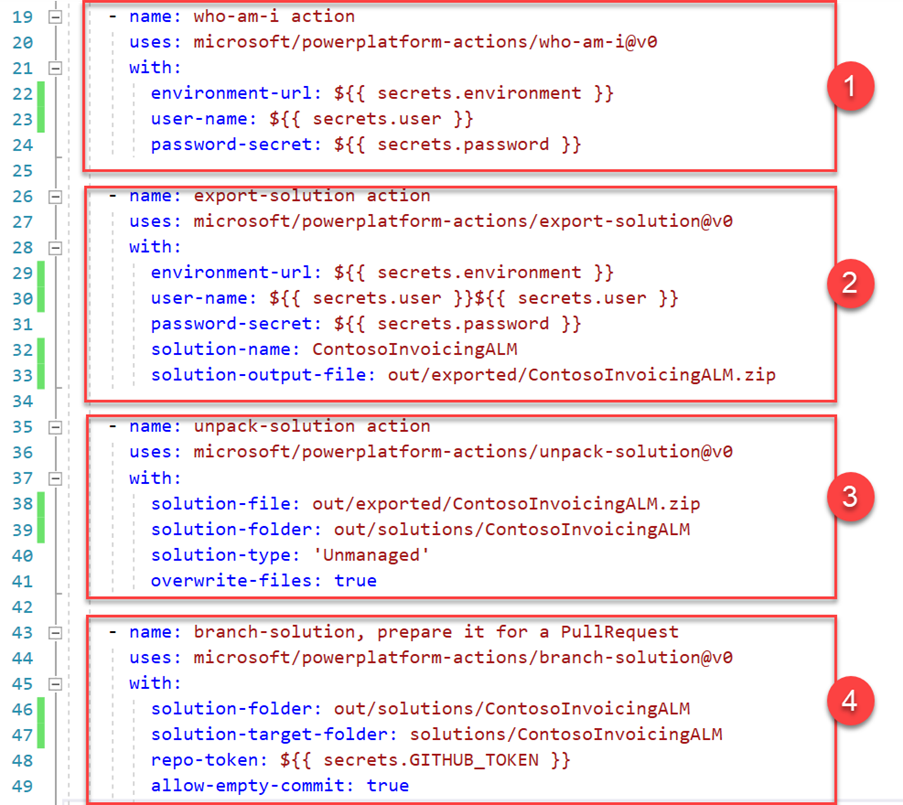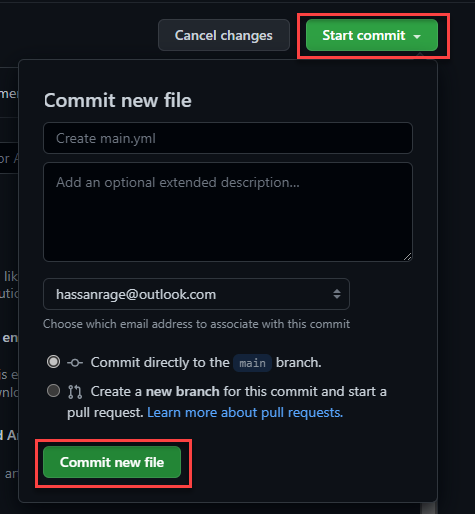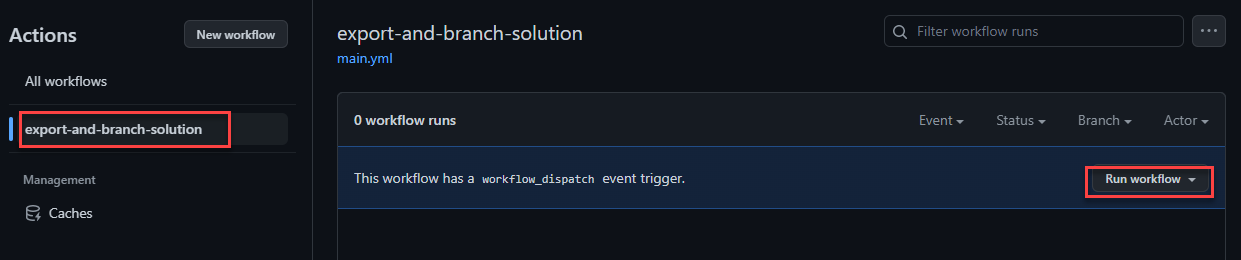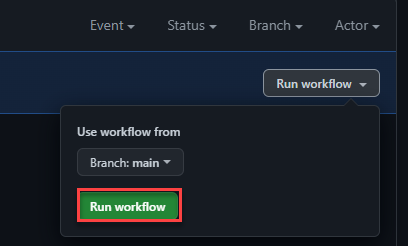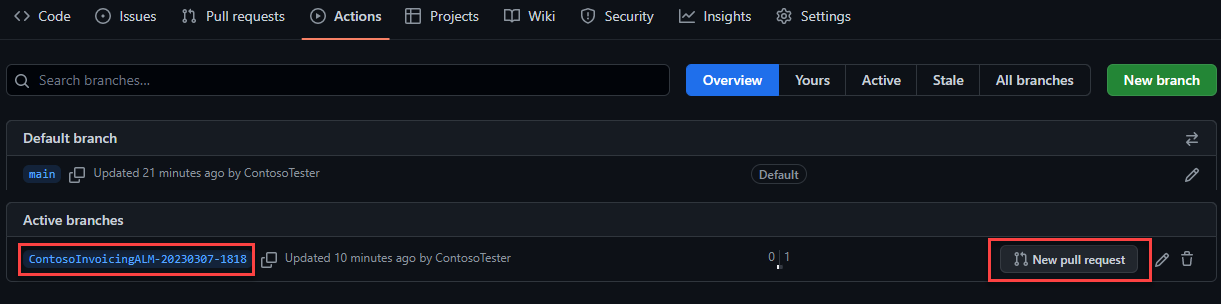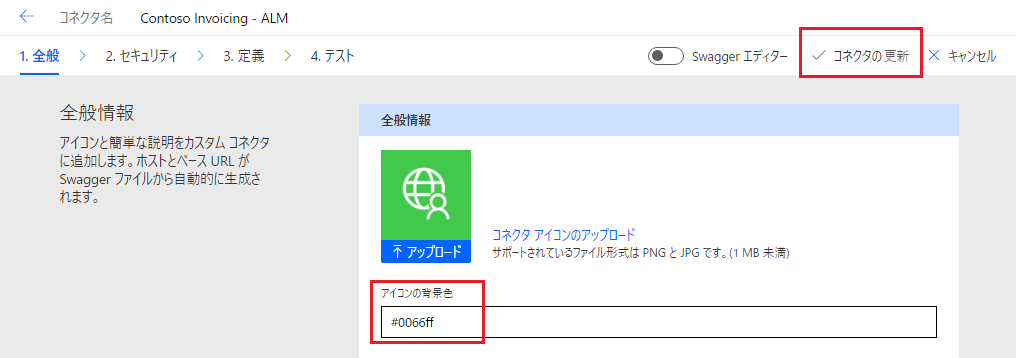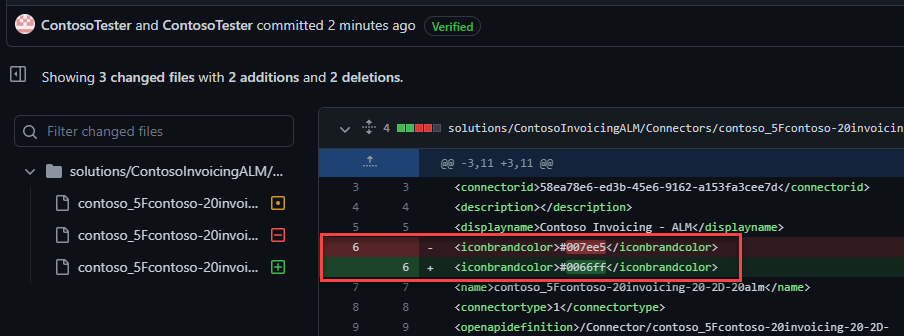演習 - Microsoft Power Platform 用 GitHub Actions を使用する
この演習では、Microsoft Power Platform 用の GitHub Actions を使用して、カスタム コネクタを含むソリューションを GitHub にエクスポートします。
重要
Microsoft Dataverse がプロビジョニングされているテスト環境を使用してください。 テスト環境がない場合は、コミュニティ計画 に新規登録できます。 この演習を完了するには、GitHub アカウントも必要です。 GitHub.com で無料アカウントに新規登録できます。
注
この練習を実行するには、次のファイルをローカル コンピューターにダウンロードしてください: Contoso Invoicing ALM。 画面の右中央の [ダウンロード] ボタンを選択します。
タスク 1: ソリューションをインポートする
このタスクでは、Contoso Invoicing カスタム コネクタを含む管理されていないソリューションをインポートします。 このコネクタは、この演習のタスクを実行するために使用します。
Power Apps 作成者ポータル に移動し、適切な環境にいることを確認します。
ソリューション、ソリューションのインポートの順に選択します。
参照 を選択します。
ContosoInvoicingALM_1_0_0_0.zip ソリューションを選択し、開くを選択します。
次へを選択します。
インポートを選択し、インポートが完了するのを待ちます。 インポートが完了すると、成功メッセージが表示されます。
すべてのカスタマイズの公開を選択し、公開が完了するまで待ちます。
インポートした Contoso Invoicing - ALM ソリューションを選択します。
Contoso Invoicing - ALM カスタム コネクタ コンポーネントが表示されます。
画面の右上隅で設定アイコンを選択してから、セッションの詳細を選択します。
Power Apps のセッションの詳細ダイアログ ボックスでインスタンスの URL 値を選択し、演習で後ほど使用できるようコピーしておきます。
タスク 2: GitHub リポジトリを作成する
GitHub リポジトリを作成するには、次の手順に従います。
GitHub に移動し、リポジトリの作成を選択します。
リポジトリ名として ContosoInvoiceALM と入力します。
README ファイルの追加を選択します。
リポジトリの作成を選択します。
新しいリポジトリで、設定アイコンを選択します。
シークレットと変数セクションを展開し、アクションを選択します。 シークレットは、暗号化された環境変数です。 このリポジトリにコラボレーター アクセスを持つすべてのユーザーは、これらのシークレットを GitHub Actions に使用できます。 作成したアクションに機密情報が含まれなくするためのシークレットを 3 つ作成します。
新しいリポジトリ シークレットを選択します。
名前フィールドに、環境と入力します。
前のタスクでコピーした環境 URL をシークレット フィールドに貼り付けます。
シークレットの追加を選択します。
環境へのアクセスに使用するアカウントのメールアドレスを含むシークレット**を持つユーザーの名前で別のシークレットを追加します。
環境へのアクセスに使用するアカウントのパスワードを含むシークレットを持つパスワードの名前で別のシークレットを追加します。
シークレットを追加すると、値の一覧は次のスクリーンショットのようになります。
アクションを展開し、全般を選択します。
ワークフローのアクセス許可セクションまで下にスクロールし、読み取りと書き込みのアクセス許可を選択して、保存を選択します。
タスク 3: GitHub Action を作成する
GitHub Action を作成するには、次の手順に従います。
リポジトリのナビゲーションで、アクション メニュー項目を選択します。
ワークフローを自分でセットアップするオプションを選択します。
用意された export-and-branch-solution.yml ファイルを開き、その内容を新しいファイルの編集領域に貼り付けます。
4 つのステップとして、1) テスト接続に対する Who-am-I アクション 2) エクスポート ソリューション、3) ソリューションのアンパック、4) ブランチの作成とソリューション ファイルのチェックインを追加しました。
右側でコミットの開始を選択し、新しいファイルのコミットを選択します。 この手順では、作成したアクションが保存されます。
アクションが保存され、実行する準備が整いました。
タスク 4: エクスポート アクションを実行する
エクスポート アクションを実行するには、次の手順に従います。
アクション リポジトリに移動します。
export-and-branch-solution アクションを選択し、ワークフローの実行を選択します。
ワークフローの使用元セクションで、メイン ブランチを選択し、ワークフローの実行を選択します。
正常に完了するまでワークフローの進行状況を監視します。
ナビゲーションでコードを選択してブランチを選択します。
GitHub Action の実装によって作成されたブランチを確認できます。 現在のところ、この分拉致はメイン ブランチに結合されません。 新しい pull requestを選択し、結合プロセスを開始します。
コメント領域で、コネクタの初期バージョンを入力します。
pull request を作成するオプションを選択します。
この時点で、通常は他のユーザーが確認して結合しますが、1 人で演習を行っているため、pull request を自分で承認する必要があります。
pull request の結合を展開し、スクワッシュと結合を選択します。
スクワッシュと結合を選択し、スクワッシュと結合の確認を選択します。
変更を含むブランチが結合されました。
コードを選択し、solutions/ContosoInvoiciningALM を選択します。 このフォルダーには、作成されたソリューション ファイルが含まれています。 このフォルダーの内容を参照して、ソリューションから抽出された内容を調べ、個々のファイルとして保存することができます。
タスク 5: コネクタの定義を変更および記録する
コネクタの定義を変更および記録するには、次の手順に従います。
Power Apps 作成者ポータル に移動し、適切な環境にいることを確認します。
ソリューションを選択し、Contoso Invoicing - ALM ソリューションを選択して開きます。
カスタム コネクタ コンポーネントの横にある省略記号 (...) を選択して、編集を選択します。
アイコンの背景色を #0066ff に変更し、コネクタの更新を選択します。
タスク 4 の手順 1 ~ 12 を繰り返してワークフローを実行し、新しい pull request を作成して、コードをメイン ブランチに結合します。
ナビゲーションでコードを選択し、pull request の名前を選択して詳細を開きます。
アイコンの色の #007ee5 から #0066ff への変更が記録されていることを確認します。
注
その他の自動変更は、コネクタを保存するときに適用できます。たとえば、アイコンの形式が JPEG から PNG に変更される場合があります。
これで、ソース管理システムでカスタム コネクタの変更をエクスポートおよび記録する自動プロセスが完成しました。
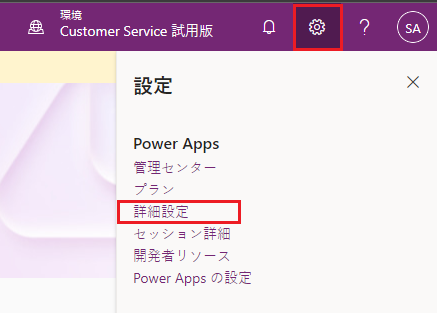

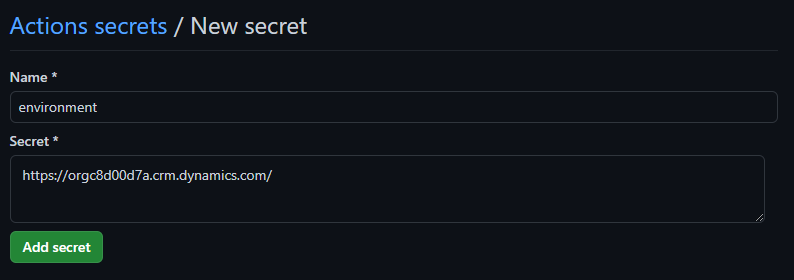
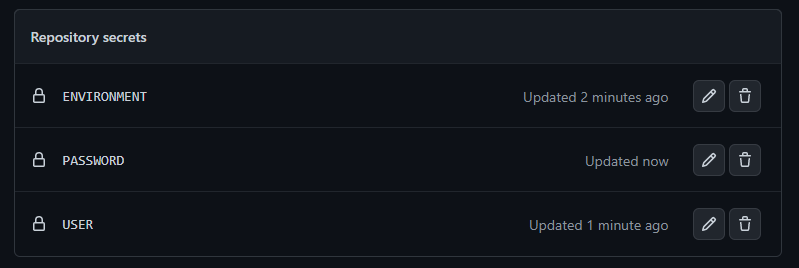
![[アクション] の [全般] リンク ボタンを示すスクリーンショット。](media/exercise-4b.png)
![[ワークフローのアクセス許可] セクションを示すスクリーンショット。](media/exercise-4c.png)