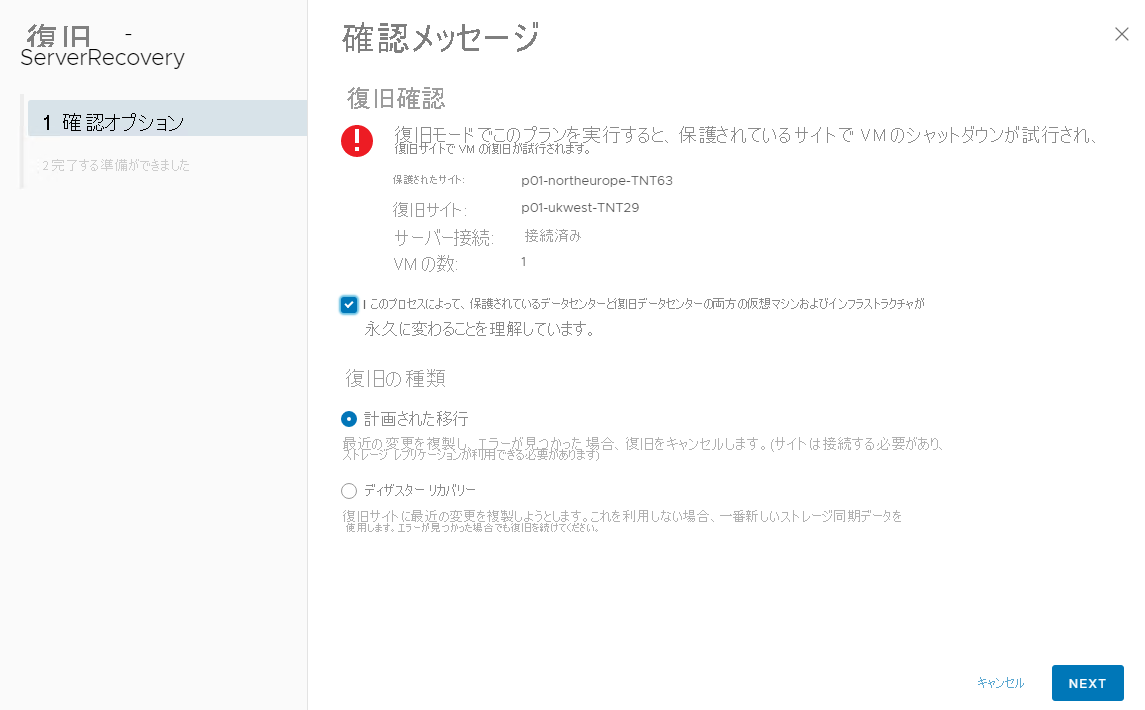vCenter サイトのペアリングを構成する
VMware vSphere VM を保護するための手順を完了するには、次に、保護対象サイトと復旧サイトの VMware SRM のインスタンスを接続してから、保護ポリシーを構成する必要があります。 VMware SRM のインスタンスを接続するプロセスは、"サイトのペアリング" と呼ばれます。 サイトのペアリングの構成は、両方の Azure VMware Solution プライベート クラウドにアクセスできる仮想ネットワークにデプロイされている、"ジャンプ ボックス" と呼ばれる Windows クライアント VM から行うことができます。
vCenter Server でのサイトのペアリングを構成する
サイトのペアリングを構成するには、次の手順のようにします。
ジャンプ ボックス デバイスが、Azure VMware Solution の両方のプライベート クラウドに接続できることを確認します。
ジャンプ ボックス VM でブラウザーを開き、Azure VMware Solution プライベート クラウドの [ID] ペインから取得できる資格情報を使用して、プライベート クラウドの vCenter Server と NSX-T Manager に接続します。
注意
初めて vCenter Server に接続しようとすると、Flash ベースの vSphere Web クライアントまたは HTML5 ベースのクライアントを使用するように求めるメッセージが表示されます。 HTML5 ベースのクライアントを使用することをお勧めします。
vSphere Web クライアントで [メニュー] を選んでから、[Site Recovery] を選びます。
[Site Recovery] ウィンドウで、[vSphere Replication] と [Site Recovery Manager] の両方の状態が [OK] と表示されていることを確認した後、[Open Site Recovery] (Site Recovery を開く) を選びます。
[New Site Pair](新しいサイト ペア) ボタンを選びます。
一覧から 1 つ目のサイトを選びます。
2 つ目のサイト上の Site Recovery Manager Server に対する Platform Services Controller のアドレスを入力します。
ユーザー名とパスワードを指定してから、[次へ] を選びます。
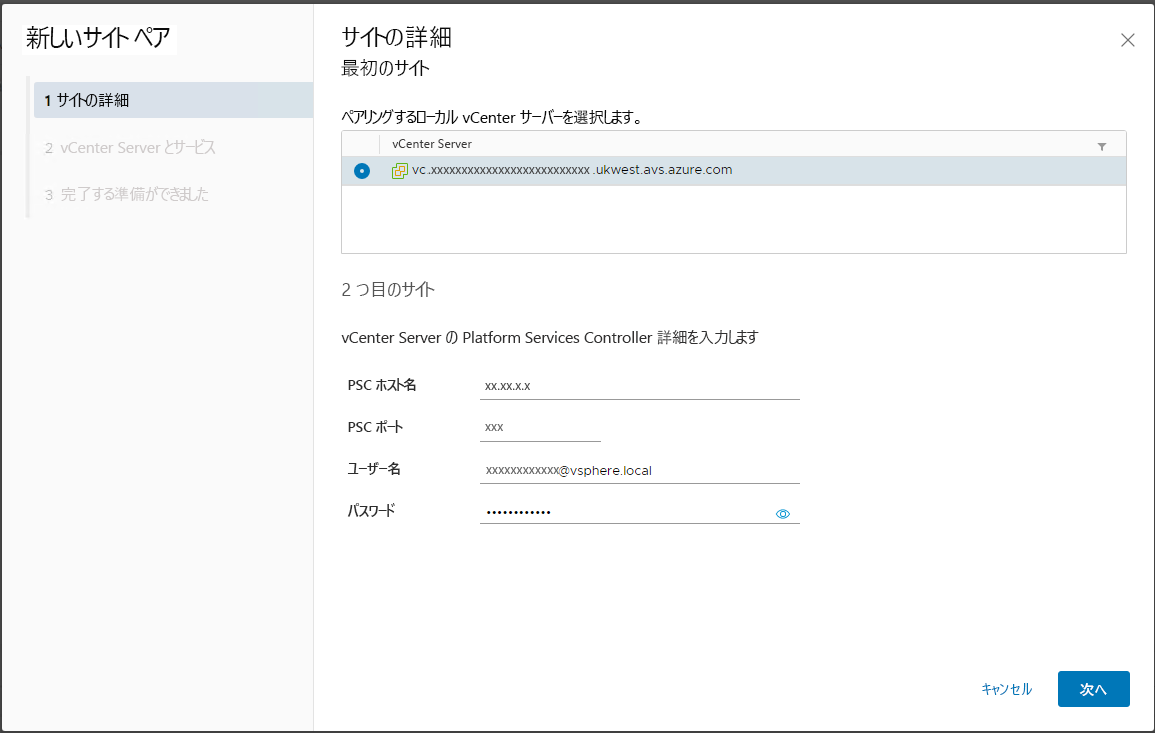
Platform Services Controller に対して指定するアドレスは、復旧サイトに Site Recovery Manager Server をインストールするときに指定したアドレスと正確に一致する必要があります。
保護対象サイトと復旧サイトの Site Recovery Manager インスタンスを接続する
VMware SRM を構成した後、保護対象サイトと復旧サイトで VMware SRM の両方のインスタンスを接続する必要があります。
Note
クラウド間の復旧を提供するには、次のポートを開く必要があります: 80、443、902、1433、1521、1526、5480、8123、9086、31031、32032、8043、10000 - 10010
サイト間のマッピングを構成する
VM の保護を始める前に、まず、保護対象サイトのオブジェクトを、復旧サイトの対応するオブジェクトにマップする必要があります。 次のオブジェクトをマップすることで、確実にレプリケートされた VM を適切に機能させることができます。
ネットワーク
VM のフォルダー
コンピューティング リソース
ストレージ ポリシーのマッピング
Note
双方向の保護と再保護を有効にするには、復旧サイトのオブジェクトを保護対象サイトの対応するオブジェクトにマップする逆マッピングを構成できます。
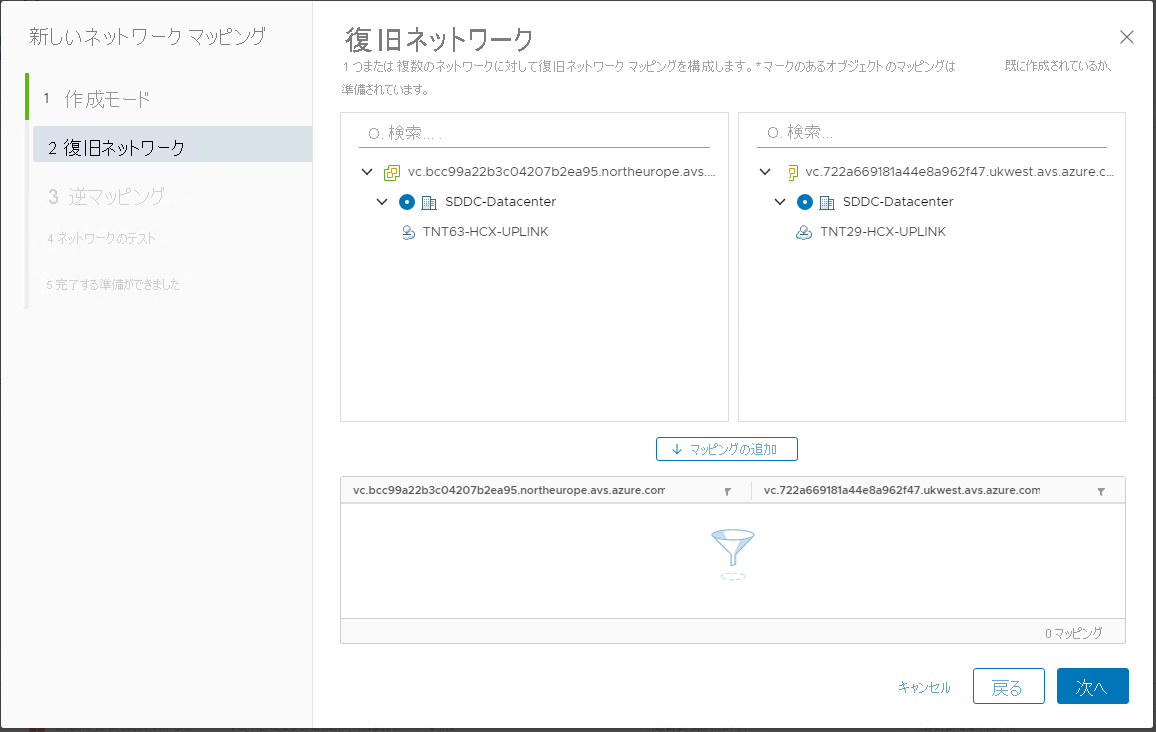
マッピングを構成することにより、復旧サイトで利用可能なすべてのリソースに VM から確実にアクセスできるようになります。 適切なマッピングを作成しない場合は、すべての VM でこれらの設定を個別に構成する必要があります。
VM でレプリケーションを構成する
保護グループを作成する前に、保護する VM でレプリケーションを構成する必要があります。 レプリケーションの設定を構成するときに、復旧の間にスナップショットに変換される複数のポイントインタイム インスタンスを選択できます。
VM のレプリケーションを構成するには、次の手順のようにします。
vSphere クライアントまたは vSphere Web クライアントで [Site Recovery] を選んでから、[Open Site Recovery] (Site Recovery を開く) を選びます。
Site Recovery のホーム タブで、サイトのペアを選んで、[詳細の表示] を選びます。
Note
cloudadmin の資格情報でサインインするように求められる場合があります。
[レプリケーション] タブを選んでから、[新規] を選びます。
[Target site](ターゲット サイト) ページで、ターゲット サイトを選び、必要に応じて、レプリケーションを管理する vSphere Replication Server を選びます。
[仮想マシン] ページで、保護する VM を 1 つ以上選んでから、[次へ] を選びます。
[Target datastore] (ターゲット データストア) ページで、保護対象の VM の [ディスク形式] と [VM storage policy] (VM ストレージ ポリシー) を構成してから、[次へ] を選びます。
[Replication settings](レプリケーションの設定) ページで、[Recovery point objective](回復ポイントの目標) を選び、必要に応じて、ポイントインタイム インスタンス、ネットワーク圧縮、またはデータの暗号化を有効にします。 [次へ] を選択します。
[Protection group](保護グループ) タブで、既存または新規の保護グループに VM を追加します。 または、この段階ではどの保護グループにも VM を追加しないでおくこともできます。 [次へ] を選択します。
[Ready to complete](完了の準備完了) ページで設定を確認して、[Finish](完了) を選びます。
Note
電源がオフになっている VM のレプリケーションを構成することもできますが、データの同期は VM の電源がオンになったときに開始されます。 ソース VM の電源がオフになっている間、レプリケーションの状態は [Not active](非アクティブ) と表示されます。
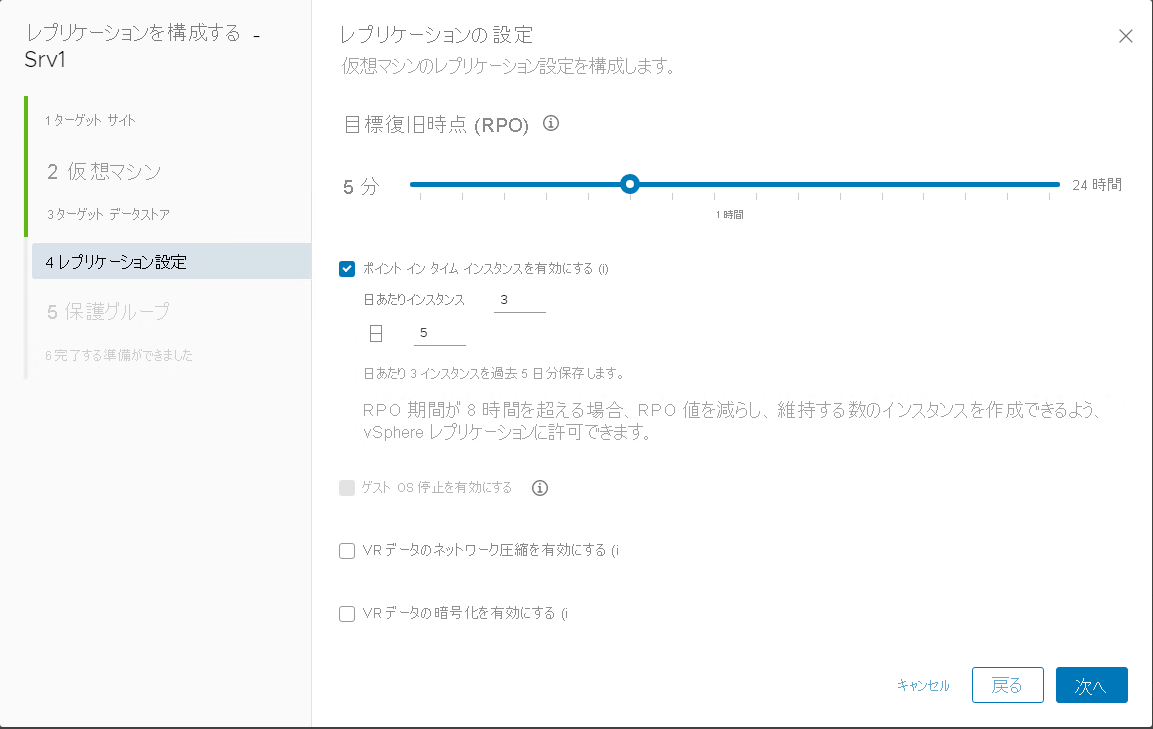
保護グループの作成と管理
VMware SRM がまとめて保護する複数の VM を含む保護グループを作成できます。 保護グループは復旧計画に組み込まれており、そこでは保護グループに含まれる VM の VMware SRM による復旧方法が指定されています。
復旧サイトの既存のリソース プール、フォルダー、ネットワークに、レプリケーション計画の一部である VM を割り当てる必要があります。 これらの設定は、保護グループ内のすべての VM に対して、インベントリ マッピングで、または個別に構成できます。
VMware Site Recovery Manager により、復旧サイトにプレースホルダー VM が作成されてから、グループ内の各 VM にインベントリ マッピングが適用されます。 その後、vSphere Replication により、ユーザーが VM で vSphere Replication を構成するときに設定した回復ポイントの目標に従って、レプリケーション ターゲット VM のディスク ファイルが同期されます。
vSphere Replication の保護グループを作成するには、次の手順のようにします。
vSphere クライアントまたは vSphere Web クライアントで [Site Recovery] を選んでから、[Open Site Recovery](Site Recovery を開く) を選びます。
Site Recovery のホーム タブで、サイトのペアを選択し、[View Details](詳細の表示) を選びます。
Note
cloudadmin の資格情報でサインインするように求められる場合があります。
[Protection Groups](保護グループ) タブを選んだ後、[New](新規) を選んで保護グループを作成します。
[Name and direction] (名前と方向) ページで、保護グループの名前と説明を入力し、方向を選んでから、[次へ] を選びます。
[Protection group type] (保護グループの種類) ウィンドウで、[Individual VMs (vSphere Replication)] (個々の VM (vSphere Replication)) を選んでから、[次へ] を選びます。
保護グループに追加する VM を一覧から選んだ後、[次へ] を選びます。
Note
vSphere Replication 用に構成されていて、まだ保護グループに含まれていない VM のみが一覧に表示されます。
[Recovery plan] (復旧計画) ページでは、必要に応じて、次の表に示すオプションのいずれかを選んで、保護グループを復旧計画に追加できます。
オプション 説明 Add to existing recovery plan (既存の復旧計画に追加する) 保護グループを既存の復旧計画に追加します。 Add to new recovery plan (新しい復旧計画に追加する) 保護グループを新しい復旧計画に追加します。 このオプションを選択する場合は、復旧計画の名前を入力する必要があります。 Do not add to recovery plan now (今は復旧計画に追加しない) 保護グループを復旧計画に追加しない場合は、このオプションを選択します。 設定を確認して、[完了] を選びます。
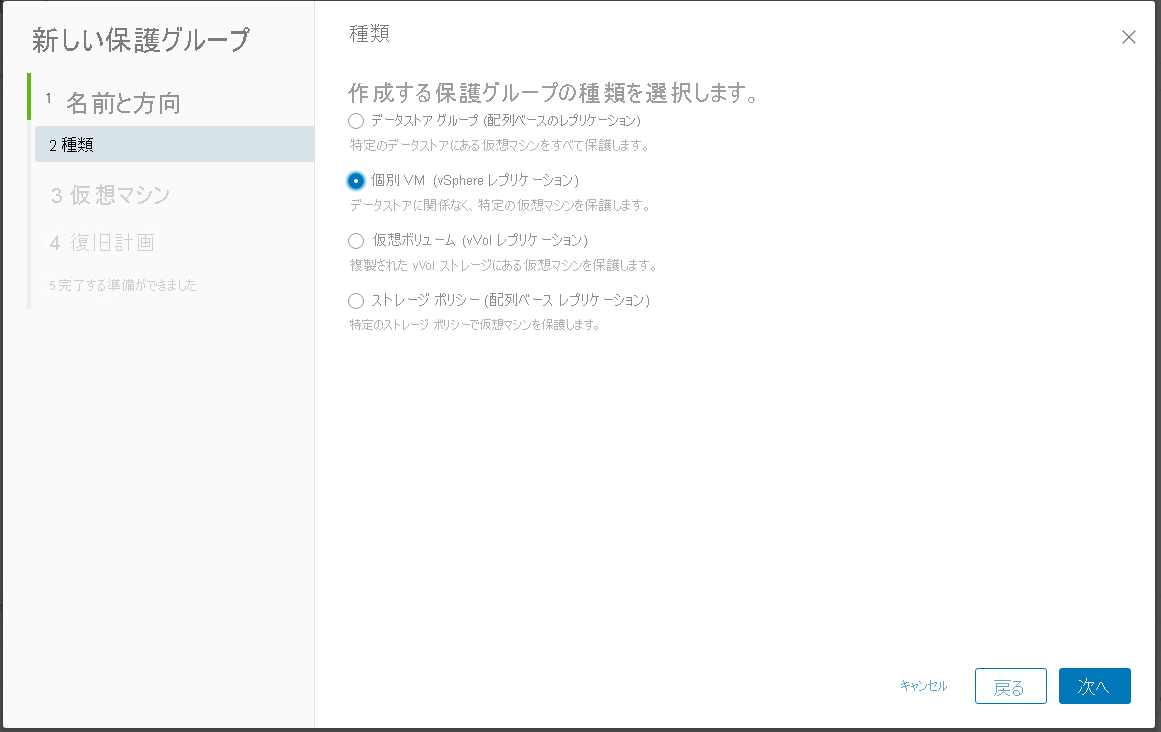
復旧計画を作成、テスト、実行する
復旧プロセスのすべてのステップは、復旧計画によって制御されます。 VMware SRM によって VM のオンとオフが切り替えられる順序が制御されます。 1 つまたは複数の保護グループを含む復旧計画を作成できます。 1 つの保護グループを複数の復旧計画に含めることもできます。 これにより、複数の復旧計画から選んで、VM の復旧方法を決めることができます。
復旧計画を作成するには、次の手順のようにします。
vSphere クライアントまたは vSphere Web クライアントで [Site Recovery] を選んでから、[Open Site Recovery] (Site Recovery を開く) を選びます。
Site Recovery のホーム タブで、サイトのペアを選んで、[詳細の表示] を選びます。
Note
cloudadmin の資格情報でサインインするように求められる場合があります。
[Recovery Plans](復旧計画) タブを選んでから、[New](新規) を選んで復旧計画を作成します。
[Name and direction] (名前と方向) ページで、復旧計画の名前と説明を入力し、レプリケーションの方向を選んでから、[次へ] を選びます。
[Protection Groups] (保護グループ) ページで、[Protection groups for individual VMs or datastore groups] (個々の VM またはデータストア グループの保護グループ) を選び、前に作成した保護グループのいずれかを選んでから、[次へ] を選びます。
[Test Networks] (テスト ネットワーク) ページで、この計画でのテストの実行に使用するネットワークを選んでから、[次へ] を選びます。
[Ready to complete] (完了の準備完了) ページで設定を確認して、[完了] を選びます。
復旧計画のテスト
復旧計画を作成したら、復旧計画をテストまたは実行できます。 復旧計画をテストしているとき、ソース Azure VMware Solution のソース VM は動作し続け、その VM のレプリカがテスト ネットワークの復旧サイトに作成されます。
復旧計画をテストするには、次の手順のようにします。
- 復旧計画を選んでから、[テスト] を選びます。
- [Confirmation options] (確認オプション) ページで、[Replicate recent changes to recovery site] (最近の変更を復旧サイトにレプリケートする) チェック ボックスがオンになっていることを確認した後、[次へ] を選びます。
- [Ready to complete] (完了の準備完了) ページで選んだ設定を確認して、[完了] を選びます。
テストが成功したら、忘れずにテスト環境をクリーンアップしてください。
復旧計画を実行する
レプリケーション計画の実行を選択すると、計画された移行が開始されます。 "計画的移行" とは、保護対象サイトから復旧サイトへの VM の秩序ある移行のことです。 計画的移行を行うと、ワークロードが整然と移行されてデータが失われません。 計画的移行を成功させるには、両方のサイトが完全に機能する状態で実行している必要があります。 その場合、保護対象サイトで障害が発生したら、ディザスター リカバリーを開始して失敗した VM を復旧できます。 VMware SRM によりレプリケーション メカニズムを使用して復旧プロセスが調整されて、データの損失とシステムのダウンタイムが最小限に抑えられます。
復旧計画を実行するには、次の手順のようにします。
復旧計画を選んでから、[実行] を選びます。
[Confirmation options](確認オプション) ページで、[I understand that this process will permanently alter the virtual machines and infrastructure of both the protected and recovery datacenters](このプロセスにより、保護対象データセンターと復旧データセンター両方の仮想マシンとインフラストラクチャが完全に変更されることを理解しています) チェック ボックスをオンにします。
復旧の種類として [Planned migration] (計画的移行) または [Disaster Recovery] (ディザスター リカバリー) を選んだ後、[次へ] を選びます。
[Ready to complete] (完了の準備完了) ページで選んだ設定を確認して、[完了] を選びます。