演習 - データベース スキーマを作成する
モデルを作成したので、データベースを作成しましょう。 既定の SQLite と、Django から入手できるツールを使用します。
すべての移行を一覧表示する
まず、すべての移行を一覧表示しましょう。
Visual Studio Code のターミナル ウィンドウで次のコマンドを実行します。
python manage.py showmigrations
移行の一覧が表示されます。 アプリケーションを起動したばかりで、何も作成していないのに、なぜ移行があるのか不思議に思うかもしれません。 Django には、ユーザー管理システム、セッションの管理、その他の内部使用に関するさまざまなテーブルが含まれています。
dog_shelters の移行を作成する
新しいモデルが追加され、移行として変更を格納する必要があることを Django に指示しましょう。
Visual Studio Code のターミナル ウィンドウに戻ります。
次のコマンドを実行します。
python manage.py makemigrations dog_shelters
コマンドを実行すると、dog shelters に移行として格納されている両方のモデルを示すコードが表示されます。

データベースを更新する
migrate コマンドによって、すべての移行が実行されます。 SQLite の場合は、データベースが存在しない場合でも、コマンドによって作成されます。 データベースを作成し、移行を実行しましょう。
Visual Studio Code のターミナル ウィンドウに戻ります。
次のコマンドを実行します。
python manage.py migrate
コマンドによって実行される移行には、作成したものと、Django に組み込まれているものが含まれます。
スキーマを表示する
SQLite データベースに必要な設定が完了したので、SQLite Visual Studio Code 拡張機能を使用して、作成したスキーマを確認しましょう。
ワークベンチの [拡張機能] ボタンを選択し、SQLite を検索します。
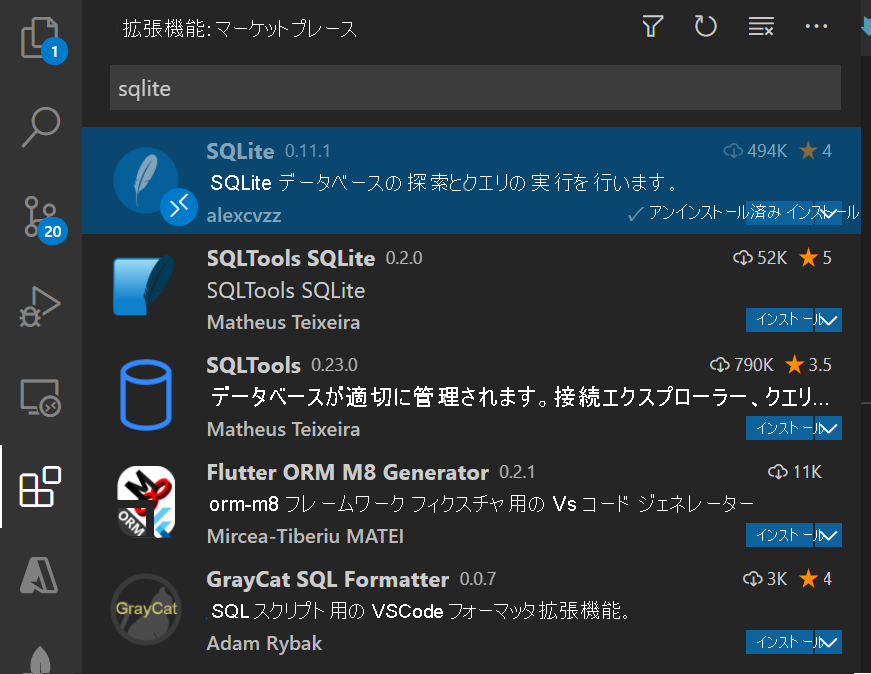
[SQLite] で [インストール] を選択します。
Note
SQLite コア プロセスにアクセスできないというエラー メッセージが表示される場合があります。 これが発生した場合は、使用しているオペレーティング システムに合った SQLite をインストールできます。
キーボードの Ctrl + Shift + P (Mac では Cmd + Shift + P) を押して、コマンド パレットを開きます。
「SQLite」と入力し、[SQLite: データベースを開く] を選択します。
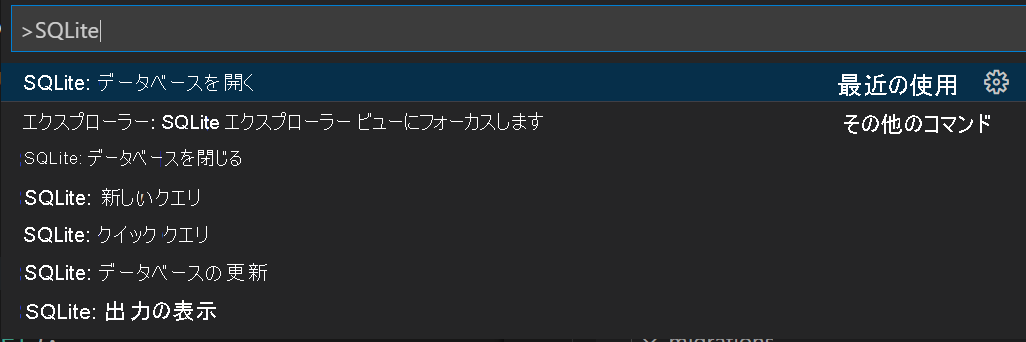
[db.sqlite3] を選択します。
ワークベンチの左下部で [SQLITE エクスプローラー] の横にある矢印を選択します。

これで、作成されたすべてのテーブルの一覧を表示できます。 各列を展開して、さまざまな列を表示します。
shelter および dog テーブルを調べると、作成したさまざまな列がわかります。 これらの列には、各テーブルに自動的に作成される id が含まれます。
まとめ
これで、Django を使用してデータベースを管理し、加えた変更をデプロイしました。