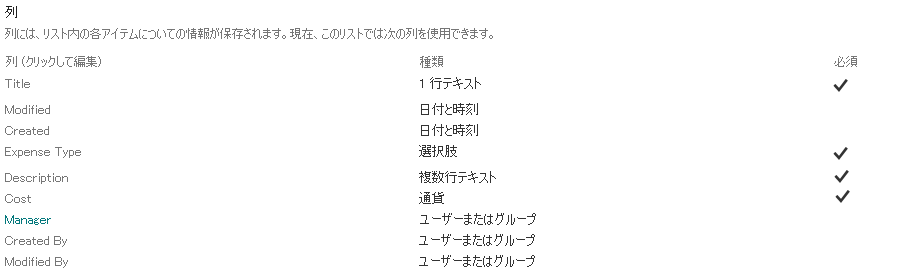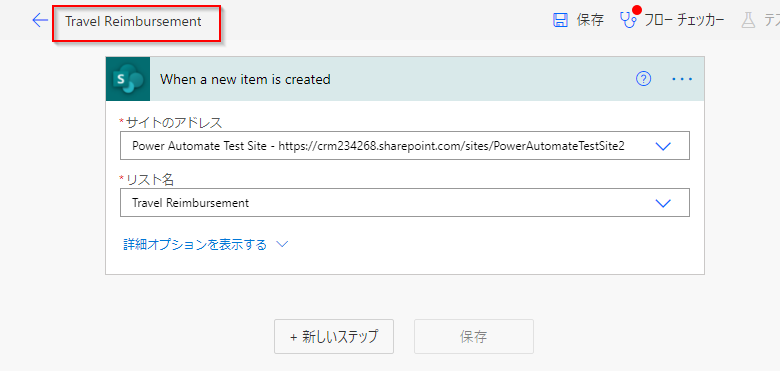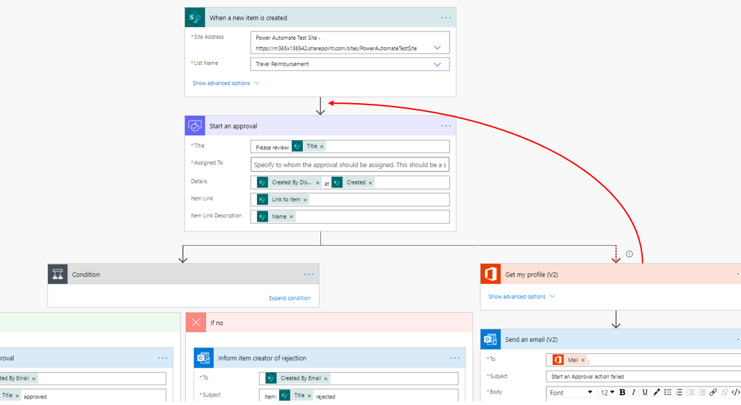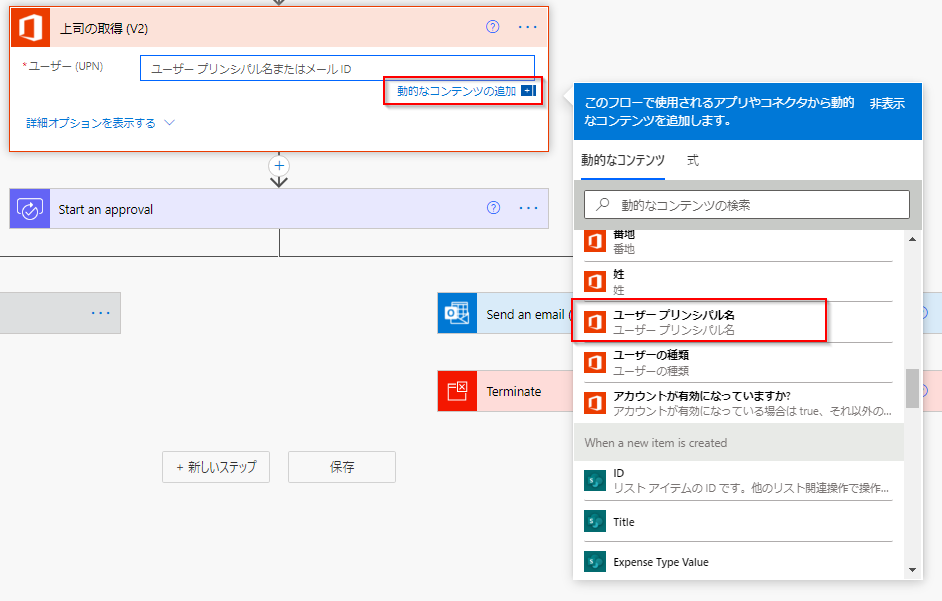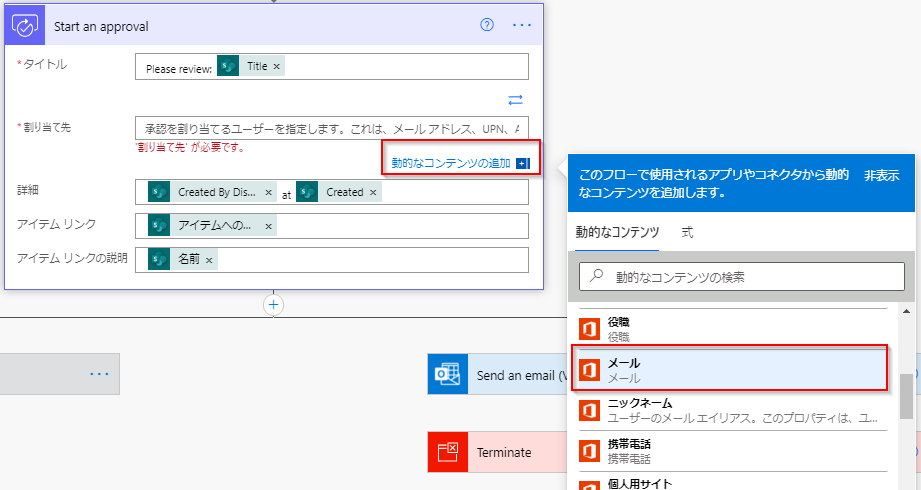Microsoft 365 Outlook を使用したメールの送信
Microsoft 365 Outlook (以前は Office 365 Outlook と呼ばれていました) には、他のタスクに加えて、メール メッセージの表示、送信、削除、返信を行える標準コネクタが用意されています。
Microsoft 365 Outlook コネクタの基本的な概念
Microsoft 365 Outlook は、Power Automate フロー内でアクションおよびトリガーとして使用できます。
アクションとトリガー
次の表では、Outlook でのアクションとトリガーについて説明します。
| アクション | トリガー |
|---|---|
| 連絡先の作成 (V2) | 新しいメールが届いたとき (V3) |
| イベントの作成 (V4) | メールにフラグが設定されたとき (V3) |
| メールの送信 (V2) | 新しいメールが共有メールボックスに届いたとき (V2) |
| 連絡先の削除 (V2) | 自分をメンションした新しいメールが届いたとき (V3) |
| メールの削除 (V2) | 新しいイベントが作成されたとき (V3) |
| イベントの削除 (V2) | イベントが追加、更新、削除されたとき (V3) |
| メールのエクスポート (V2) | イベントが変更されたとき (V3) |
| 会議の時間を検索 (V2) | 予定しているイベントがすぐに開始されるとき (V3) |
| メールにフラグを設定 (V2) | |
| メールの転送 (V2) | |
| 添付ファイルの取得 (V2) | |
| イベントのカレンダー ビューの取得 (V3) | |
| カレンダーの取得 (V2) | |
| 連絡先の取得 (V2) | |
| 連絡先フォルダーの取得 (V2) | |
| 連絡先の取得 (V2) | |
| 1 件のメールの取得 (V2) | |
| 複数のメールの取得 (V3) | |
| 1 件のイベントの取得 (V3) | |
| 複数のイベントの取得 (V4) | |
| メールボックスからメールのヒントを取得 (V2) | |
| 会議室リストの取得 (V2) | |
| 会議室の取得 (V2) | |
| 会議室リストから会議室を取得 (V2) | |
| 開封済みまたは未開封にする (V3) | |
| メールの移動 (V2) | |
| メールに返信 (V3) | |
| イベント招待に応答 (V2) | |
| 共有メールボックスからメールを送信 (V2) | |
| オプションを指定してメールを送信 | |
| 自動応答の設定 (V2) | |
| 連絡先の更新 (V2) | |
| イベントの更新 (V4) | |
| 連絡先の写真の更新 |
アクションとトリガーの詳細な説明については、Office 365 Outlook コネクタのドキュメントへのこのリンクを参照してください。
SharePoint からの動的コンテンツを含むメール アクションの送信
SharePoint に新しいアイテムが追加されたときに承認を求める Power Automate フローを作成することは、作業プロセスを簡素化するための賢明な選択です。 これにより、SharePoint に誰かが何か新しいアイテムを追加すると、システムで適切な人に自動的に承認を求めることができます。 時間を節約し、すべてを整理して、重要な決定を遅滞なく確実に下すことができるので、これは非常に効果的な方法です。
SharePoint コネクタには、Power Automate フローの新しいアイテム用のトリガーがあります。 このモジュールの例では、出張費の払い戻し要求の新しいアイテムが送信された際にワークフロー プロセスを開始します。 メール通知は、Microsoft Outlook を使用して送信されます。
Microsoft/SharePoint List を設定する
SharePoint (または Microsoft Lists) のリストを作成して「出張費の払い戻し」という名前を付けます。 次のスクリーンショットは、「出張費の払い戻し」リストの列および列タイプを示しています。 SharePoint は、自動的に作成日、作成者、変更日、および変更者の列を追加します。
次のスクリーンショットは、選択肢 (メニューから選択) 列をしています。
リストからのフローの作成
出張費の払い戻しリストに戻り、リボンから統合 > Power Automate > フローの作成を選択します。
右側のフローの作成で、新しいアイテムが追加されたときに承認を開始するオプションを選択します。
注
下部にスクロールして [その他のテンプレートを表示] を選択し、[新しいアイテムが追加されたときに承認を開始する] フローを選択しなければならない場合があります。
接続を確認して、続行を選択します。
フロー タイトルを出張費の払い戻しに更新します。
SharePoint リスト (またはMicrosoft List) サイトのアドレスを選択し、「出張費の払い戻し」リストを選択します。
このテンプレートを、上司の情報を取得できるように変更します。
マイ プロフィールの取得 (V2) アクションをドラッグし、トリガーの下にドロップします。
次のスクリーンショットは、テンプレートを変更する前の外観を示しています。
次のスクリーンショットは、「マイ プロフィールの取得」アクションの移動後の外観を示しています。
「マイ プロフィールの取得」アクションに、プラス記号 (+) を選択し、アクションの追加を選択します。
上司の取得を検索し、上司の取得 (V2) アクションを選択します。
上司の取得 (V2) アクションで、動的コンテンツを追加するを選択し、User Principal Name を選択します。
承認の開始アクションの割り当て先で、動的コンテンツの追加を選択し、上司の取得 (V2) でメールを選択します。
フロー チェッカーを選択して、エラーが発生していないことを確認し、保存を選択します。
これで、SharePoint の動的コンテンツと共に Microsoft Outlook を使用して、メール アクションを正常に作成できました。