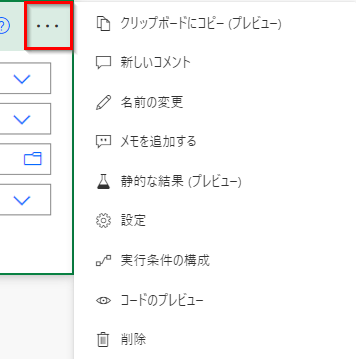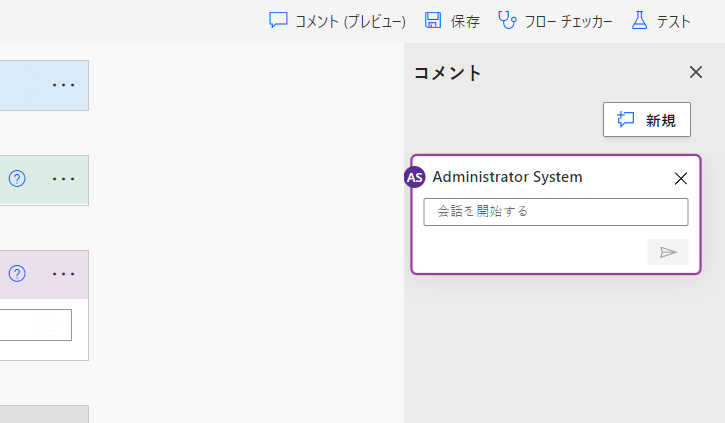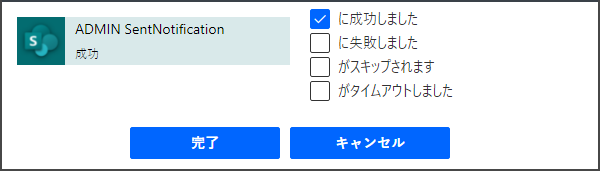導入
自動化されたワークフロー プロセスは業務の成功に重要な役割を果たします。ワークフローが失敗した場合、すぐに通知を受け取することが重要です。 品目の追加および削除されるとネットワーク データを自動的に更新するワークフローが実行中の在庫システムについて考えてみましょう。 このワークフローが失敗すると、データベース内の資産情報が間違ったものになり、日々のビジネス トランザクションを混乱させる可能性があります。
Microsoft Power Automate の SharePoint アクションには、ワークフロー プロセスおよびエラー処理の改善に使用できる設定があります。
基本概念
SharePoint および承認コネクタは、Power Automate で最も一般的に使用されるコネクタです。 SharePoint を使用すると、フローを作成する 3 つの方法のうちの 1 つ選択できます。
空白から開始
テンプレートから開始
コネクタから開始
空白から開始では、自身の要件を満たすカスタム フローを作成して、次のようなトリガーを使用できます。
| フローのタイプ | 説明 |
|---|---|
| 自動化 | イベントによってトリガーされた自動化を作成する |
| インスタント | ボタンをクリックして自動化を開始する |
| スケジュール済 | データの毎日のアップロードなどの自動化をスケジュール設定する |
| デスクトップ | フローは、Web またはデスクトップ上のタスクを自動化するために使用されます。 |
| 業務プロセス | フローは、ユーザーが作業を遂行するのに役立つガイドを提供します。 |
テンプレートから開始では、自身の要件に類似した既存のフローを柔軟に使用できます。 通常、変更にはテキスト情報またはユーザー情報が含まれます。
コネクタとは日常的に使用しているサービスのことです。コネクタから開始 メソッドでは、それらをリンクさせてタスクを自動化できます。
主な機能
すべての Power Automate での SharePoint アクションには、メニューへのアクセスを選択できる省略記号 (...) があります。 省略記号を選択すると、重要な機能と機能が提供されます。
次のセクションでは、Power Automate の SharePoint アクションについて説明します。
クリップボードにコピー (プレビュー) - このアクションでは、コピーおよび貼り付けによってフロー内のアクションを複製できます。
新しいコメント - このアクションを使用すると、フロー作成者向けのコメントや提案を残すことができます。
名前の変更 - アクションと条件には既定の名前が付いており、この設定には名前を変更するオプションがあります。
メモの追加 - この機能を使用してメモを追加できます。 メモは、フロー作成者が、このアクションまたは条件が追加された理由を思い出すのに役立ちます。
静的結果 (プレビュー) - フロー内のアクションに静的な結果を設定することで、そのアクションからの出力データをシミュレートできます。 アクションでの静的な結果を有効にしても、アクションは実行されませんが、代わりにモック データが返されます。
設定 - その他の設定には、セキュア入力、セキュア出力、非同期パターン、自動展開、タイムアウト、再試行ポリシー、および追跡済みのプロパティがあります。
実行条件の構成 - 場合によっては、特定の状況がフローで期待したようには実現しません。その場合は、実行条件の構成オプションが役立ちます。 アクションが失敗した後で実行するステップには任意の数を定義できます。
コードのプレビュー - コードのプレビューにより、コードの視点からアクションを柔軟に表示できます。 このビューを通じて、ID、認証タイプ、および API 呼び出しの作成に使用されるリンクなどの詳細を確認できます。
ステップの削除 - 現在のステップを削除できます。 ステップを削除したいかを確認するダイアログボックスが表示されます。