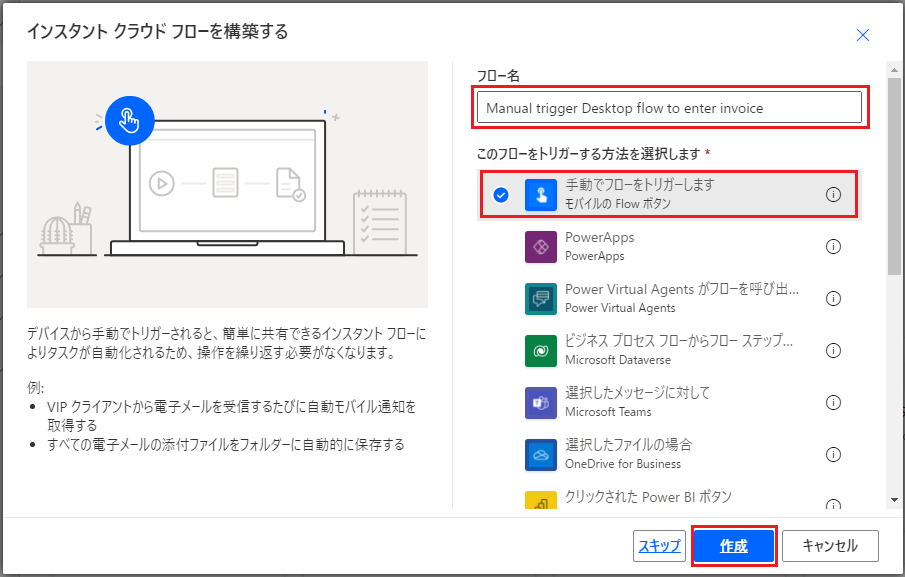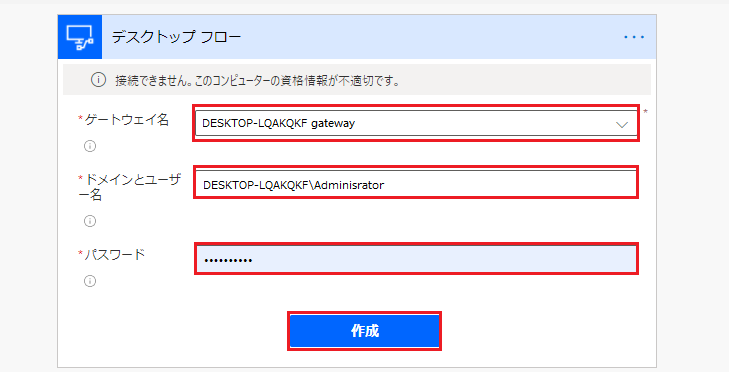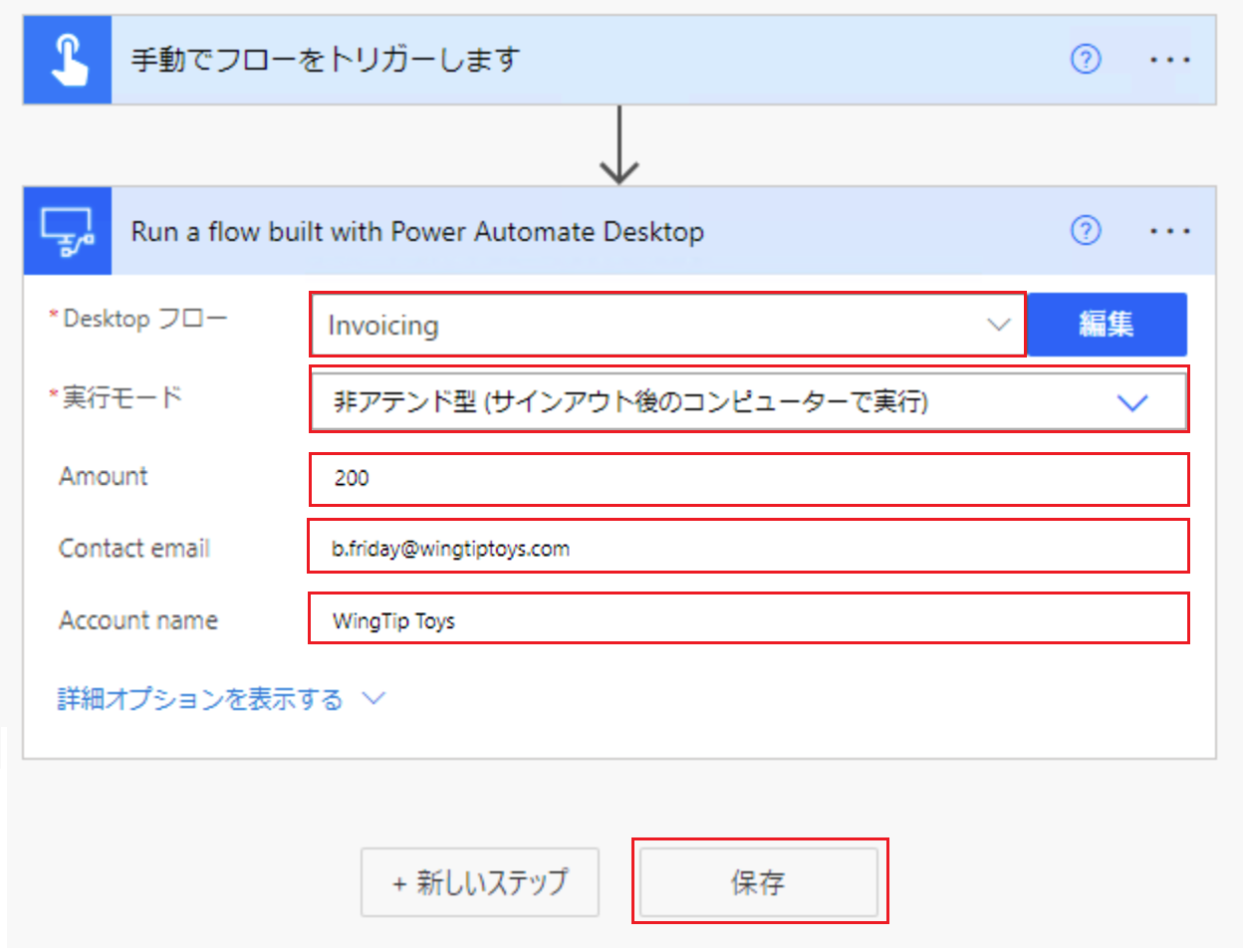非アテンド型モードで既存のフローを呼び出す新しいクラウド フローの作成
クラウド フローはクラウドで実行され、API 経由でサービスにアクセスします。 非アテンド型デスクトップ フローをトリガーするには、クラウド フローが必要です。 クラウド フローの作成を開始するには、Power Automate を開き、マイ フロー を選択します。
次に、新規フロー > インスタント クラウド フロー を選択します。
フローに名前を付けます。 次のスクリーンショットは、請求書を入力する手動トリガー デスクトップ フローという名前の例を示しています。 手動でフローをトリガーしますオプション を選択してから、作成 を選択します。
画面がフロー ビルダーに変わったら、新しいステップ を選択し、デスクトップ用 Power Automate のフローで構築したフローを実行する を選択します。
デスクトップ フロー接続をまだ設定していない場合、接続の作成ダイアログが表示され、以下の設定を入力する必要があります。
接続名: [接続のテキスト名を入力]
接続: ユーザー名とパスワードを使用して接続
コンピューターまたはコンピューター グループ: [使用するコンピューターまたはグループを選択]
ドメインとユーザー名: [これは使用するコンピューターのドメインおよびユーザー名です]
パスワード: [これは使用しているコンピューターのサインイン パスワードです]
重要
コンピューターまたはグループが一覧表示されない場合、Power Automate デスクトップの一部であるPower Automate コンピューター ランタイム ユーティリティを使用してセットアップする必要があります。 クラウド フローと同じ環境にリンクする必要があります。
次の 2 つのフィールドでは、コンピューターへのサインインに資格情報が要求されます。 ドメインとユーザー名フィールドに入力する項目が不明な場合は、スタート メニューを開いて、検索ボックスに CMD と入力し、Enter キーを押して、コマンド プロンプト ウィンドウを開きます。 コマンド プロンプトが開いたら、Set user と入力し、Enter キーを押します。
複数行のコードが表示されます。 次のスクリーンショットで示すように、ユーザー ドメインとユーザー名を円記号 (\) で区切ります。 作成 を選択します。
デスクトップに接続したら、デスクトップ フローに固有の情報を入力するよう Power Automate でプロンプトが表示されます。 デスクトップ フロー ドロップダウン メニューで、フローの名前 (このケースでは請求書) を選択し、実行モード ドロップダウン メニューで非アテンド型 (サインアウト後のコンピューターで実行) オプションを選択します。
デスクトップ フローを選択すると、入力変数の入力が要求されます。 トリガーからの動的コンテンツ、またはクラウド フローの他の手順を使用して、これらの変数を入力することができます。 このモジュールの目的は無人フローのテストのみであるため、プレースホルダーを入力できます。 保存 を選択します。
非アテンド型デスクトップ フローを作成したので、テストできるようになりました。 現在ログオンしているコンピューターではテストできない点に留意してください。
![インスタント クラウド フローを選択した [新規フロー] メニューのスクリーンショット。](media/instant-cloud-flow.png)