ゲーム ソフトウェアの支援技術
導入部のシナリオで説明したようなコントラストの設定は、ゲームでよく使われるさまざまな種類のソフトウェア ベースの支援技術 (AT) の 1 つにすぎません。
このユニットでは、その他の一般的なソフトウェアの設定とツールについて紹介します。 新しいゲーム エクスペリエンスを作成するときに、これらの技術を使用するプレイヤーを最適にサポートする方法についても学習します。
ゲームで使用されるソフトウェア支援技術の一般的な種類
ソフトウェアベースの AT により、次のようなさまざまな機能を通じてゲーム エクスペリエンスへのアクセスを向上させることができます。
- 視覚的 UI 要素をプレイヤーのために読み上げる。
- 要素の見えやすさを最適にするために、プレイヤーの表示をカスタマイズする。
- プレイヤーがソフトウェアを使用して入力コントロールを割り当て直すことができるようにする。
これらの技術とツールは、ゲーム プラットフォームにインストールできるサードパーティ製プログラム、特定のゲーム プラットフォームの組み込み機能、一部のゲームに直接組み込まれている機能として利用できます。
次の支援ツールを認識すると、作成するゲーム製品やエクスペリエンスでそれらを使用するプレイヤーが効果的にサポートされるようにするために役立ちます。
スクリーン リーダー
スクリーン リーダーは、画面上のテキストまたは画像のコンテンツを音声または点字の出力として提供する AT の一種です。 テキストのサイズや色を調整してテキストを読みやすくするだけでは十分ではない視覚障碍のあるユーザーによって、よく使用されます。
認知または学習の障碍で読むことが困難なプレイヤーや、まだ読み方を学んでいない若いプレイヤーによってもスクリーン リーダーが使用される場合があります。
ゲームのスクリーン リーダーでは、ゲームの UI で視覚的に起こっていることを、合成音声で伝える必要があります。
次のビデオでは、プレイヤーが Xbox プラットフォーム レベルで画面のナレーション設定を調整しています。 次に、ゲーム Forza Horizon 5 を起動します。 ゲームは、タイトルで提供されるスクリーン リーダーが既に有効になっている状態で起動します。 ユーザーがプラットフォーム レベルでスクリーン ナレーションを有効にしているため、ゲームで起動時にユーザーの設定を読み取ってゲームに適用できます。
コントラストの設定
コントラスト設定の目的は、配色を変更したり、背景を単純化したりすることによって、画面上の要素を見えやすくすることです。 これらの設定は、主に視覚障碍のあるプレイヤーによって使用されます。 ニューロダイバーシティを持つユーザーにもメリットがある場合があります。 一部のハイ コントラスト モードでは、一部のプレイヤーにとっては集中を妨げるものと見なされるユーザー インターフェイスの視覚的な側面が単純化され、インターフェイス内の移動が容易になるからです。
次のスクリーンショットは、Xbox プラットフォームのハイ コントラスト モード設定の動作の例を示しています。
ハイ コントラスト モードが有効になっていない Xbox ホーム画面:
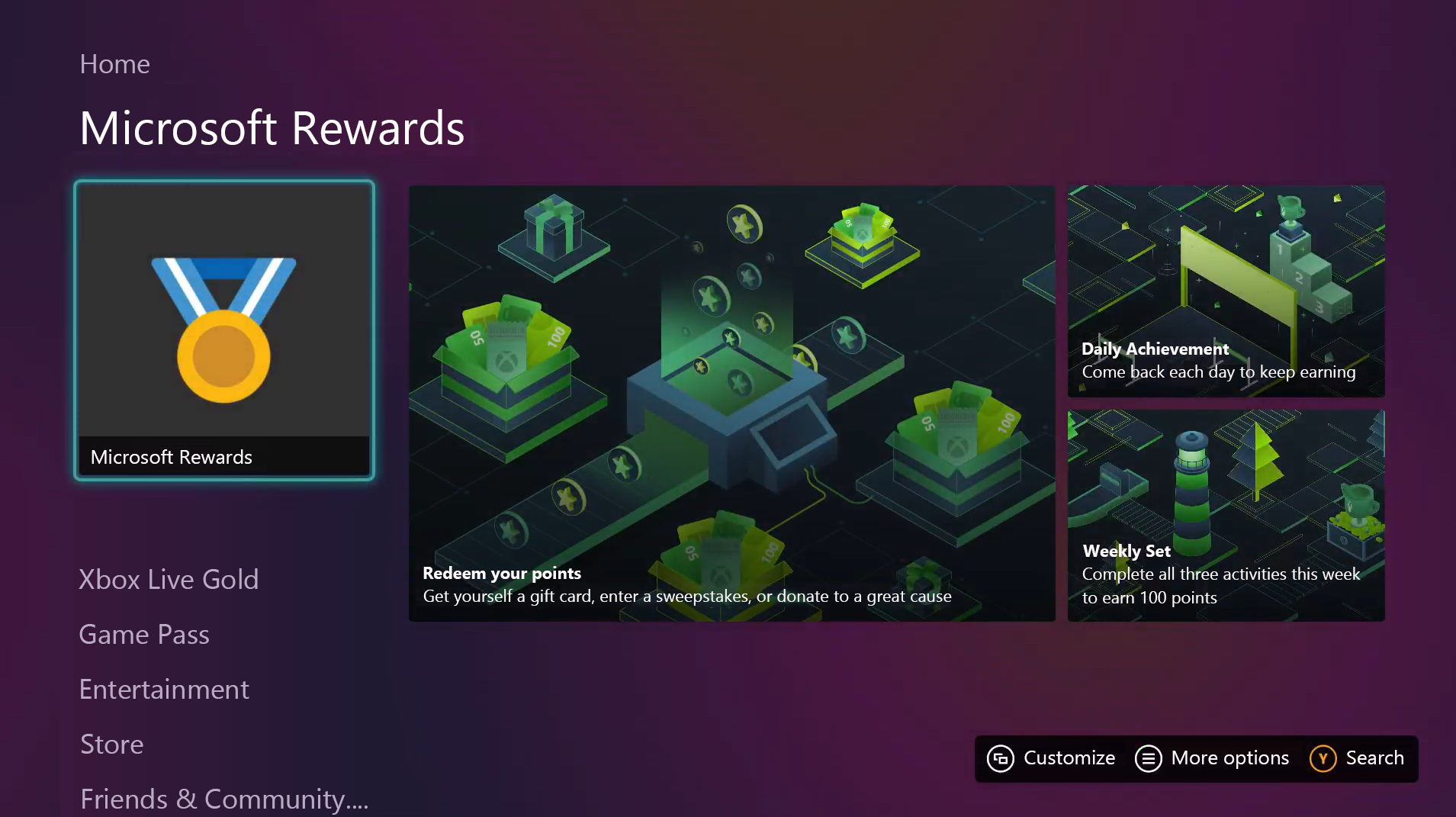
Xbox プラットフォームのハイ コントラスト設定メニュー:
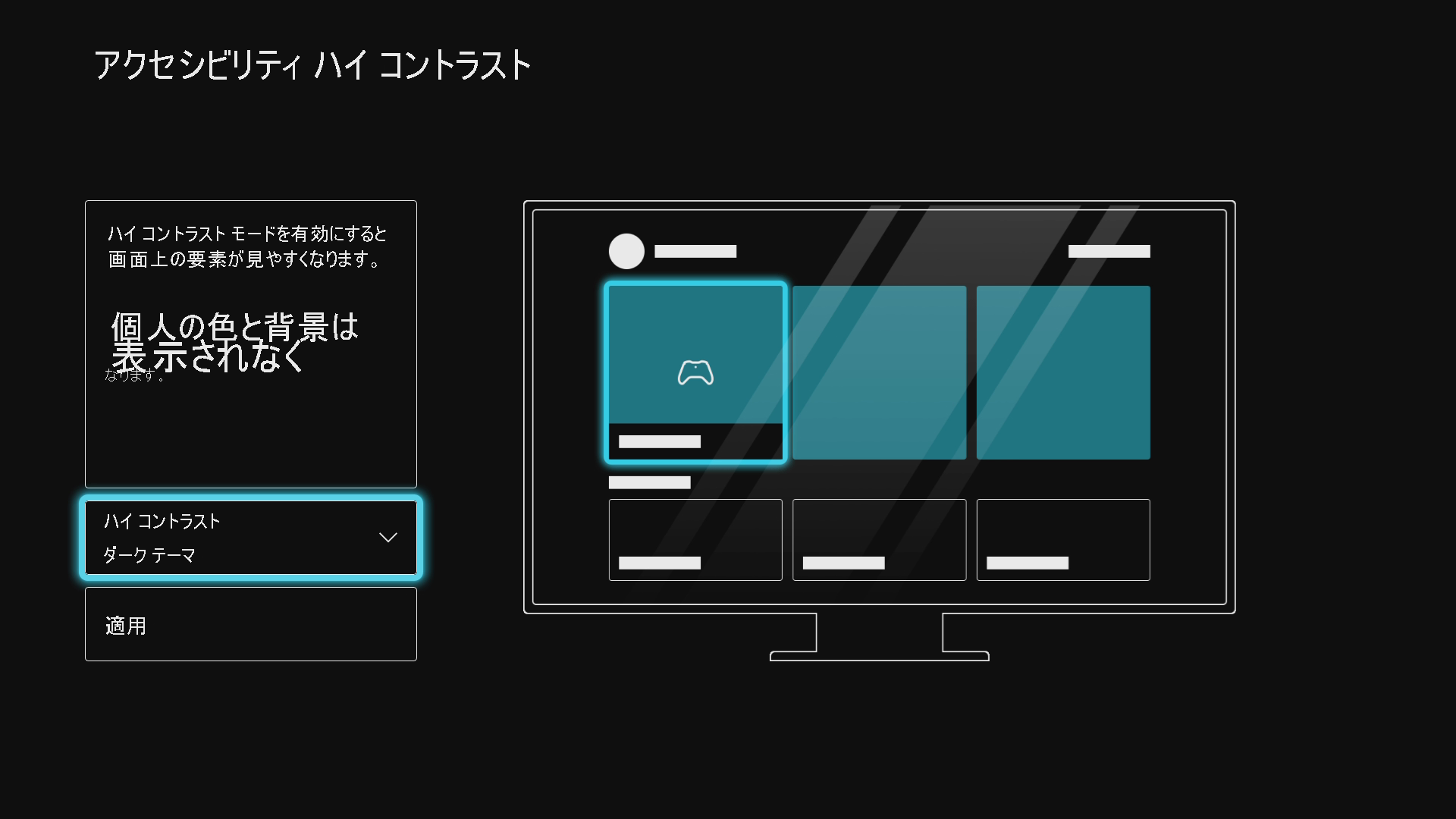
ハイ コントラストのダーク テーマが適用された Xbox ホーム画面:
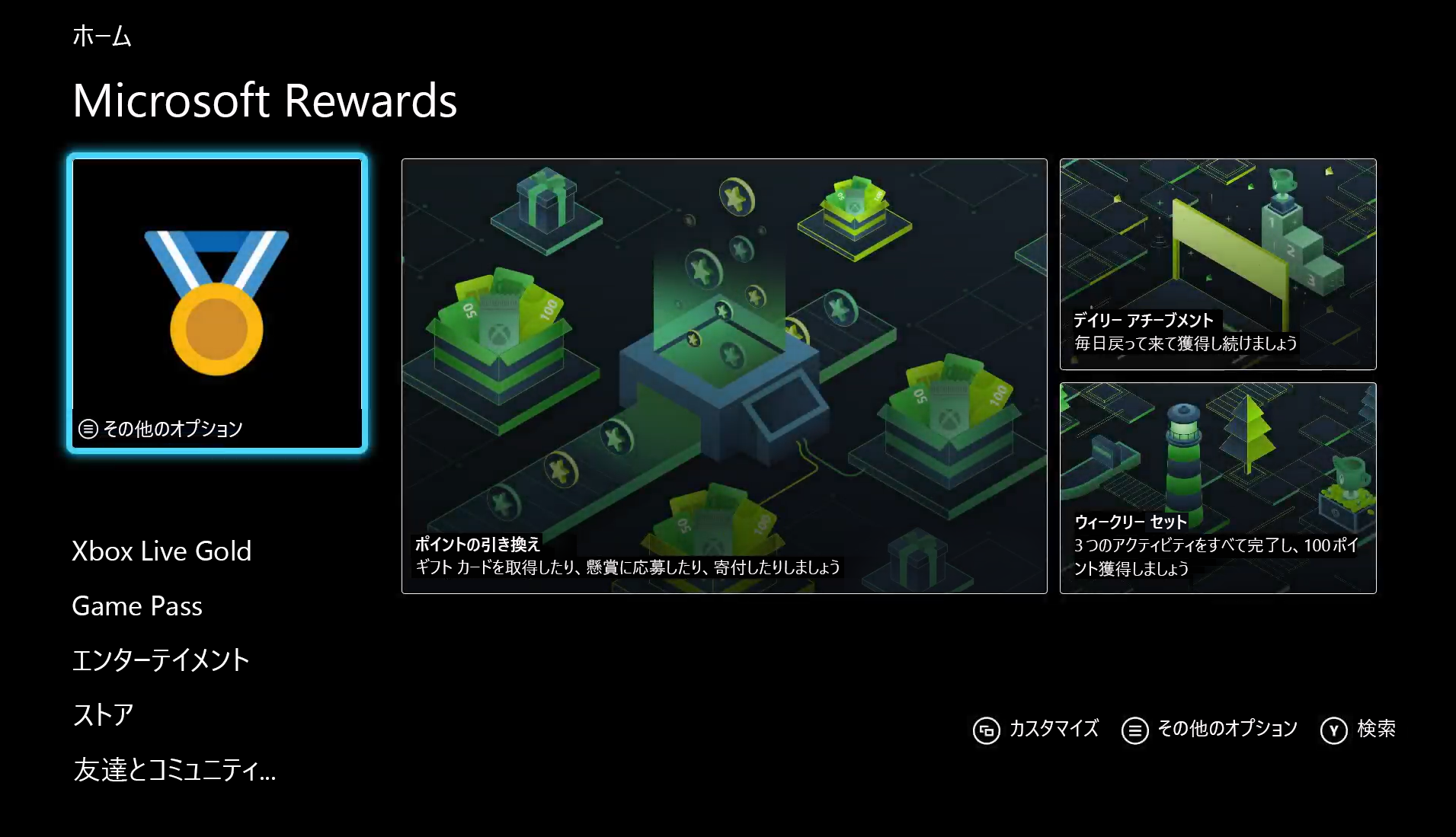
次の変更には、UI 要素を簡素化し、UI 要素の可視性を高める効果があります。
- 背景色が明るいピンクと紫から、黒一色に変更されています。
- フォーカス インジケーターが、少し広く、そして明るくなっています。
- フォーカス インジケーターの明るい水色は、新しい黒の背景 UI 要素に対してハイ コントラスト比になります。
- タイル オプション内のテキストは、読みやすくするため、背景が黒で塗りつぶされるようになっています。
- 通常、UI 内でアニメーション化または移動されるコンテンツは、静的になるか、または黒い背景に置き換えられます。
Note
Xbox のハイ コントラスト設定はプラットフォーム レベルの機能です。 これらの設定で、ゲーム プレイ中の UI は変更されません。
カラー フィルターとカスタム カラー パレット
カラー フィルターは、特定の種類の色を認識できないプレイヤーが画面上の視覚要素を区別しやすくするための別のツールです。 多くの場合、これらはプラットフォーム レベルで提供され、他の方法では一部のユーザーがアクセスできない可能性があるエクスペリエンスへの基本レベルのアクセスを提供します。
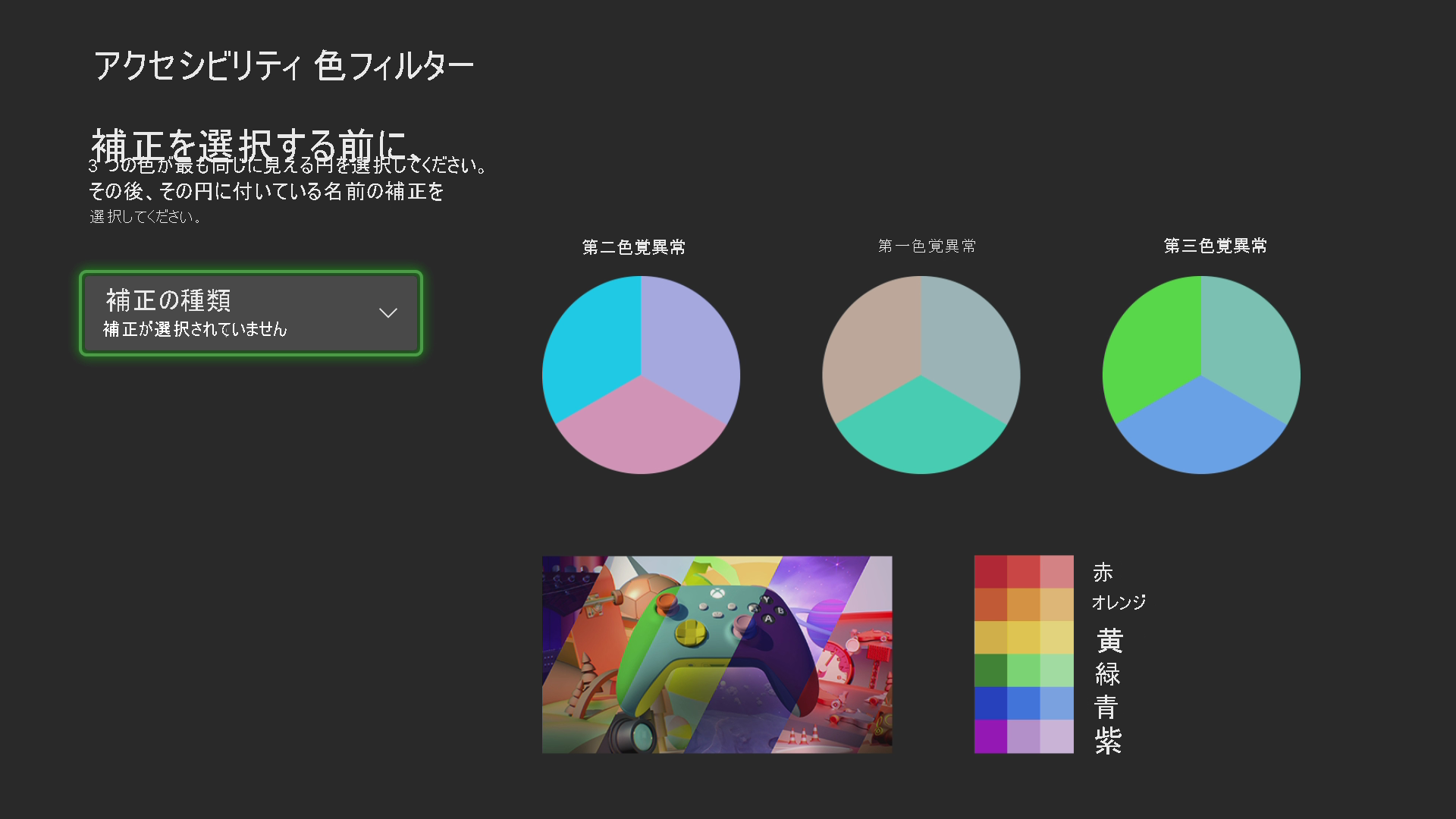
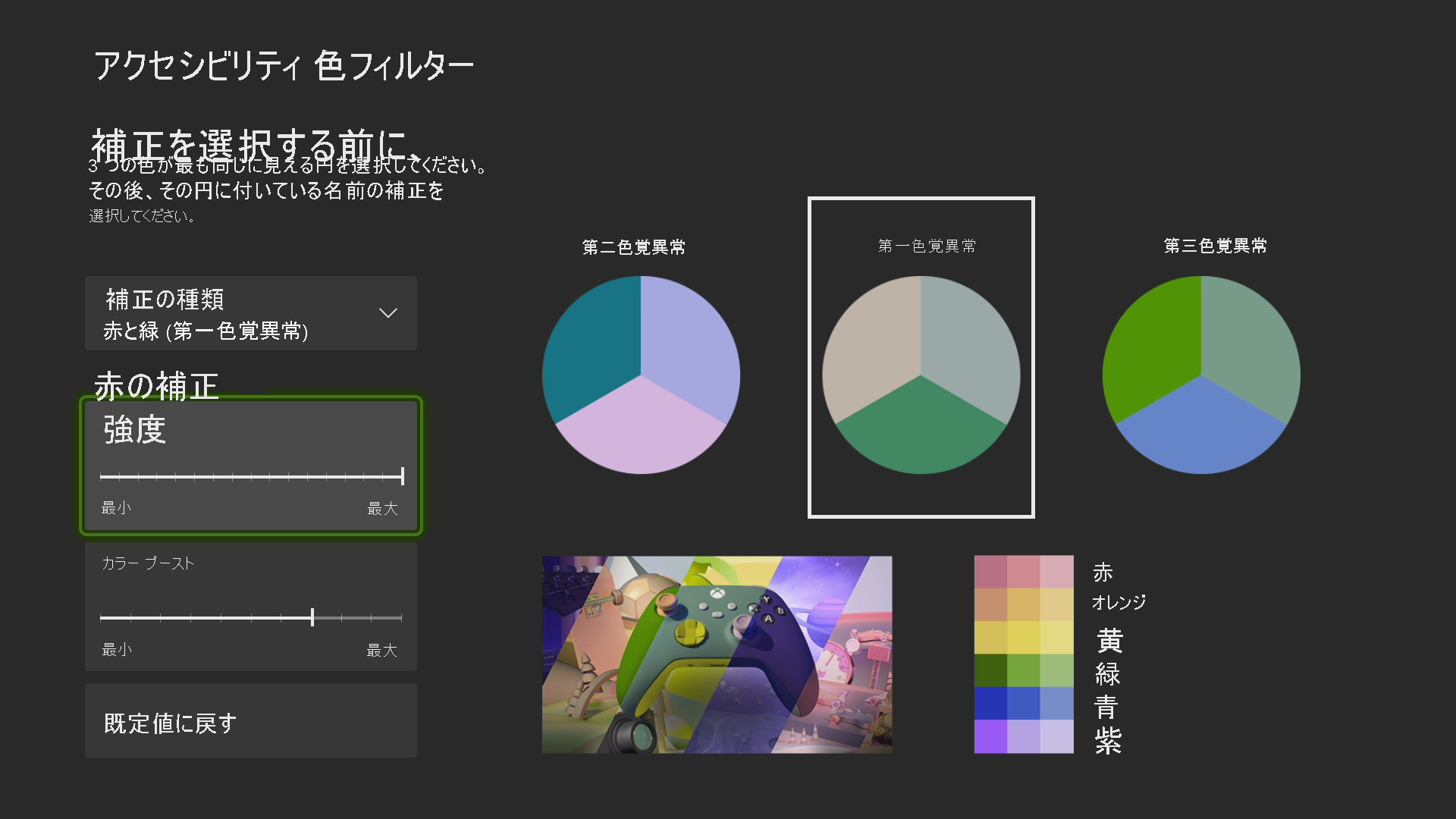
一般的なルールとして、プラットフォーム レベルまたはゲーム レベルでのカラー フィルターは、色覚障碍のあるプレイヤーのための解決策とは見なさないでください。 カラー フィルターを使用すると、ゲームの他の視覚的な側面に、意図しない影響を与える可能性があります。 たとえば、色覚障碍の程度によっては、特定のプレイヤーが一部のビジュアル コンポーネントを見づらくなることがあります。 もっとよいオプションは、特定の要素の色を個別に変更するカラー パレットをプレイヤーに提供することです。

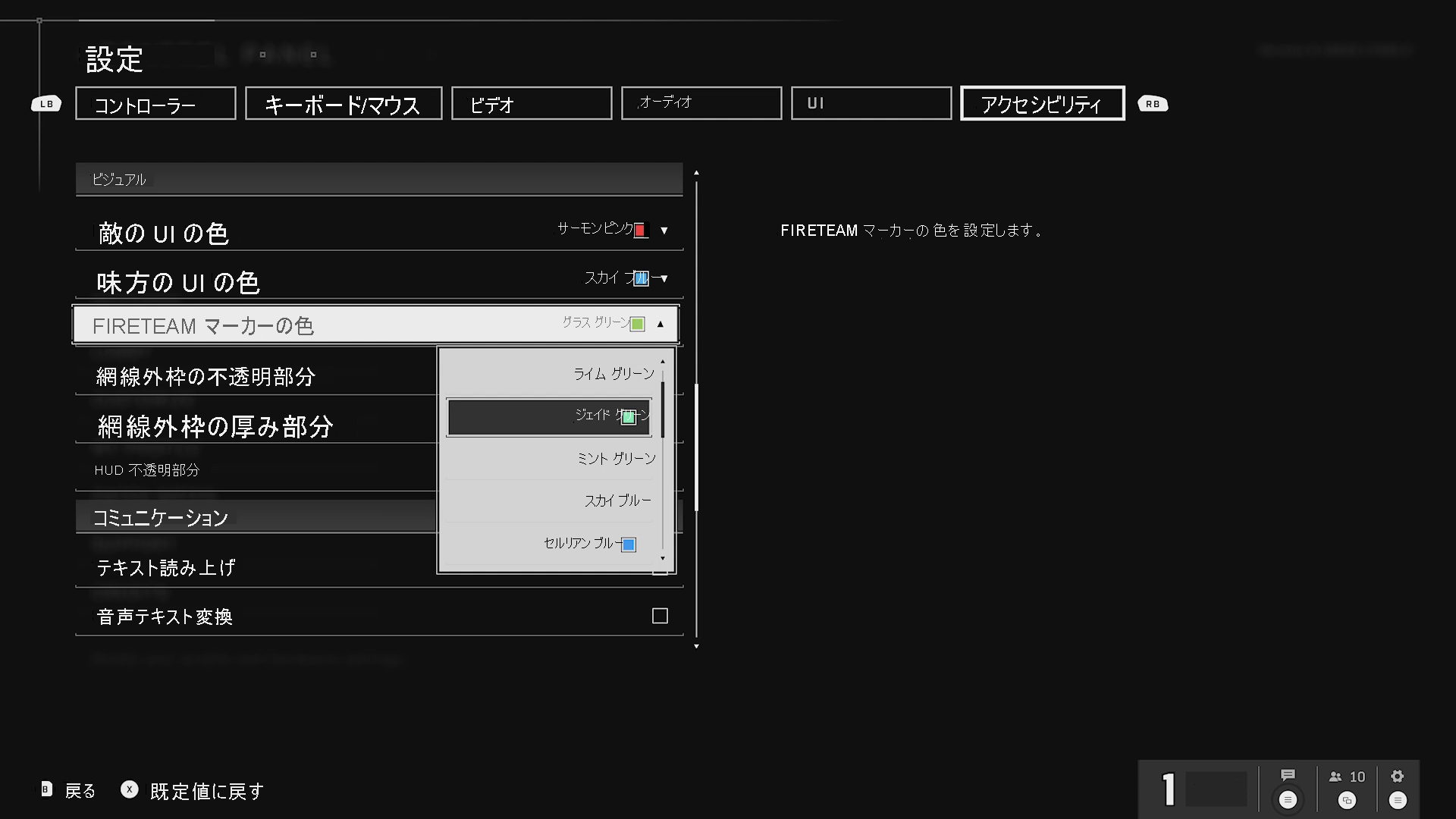
拡大ツール
拡大ツールは、通常、画面の一部または画面全体を拡大し、ユーザーが単語や画像を見やすくします。
ゲームのコンテキストでは、プレイヤーは拡大ツールを使って、ゲームプレイ環境の特定の領域を拡大し、画面上の内容がはっきりと見えるようにします。
拡大ツールは、視覚障碍のあるプレイヤーが読んだり解釈したりできるポイントまで画面要素を拡大するのに役立ちます。 拡大ツールは、モバイル デバイスなどの小さな画面を使用しているプレイヤーにも役立ちます。 また、離れたスクリーンでプレイする場合、画面要素が小さく見えてしまうため、役立ちます。
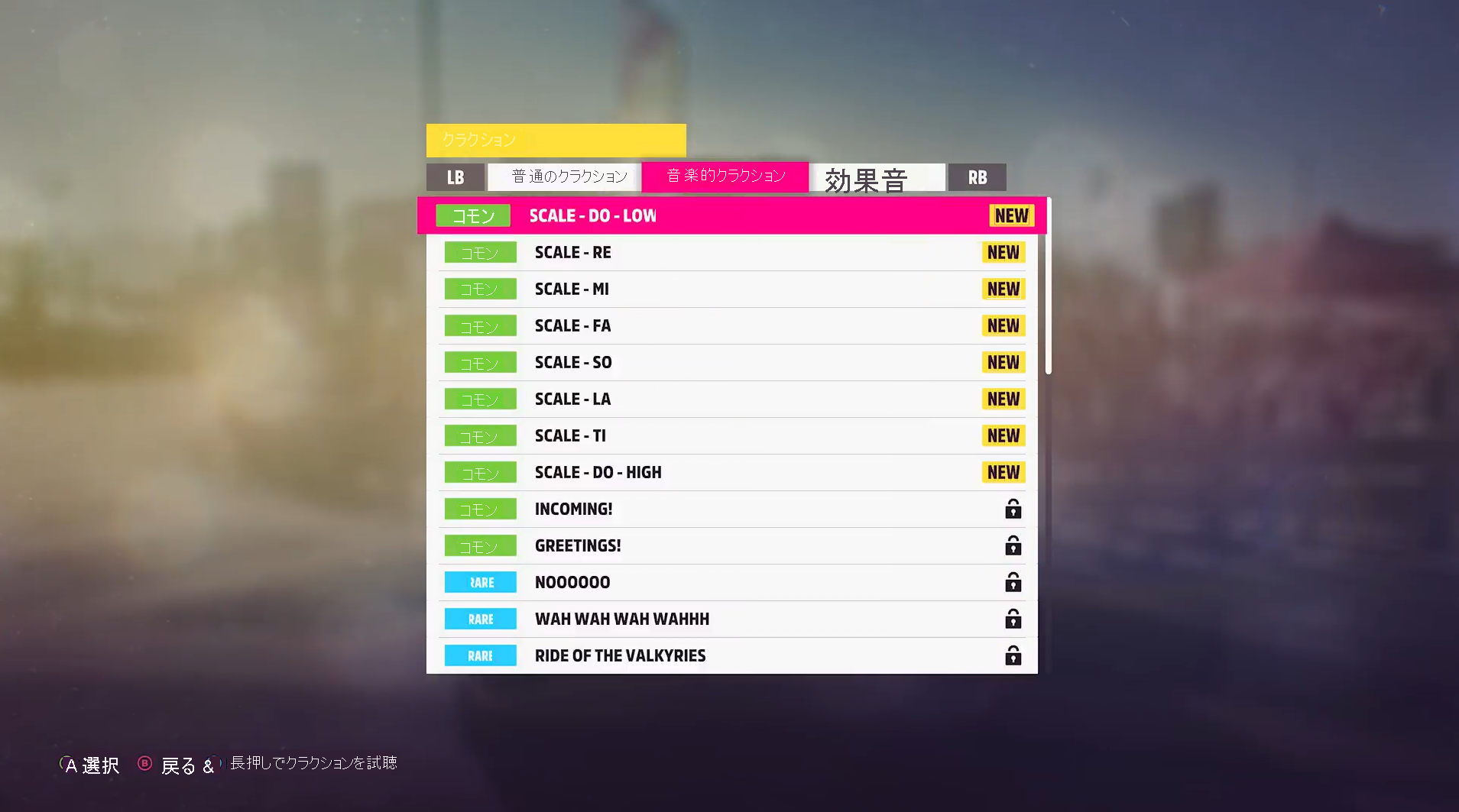
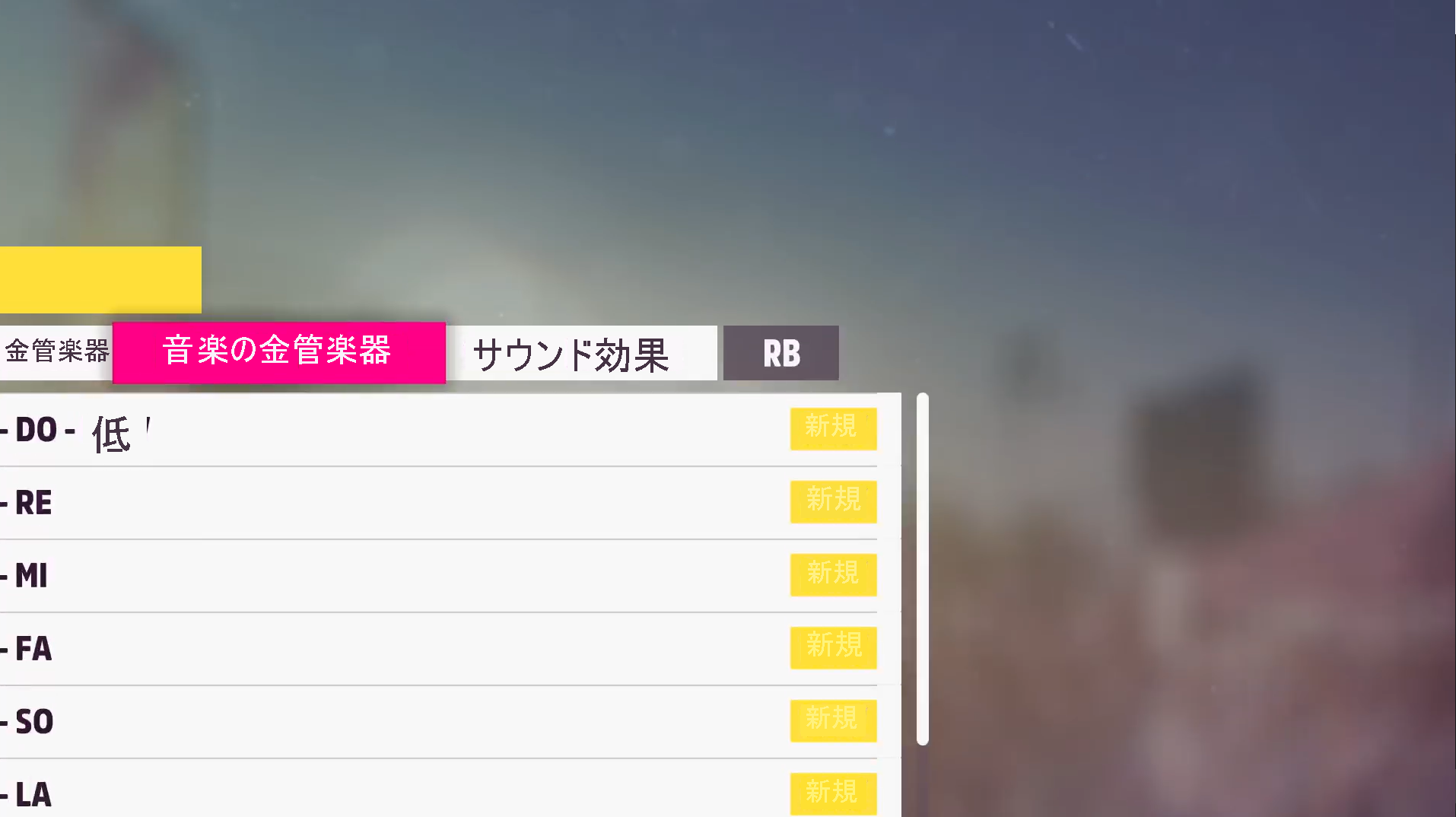
アクセシビリティ対応のプレイヤー間通信ツール
音声チャットのようなオンライン プレイヤー通信ツールは、他の人が言うことを聞き取れない障碍を持つプレイヤーにはアクセスできない可能性があります。
話せないプレイヤーや、話さないことを選んだプレイヤーは、音声チャンネルで他のプレイヤーに応答できません。 音声テキスト変換やテキスト読み上げなどの AT は、アクセス可能なプレイヤー間での通信エクスペリエンスを実現することを目的としています。
出荷するゲーム プラットフォームには、特定のチャット機能用のこれらのツールが用意されている場合があります。 ゲーム内チャットでこれらのツールの一部を使うには、ゲーム用の特定の API を使う必要があります。 また、PlayFab Party チャットなど、ゲームの一部として統合してそのような機能を提供できる、プラットフォーム以外のサービスもあります。
- 音声テキスト変換: 他のプレイヤーからの受信音声を、リアルタイムで画面上のテキストに文字起こしします。 音声チャットを聞くことができないプレイヤーは、他のプレイヤーが言ったことを画面上で読むことができます。
- テキスト読み上げ: プレイヤーが入力したテキストを合成音声に変換し、音声チャンネル内の他のすべてのプレイヤーに対して読み上げることができます。 この機能により、言葉を話せないプレイヤーでも、パーティの他のプレイヤーに自分の考えを聞いてもらうことができます。
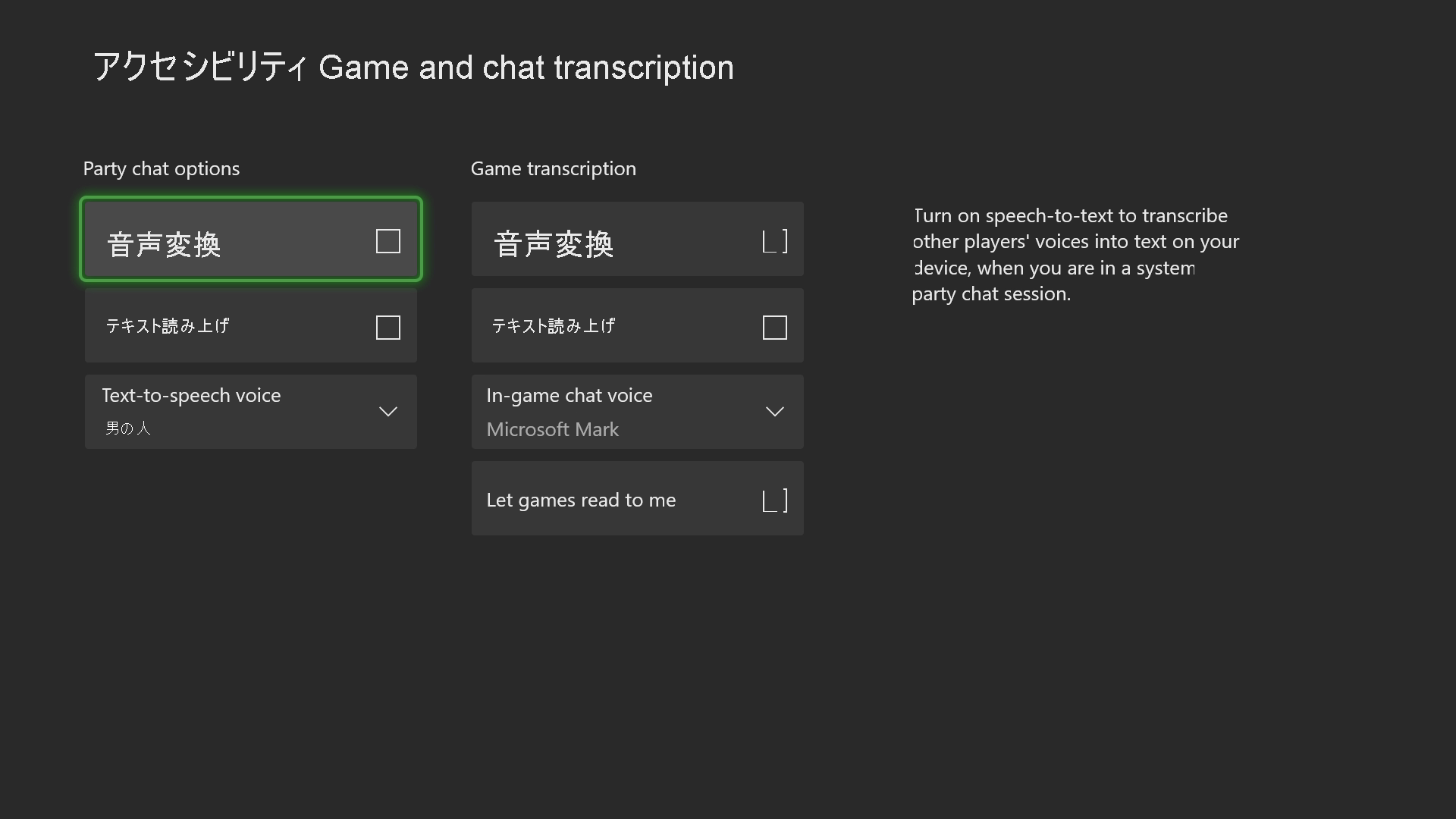
字幕
キャプションは、ゲーム内のノイズや会話をテキストに変換して画面上に表示するツールであり、聴覚に障碍のあるプレイヤーに役立ちます。
Note
"キャプション"、"クローズド キャプション"、"字幕" という用語は、よく同じ意味で使われますが、それらの間には微妙な違いがあります。 このモジュールで "キャプション" を使用する場合、サウンド エフェクトとキャラクターの会話の両方を含むオーディオを表現するために画面上のテキストを使用することを指します。
キャプションは、次のようなゲームの側面を示すのに役立ちます。
- 他のキャラクターの会話。
- 現在話しているキャラクター。
- 重要な聴覚的手掛かりの存在と方向。
キャプションは、聴覚に障碍がなくても、テキストを画面に表示するのを好むプレイヤーによっても使用されます。 たとえば、プレイヤーが、うるさい環境にいる場合や、テキストを聞くだけでなく読むことによってストーリーラインを思い出しやすいことがわかっている場合などです。
キャプションは、プラットフォーム レベルと個々のゲーム タイトル レベルでプレイヤーをサポートして、音声にアクセスできるようにします。
次に示すのは、Xbox プラットフォームのキャプション設定の画像です。 視覚的な観点から、キャプション化されたテキストにプレイヤーがアクセスできるようにするための、さまざまなカスタマイズ オプションがあります。 ゲームやアプリケーションでは、これらの設定を読み取って使用し、キャプション システムでプレイヤーに情報が提示される方法を調整することができます。

Forza Horizon 5 では、ユーザーは会話が画面上にどのように表示されるかをカスタマイズできます。 字幕のサイズや背景の不透明度を調整できます。 重要な情報にプレイヤーの注意を促すためにキーワードを強調表示させることもできます。
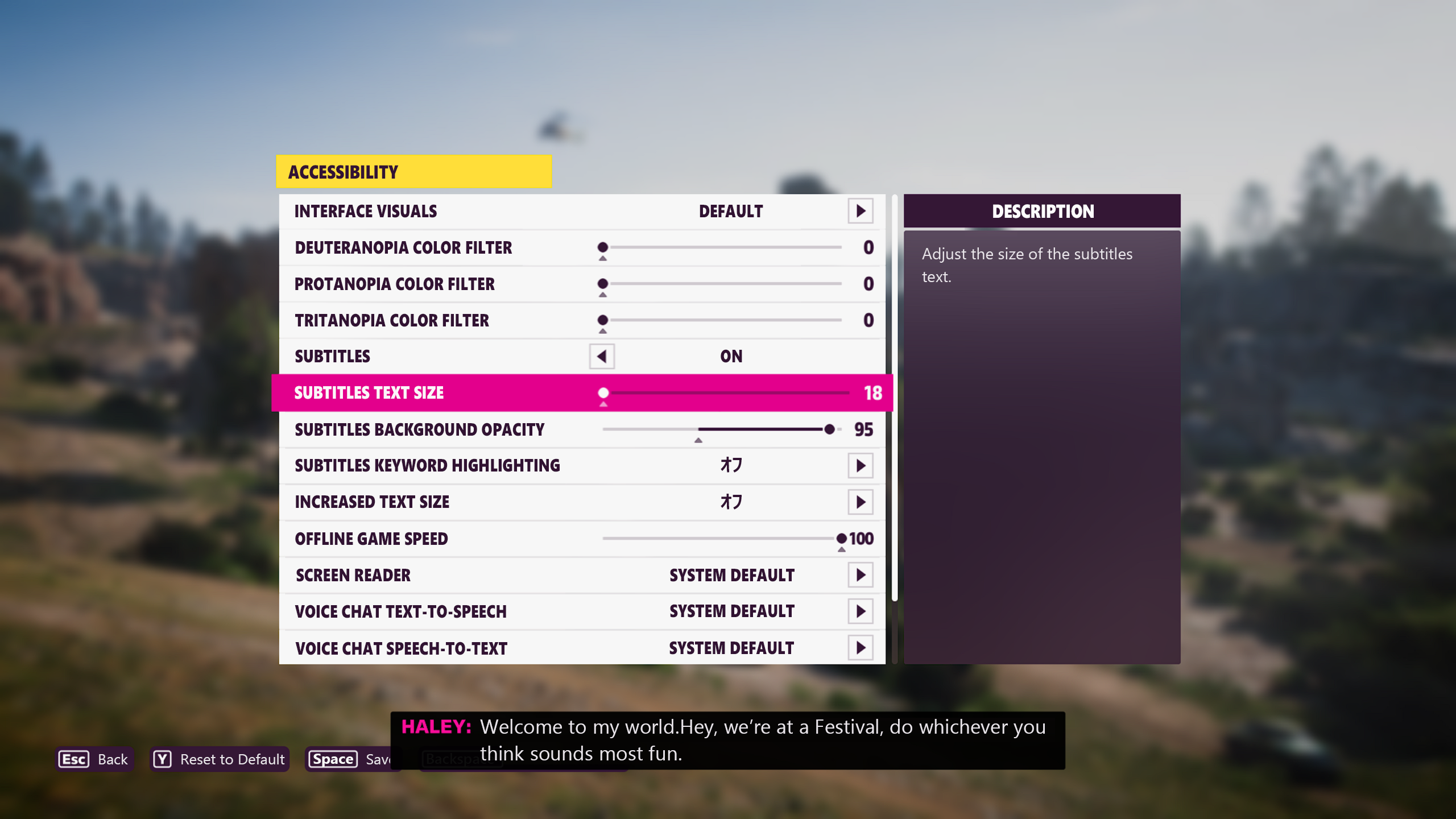
入力の再マッピング
入力の再マッピングを使用すると、プレイヤーは標準入力デバイスに機能を割り当て直すことができます。 再マッピング機能は、運動が制限されているプレイヤーがソフトウェアでコントロールの配置を変更できるようにする場合に役立ちます。 たとえば、ゲームの中のダッシュの既定の割り当てが右スティックのクリックの場合、親指を怪我しているプレイヤーはそのアクションを行うのが難しいと感じることがあります。 その場合、ソフトウェアを使用してダッシュの機能を、アクティブ化しやすいコントローラー上の別のボタンに再割り当てできます。
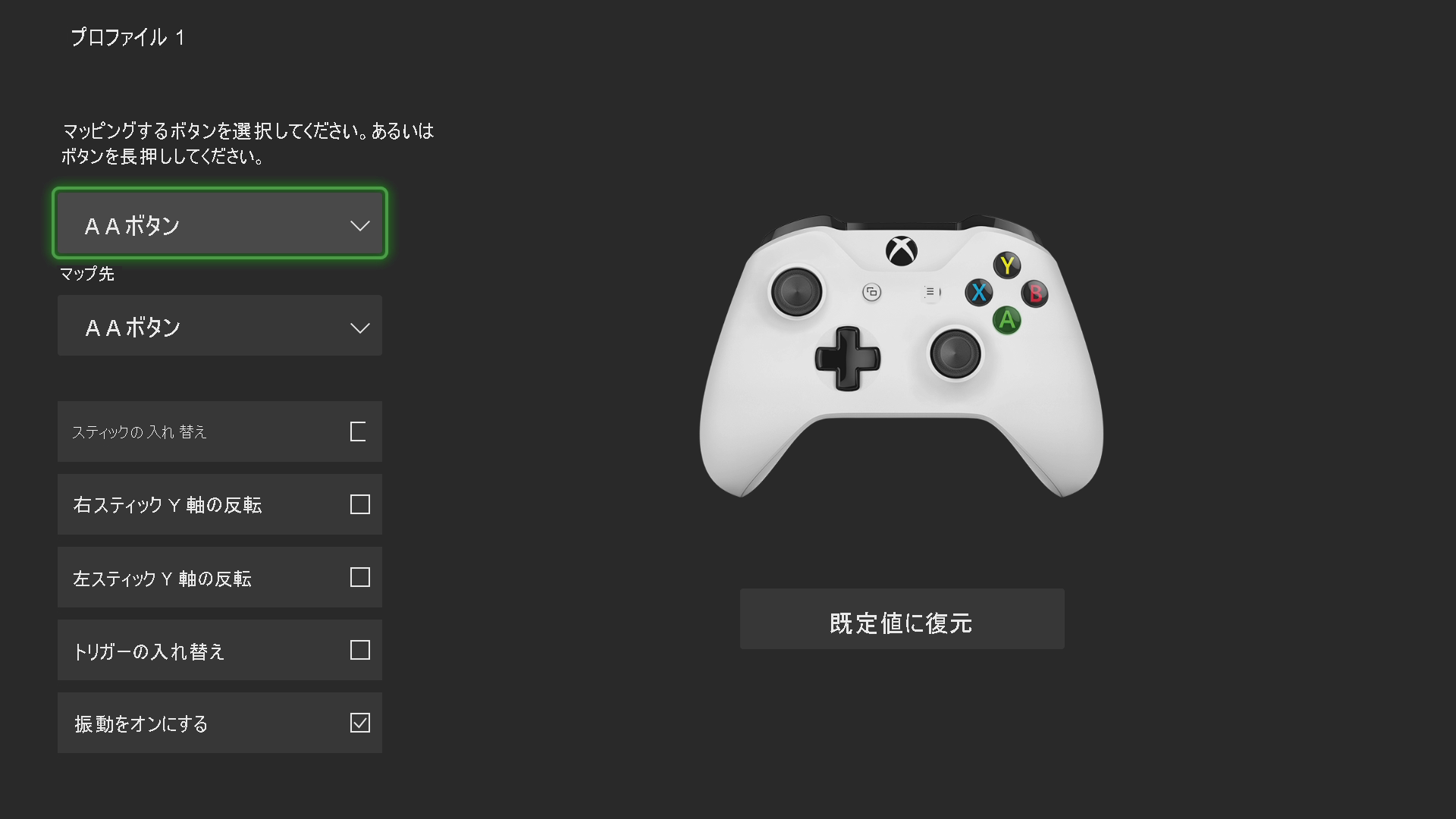
プラットフォーム レベルの再マッピング ツールを使用すると、プレイヤーに効果的な "セイフティ ネット" を提供できます。 ただし、ゲーム中でも再マッピング機能を提供すると、ゲーム エクスペリエンスがいっそう使いやすくなります。 これを追加することで、画面上のゲーム コントロールに対するすべてのチュートリアル、プロンプト、参照でプレイヤーの新しく再マッピングされたコントロールが正しく変換され、混乱を避けることができます。
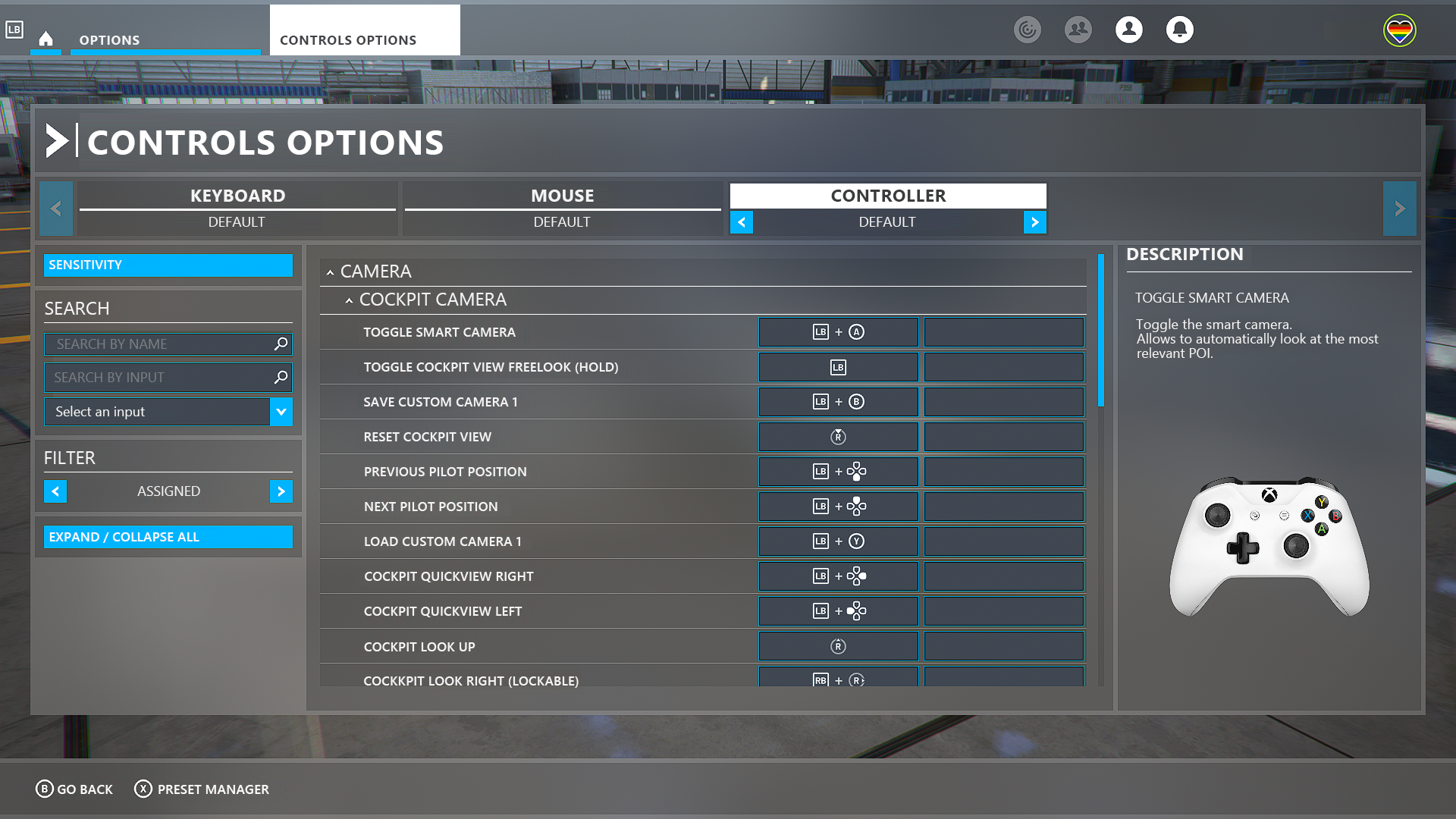
ゲームのアクセシビリティに関するソフトウェアの考慮事項
プレイヤーがゲームで使用する一般的なソフトウェア ベースの AT について新しく理解しました。 次の一歩として、今後作成するエクスペリエンスで、これらの技術を必要とするプレイヤーもサポートするようにします。
ゲーム タイトルを開発するときは、次の手順を考慮します。
- 出荷するタイトルのプラットフォームで提供される支援ツールの範囲を評価します。
- 提供されている支援ツールで、製品がスムーズに動作することを確認します。
- プラットフォーム レベルでどのようなアクセシビリティ ツールが存在するかにかかわらず、これらの機能のより堅牢なゲーム内バージョンを組み込むことを目指します。 プラットフォーム レベルの AT は他に選択肢がないゲーマーのための最終手段として設計されていることが多く、理想的なエクスペリエンスが提供されない場合があるからです。
新しいゲーム プラットフォームまたはプラットフォーム機能を開発するときは、次の手順を考慮します。
- プラットフォームによって提供される支援ツールの範囲を評価します。
- 重要な設定または足りないツールに注意します。 プレイヤーは、ゲームを始めるために最初にプラットフォーム内を移動する必要があります。 ゲーム タイトルには支援ツールが用意されていても、プラットフォームにない場合は、プレイヤーはこれらのツールを使用せずにプラットフォーム内を移動しようとしてプレイをブロックされる可能性があります。
- プラットフォーム提供の AT とゲーム タイトルでそれを使用する機能の間に、互換性がないことが判明する場合もあります。 たとえば、プレイヤーがプラットフォーム レベルでスクリーン ナレーションを有効にしても、プラットフォームでこの情報がゲーム タイトルに公開されない場合、ゲームでは起動時にプレイヤーのプラットフォーム設定を利用できません。