データ ソースに接続する
Power BI Desktop では、ローカル データベースやワークシート、クラウド サービス上のデータなど、数多くの種類のデータ ソースに接続されます。 収集したデータが、必要とするほど、構造化されても、クリーンになってもいない場合があります。 データを構造化するには、データを変換することができます。つまり、列を分割して名前を変更し、データ型を変更し、列の間にリレーションシップを作成します。
このユニットでは、次のことを行います。
- データに接続する。
- Power BI Desktop にデータをインポートする。
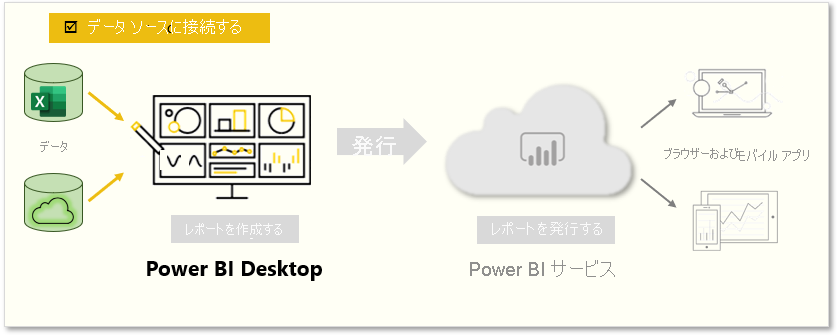
Power BI Desktop は、オンプレミスのデータベース、Microsoft Excel ブック、クラウド サービスなど、数多くの種類のデータ ソースに接続できます。 現在は、GitHub や Marketo などのクラウド サービスに Power BI の専用コネクタが約 60 個あります。 また、XML、CSV、テキスト、ODBC を使用して汎用ソースに接続することもできます。 Power BI では、Web サイトの URL から表形式のデータを直接抽出することさえできます。
データに接続する
Power BI Desktop を開始するときに、[ホーム] タブのリボンから [データの取得] を選択できます。
![[ホーム] タブの [データの取得] ボタン。](media/02-power-bi-desktop-get-data.png)
Power BI Desktop では、複数の種類のデータ ソースを使用できます。 ソースを選択して、接続を確立します。 選択したものに応じて、コンピューター上またはネットワーク上のソースを検索するよう求められます。 要求を認証するため、サービスへのサインインを求められる場合があります。
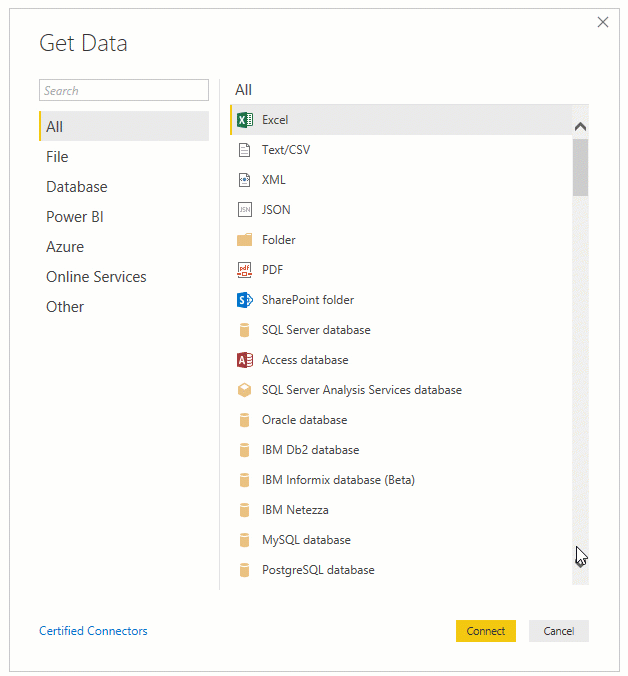
インポートするデータを選択する
接続後に表示される最初のウィンドウが [ナビゲーター] です。 [ナビゲーター] ウィンドウにはデータ ソースのテーブルまたはエンティティが表示され、テーブルまたはエンティティを選択すると、その内容をプレビューすることができます。 [読み込み] を選択して選択したテーブルまたはエンティティをすぐにインポートするか、または [データを変換する] を選択して、インポートする前にデータを変換およびクリーンアップすることができます。
![[ナビゲーター] ウィンドウのスクリーンショット。](media/03-power-bi-desktop-navigator.png)
Power BI Desktop に取り込むテーブルを選択した後、[読み込み] ボタンを選択します。 読み込む前にテーブルに変更を加えることもできます。 たとえば、顧客のサブセットまたは特定の国や地域のみが必要な場合は、[データの変換] ボタンを選んで、読み込む前にデータをフィルター処理します。
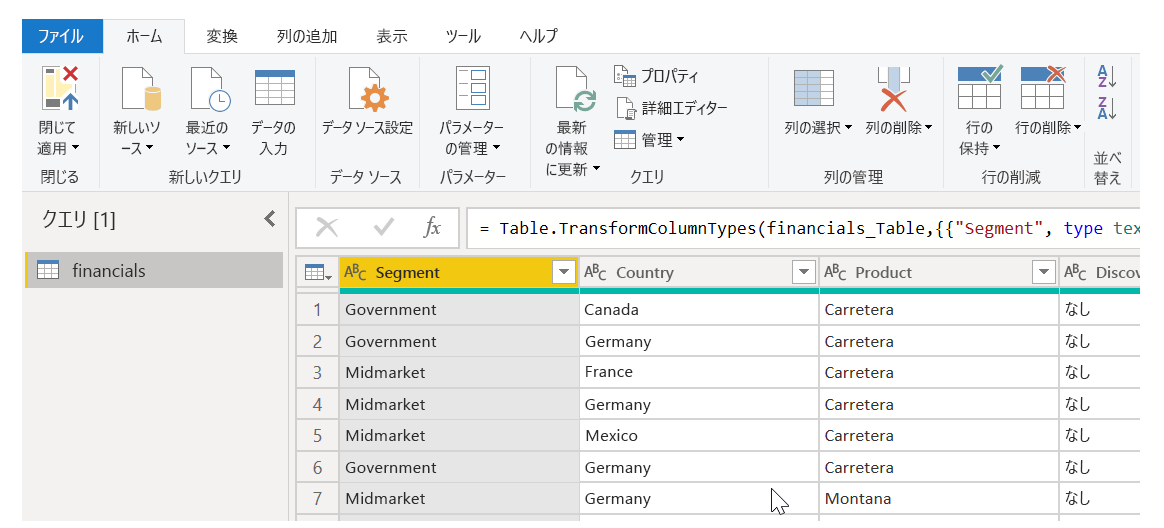
必要とするデータの種類にかかわらず、Power BI Desktop にインポートする方法が見つかる可能性が高いです。