ファイルからのデータの取得
組織では、多くの場合、データをファイルにエクスポートして保存します。 考えられるファイル形式の 1 つは、フラット ファイルです。 フラット ファイルは、データ テーブルが 1 つだけ存在し、すべてのデータ行が同じ構造であるファイルの種類です。 このファイルに階層は含まれていません。 最も一般的なフラット ファイルの種類としては、コンマ区切り値 (.csv) ファイル、区切りテキスト (.txt) ファイル、固定幅ファイルがよく知られています。 もう 1 つのファイルの種類は、Microsoft Excel ブック (.xlsx) などの各種アプリケーションの出力ファイルです。
Power BI Desktop では、さまざまな種類のファイルからデータを取得できます。 使用可能なオプションの一覧は、Power BI Desktop の [データの取得] 機能を使用して確認できます。 以下のセクションでは、ローカル コンピューターに格納されている Excel ファイルからデータをインポートする方法について説明します。
シナリオ
Tailwind Traders 社の人事部 (HR) チームは、組織の従業員データ (従業員名、入社日、地位、上司など) の一部を含むフラット ファイルを準備しました。 このチームから、このデータと他のいくつかのデータ ソースに格納されているデータを使用して Power BI レポートを作成することを求められました。
フラット ファイルの場所
最初のステップとして、データのエクスポートと保存に使用するファイルの場所を決定します。
Excel ファイルは、次のいずれかの場所にあります。
ローカル - ローカル ファイルから Power BI にデータをインポートできます。 ファイルは Power BI に移動されず、リンクも Power BI に残りません。 代わりに、Power BI に新しいセマンティック モデルが作成され、そこに Excel ファイルのデータが読み込まれます。 したがって、元の Excel ファイルに加えた変更は Power BI のセマンティック モデルに反映されません。 ローカル データ インポートは、変更されないデータに対して使用できます。
OneDrive for Business - OneDrive for Business から Power BI にデータをプルできます。 この方法は、Excel ファイルと Power BI のセマンティック モデル、レポート、ダッシュボードを常に同期する場合に有効です。 Power BI では、OneDrive 上のファイルに定期的に接続します。 変更が見つかった場合は、Power BI のセマンティック モデル、レポート、ダッシュボードが自動的に更新されます。
OneDrive - 個人用 - 個人用 OneDrive アカウントのファイルのデータを使用して、OneDrive for Business と同じ利点のほとんどを得ることができます。 ただし、個人用 OneDrive アカウントでサインインして、[サインインしたままにする] オプションを選択する必要があります。 システム管理者に問い合わせて、この種類の接続が組織で許可されているかどうかを確認してください。
SharePoint - チーム サイト - Power BI Desktop ファイルの SharePoint チーム サイトへの保存は、OneDrive for Business への保存と似ています。 主な違いは、Power BI からファイルに接続する方法です。 URL を指定するか、ルート フォルダーに接続することができます。
OneDrive や SharePoint チーム サイトなどのクラウド オプションの使用は、ファイルと Power BI のセマンティック モデル、レポート、ダッシュボードを常に同期する最も効果的な方法です。ただし、データが定期的に変更されない場合は、ローカル コンピューターにファイルを保存するオプションを推奨します。
ファイル内のデータに接続する
Power BI の [ホーム] タブで、[データの取得] を選択します。 表示された一覧から、必要なオプション ([テキスト/CSV] や [XML] など) を選択します。 この例では、[Excel] を選択します。
ヒント
[ホーム] タブでは、[データの取得] ボタンの横に [Excel] などのクイック アクセス データ ソース オプションが表示されます。
選択項目によっては、データ ソースを見つけて開く必要があります。 要求を認証するため、サービス (OneDrive など) へのサインインを求められる場合があります。 この例では、デスクトップに保存されている Employee Data Excel ブックを開きます (実際にはファイルは提供されません。これらは仮想の手順です)。
インポートするファイル データを選択する
ファイルが Power BI Desktop に接続されると、[ナビゲーター] ウィンドウが開きます。 このウィンドウには、データ ソース (この例では Excel ファイル) 内の利用可能なデータが表示されます。 Power BI モデルに正しいデータが読み込まれるように、テーブルまたはエンティティを選択してその内容をプレビューできます。
Power BI に取り込むテーブルのチェック ボックスをオンにします。 この選択によって、次の図に示すように、[読み込み] ボタンと [データの変換] ボタンがアクティブになります。
これで、[読み込み] ボタンを選択して Power BI モデルにデータを自動的に読み込むか、[データの変換] ボタンを選択して Power Query エディターを起動し、データを確認してクリーンアップしてから Power Query モデルに読み込むことができるようになります。
ほとんどの場合は、データを変換することをお勧めしますが、そのプロセスについては後で説明します。 この例では、[読み込み] を選択できます。
ソース ファイルを変更する
開発中、またはファイルの保存場所が変更されたときに、データ ソース用のソース ファイルの場所を変更しなければならなくなります。 レポートを最新の状態に保つには、Power BI でファイルの接続パスを更新する必要があります。
必要に応じてこの種の変更を行うことができるように、Power Query にはこのタスクを実行するための方法が多数用意されています。
- データ ソース設定
- クエリの設定
- 詳細エディター
警告
ファイル パスを変更する場合は、必ず同じファイル構造を持つ同じファイルに再接続してください。 ファイル構造の変更 (ソース ファイル内の列の削除や名前変更など) を行うと、レポート モデルが破損します。
たとえば、データ ソース設定でデータ ソース ファイルのパスを変更してみます。 Power Query で [データ ソース設定] を選択します。 [データ ソース設定] ウィンドウで、ファイルを選択して [ソースの変更] を選択します。 [ファイル パス] を更新するか、[参照] オプションを使用してファイルを見つけ、[OK] を選択し、[閉じる] を選択します。
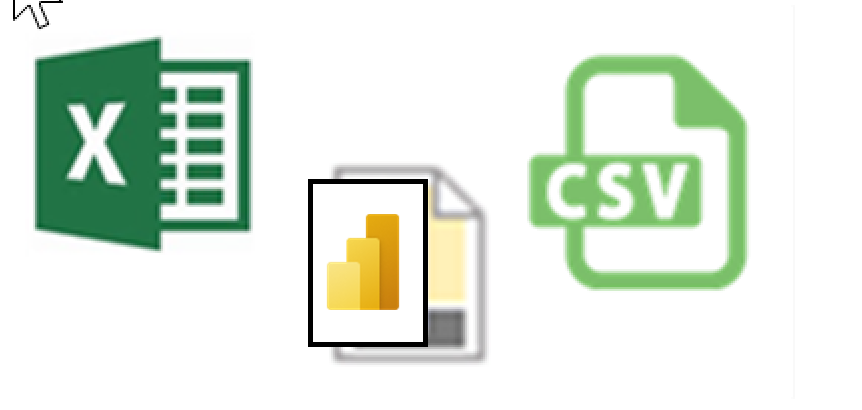
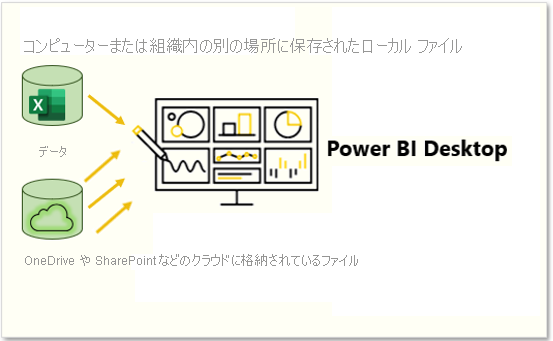
![[ホーム] リボンの [データの取得] ドロップダウン メニューから [Excel] を選択しているスクリーンショット。](media/2-get-data-excel-ssm.png)
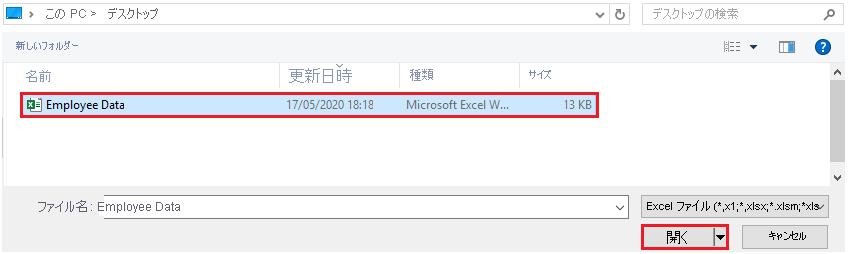
![Power BI Desktop の [ナビゲーター] ウィンドウのスクリーンショット。](media/2-excel-worksheet-ssm.png)
![Power BI Desktop の [データソースの設定] ウィンドウのスクリーンショット。](media/2-excel-data-source-settings-ssm.png)