オンライン サービスからデータを取得する
組織では、日常業務をサポートするために SharePoint、OneDrive、Dynamics 365、Google Analytics などのさまざまなソフトウェア アプリケーションが頻繁に使用されます。 これらのアプリケーションはそれぞれ固有のデータを生成します。 Power BI では、複数のアプリケーションのデータを結合することで、よりわかりやすい分析情報とレポートを作成できます。
シナリオ
Tailwind Traders 社では、SharePoint を使用して売上データを共同で保存しています。 新しい会計年度が始まり、営業部長が営業チームの新しい目標を入力しようとしています。 リーダーが使用するフォームは SharePoint に存在します。 販売目標を他の販売データと共に使用して販売パイプラインの正常性を判断できるようにするため、Power BI Desktop 内でこのデータへの接続を確立する必要があります。
以下のセクションでは、Power BI Desktop の [データの取得] 機能を使用して、外部アプリケーションによって生成されるデータ ソースに接続する方法について説明します。 このプロセスを説明するため、SharePoint サイトに接続してオンライン リストからデータをインポートする方法を示す例を用意しました。
アプリケーション内のデータに接続する
アプリケーション内のデータに接続するときは、他のデータ ソースに接続する場合と同様に、最初に Power BI Desktop の [データの取得] 機能を選択します。 次に、[オンライン サービス] カテゴリから必要なオプションを選択します。 この例では、[SharePoint Online リスト] を選択します。
[接続] を選択すると、SharePoint の URL を指定するように求められます。 この URL は、Web ブラウザーで SharePoint サイトにサインインするために使用する URL です。 SharePoint サイトから URL をコピーして、Power BI の [接続] ウィンドウに貼り付けることができます。 完全な URL ファイル パスを入力する必要はありません。接続時に読み込むリストを選択できるため、サイトの URL を読み込むだけで済みます。 コピーした URL によっては、次の図に示すように、URL の最後の部分を削除しなければならない場合があります。
URL を入力したら、[OK] を選択します。 Power BI で SharePoint への接続を承認する必要があるため、Microsoft アカウントでサインインし、[接続] を選択します。
インポートするアプリケーション データを選択する
Power BI が SharePoint に接続すると、他のデータ ソースに接続したときと同様に、[ナビゲーター] ウィンドウが表示されます。 このウィンドウには、SharePoint サイト内のテーブルとエンティティが表示されます。 Power BI Desktop に読み込むリストを選択します。 他のデータ ソースからインポートする場合と同様に、データを Power BI モデルに自動的に読み込むか、データを読み込む前に Power Query エディターを起動してデータを変換することができます。
この例では、[読み込む] オプションを選択します。
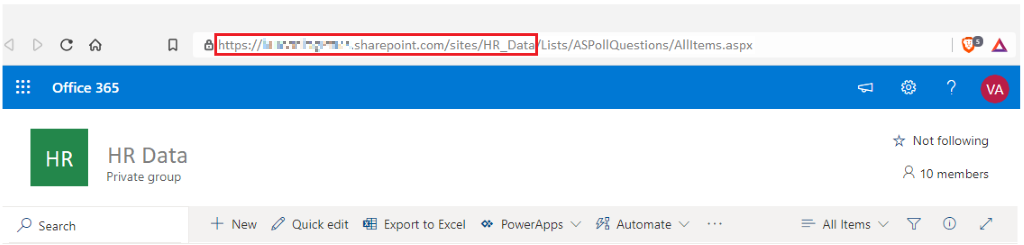
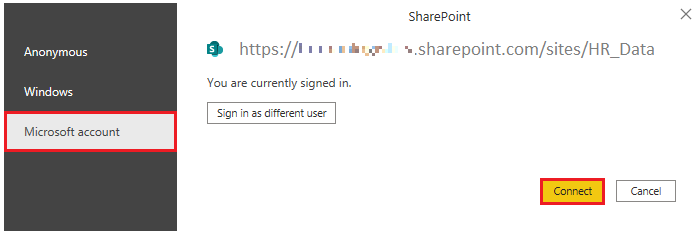
![使用可能なテーブルが表示された [ナビゲーター] ウィンドウのスクリーンショット。](media/5-navigator-window-view-tables-ss.png)