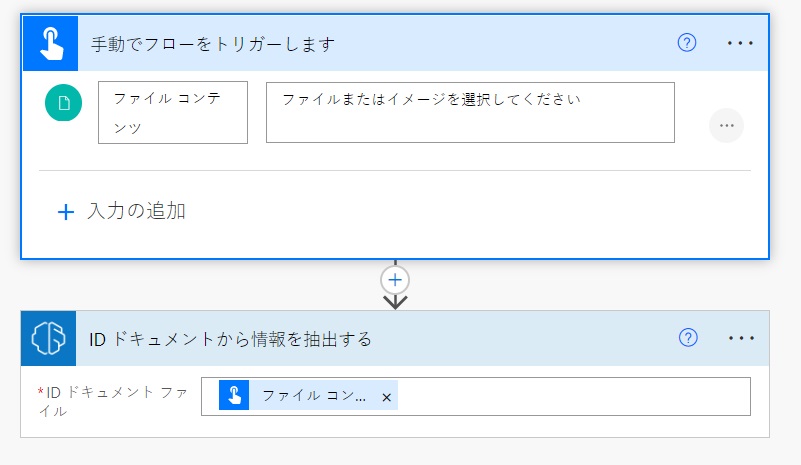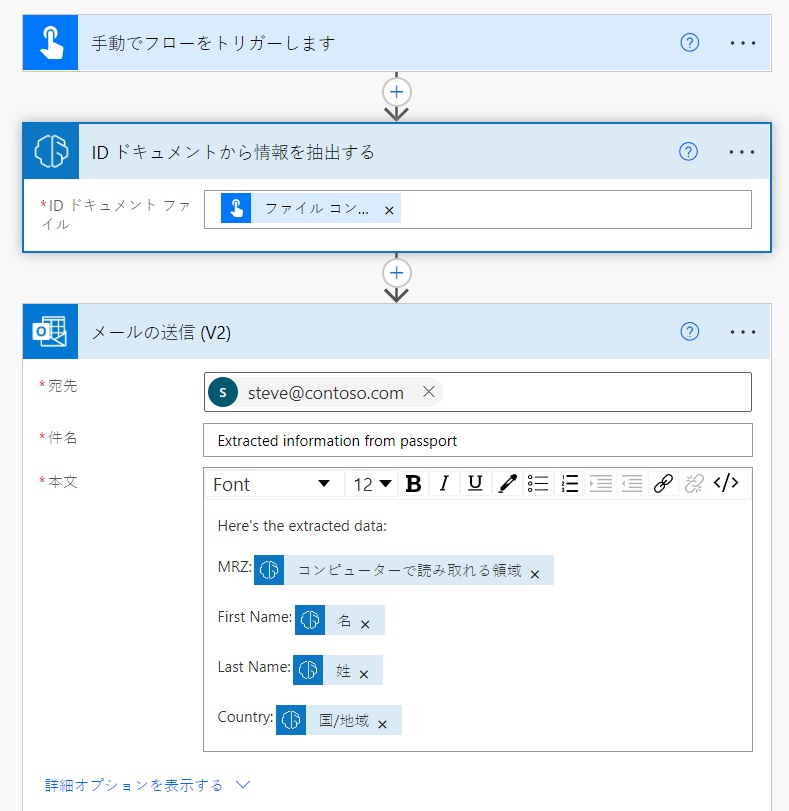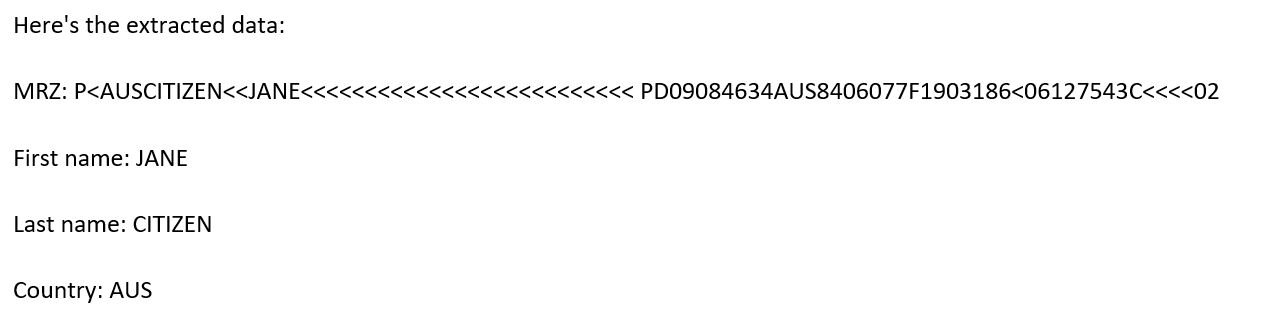ID リーダーを使用した Power Automate フローの構築
ID リーダーは、AI Builder の詳細を確認ページにあります。
Microsoft Power Automate または Power Apps にサインインし、左メニューの AI Builder に移動すると、詳細を確認を選択できます。
AI Builder ホーム ページには、必要な AI 機能がすべて含まれています。 ID ドキュメント リーダーの事前構築済みモデルを選択します。この AI 機能の詳細を確認できます。 事前読み込みされたサンプルに出力表示されますが、ID をアップロードして、抽出されたデータを表示することもできます。 ID リーダーは、パスポート (すべてのパスポート) および米国の運転免許証のみ (最終的にはより多くのドキュメント タイプを追加予定) に対応しています。
ID リーダーを使用した自動フローの作成
次のセクションでは、ID リーダーを使用する最初のフローの作成方法について説明します。
新しいフローの作成
この演習では、米国の運転免許証またはパスポートから情報を抽出する、手動でトリガーされるフローを作成します。 情報が抽出された後、出力を含むメール メッセージが Power Automate によって送信されます。
Microsoft Power Automate にサインインします。
左の作成メニューに移動し、インスタント クラウド フローを選択することで、新しいフローを作成します。 フローに名前を付け、手動でフローをトリガーするを選択します。
作成を選択します。
トリガーの構成
手動でフローをトリガーするトリガーを確認したら、それを構成する必要があります。 トリガーを選択して展開し、入力の追加を選択します。 入力の一覧から、ファイルを選択します。
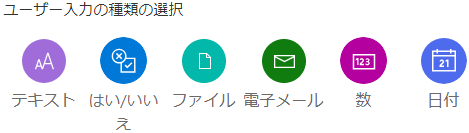
ID ドキュメント ファイルのスキャン
次のタスクでは、データを抽出する AI Builder アクションを追加します。
+ 新しいステップを選択します。
AI Builder コネクタを検索するか、コネクタの一覧から選択します。
ID ドキュメントから情報を抽出する* アクションを選択します。
ID ドキュメント ファイル フィールドのファイル コンテンツを選択します (この選択により、フローを手動でトリガーした際にアップロードするファイルが AI Builder によって処理されます)。 この時点でのフローは、次の図のようになります。
抽出された情報を含むメールを送信するアクションを追加します。 + 新しいステップ、メールの送信アクションの順に選択して、メール アドレス、メールの件名、メールの本文に入力する内容を指定できるようにします。 この例では、次のようにフィールドに入力します。
宛先 - 抽出されたデータを受信するメール アドレスとして、steve@contoso.com と入力します。
件名 - メールの件名に、パスポートから抽出された情報と入力します。
本文 - このフィールドには、ドキュメントから抽出された、コンピューターが読み取れる領域、姓、名、国/地域が含まれている必要があります。
これで、フローは次の図のようになります。
メール パターンの書き込みが完了したら、フローを保存してテストを選択できます。 ペインで、手動、保存してテストの順に選択します。
PC に保存されているパスポートまたは米国の運転免許証の画像をインポートする場合は、インポート オプション、フローの実行の順に選択します。
サポートされている画像の最大サイズは 20 MB です。 処理時間をできるだけ速くするために、小さな画像を使用してください。 パスポートまたは運転免許証のどちらをアップロードするかを指定する必要はありません。 モデルによって、それぞれの種類が認識されます。
フローが正常に実行された場合は、次の図のようなメールが送信されます。
次に、このフローを変更して、Microsoft OneDrive、SharePoint などからのスキャンをフェッチするか、出力を Excel スプレッドシートに書き込む必要があります。
![Power Automate の [AI Builder] タブのスクリーンショット。](media/explore-page.jpg)
![[手動でフローをトリガーする] が選択されている、「インスタント クラウド フローを構築する」ダイアログのスクリーンショット。](media/create.png)
![[アクション] タブの [操作の選択] ダイアログのスクリーンショット。](media/choose.jpg)