Data Activator でトリガーを作成する
Data Activator に必要なすべての要素が揃いました。最後に行う必要があるのは、それらを使用して、データに対するトリガーを作成することです。 これは、Data Activator のデザイン モードを使って行います。
デザイン モード
データに対して何らかのアクションを実行するトリガーを作成するには、画面の下部にあるタブから [デザイン モード] を選びます。
トリガーを稼働させるには、次のことを行います。
- Data Activator でトリガーの条件とアクションを定義します。
- 必要に応じて、Data Activator で "プロパティ" を作成します。
Data Activator でトリガーの条件とアクションを定義する
Data Activator のトリガーでは、条件と、データ内で起きていることに基づいて実行するアクションを定義します。 次の例を考えてみましょう。あなたは製薬会社で働いており、出荷する必要がある複数のパッケージの温度を監視しようとしています。 温度が 48 度を超えたら、出荷部門にアラートを送信する必要があります。 まず、新しいトリガーを作成します。
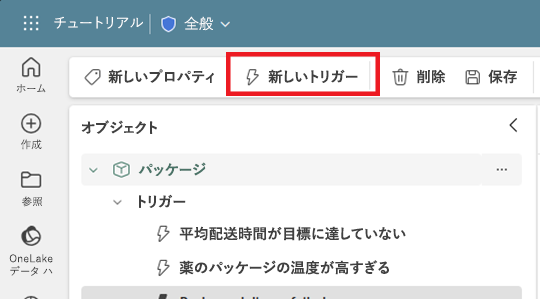
次に、イベントの列または既に定義したプロパティを選んで、データを選びます。 この例では、次のスクリーンショットに示すように温度の列を選びます。
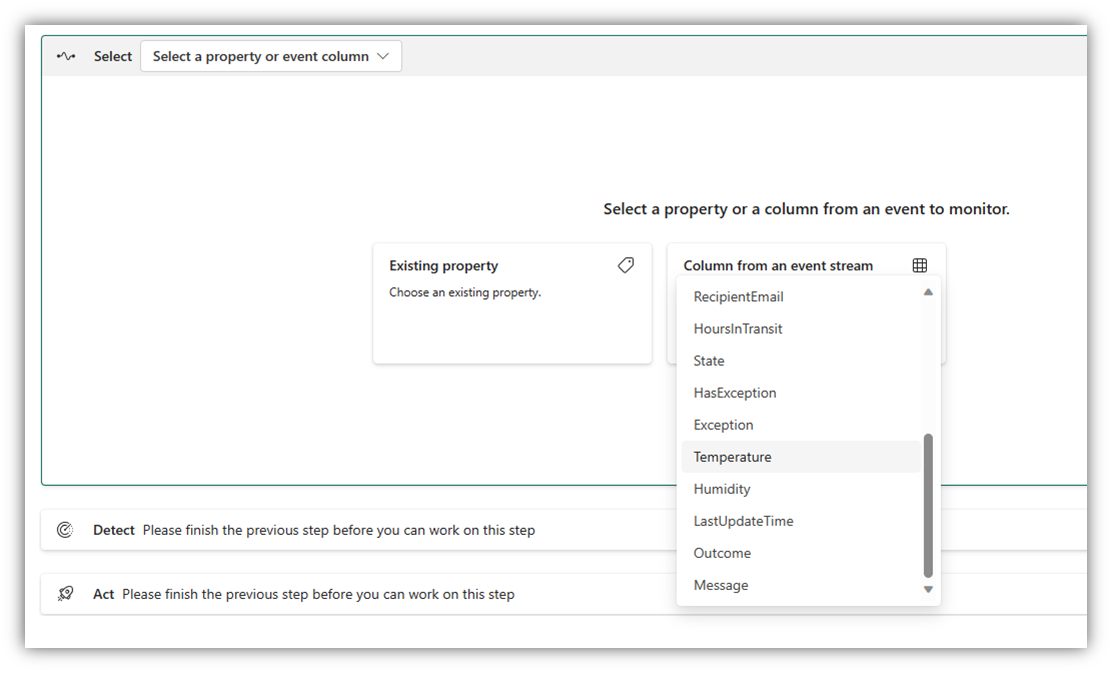
列またはプロパティを選ぶと、Data Activator から、オブジェクトのインスタンスのサンプルに対する値のプレビューが返されます。 たとえば、次のスクリーンショットの Data Activator では、過去 24 時間のさまざまなパッケージの温度が返されています。
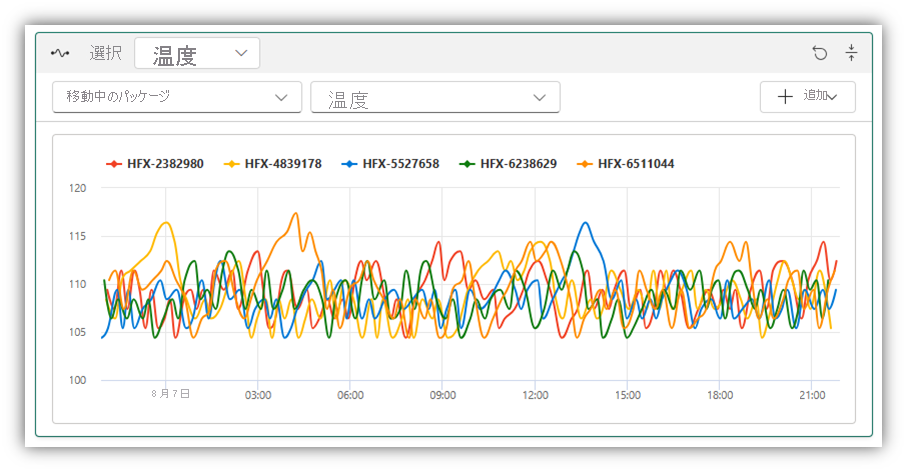
次に、検出する条件を定義します。 以下のことを行えます。
- "数値" 条件を選びます (例: バッテリ レベルが 20% を下回ったとき)。
- "論理" 条件を選びます (例: デバイスの平均温度が 150 度を超えたとき)。
- "一般的" な true/false 条件を選びます (例: 生産ライン センサーがトリガーされたとき)。
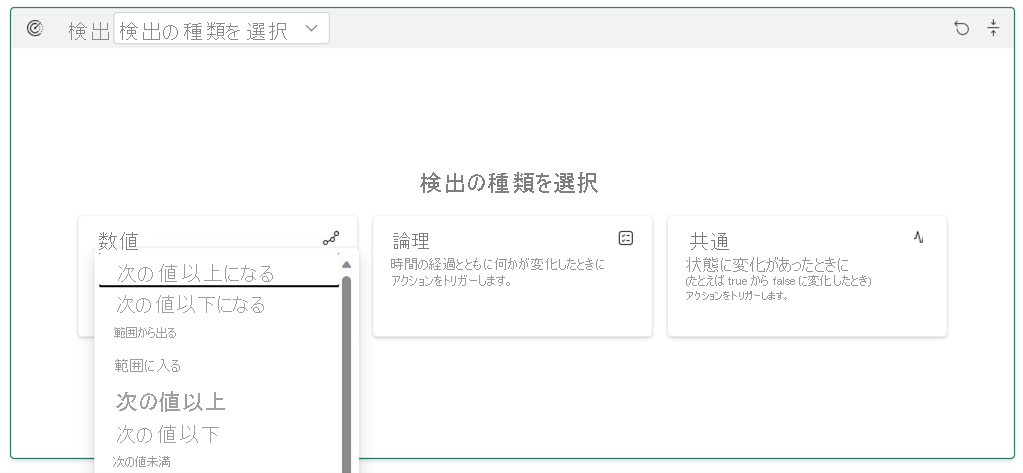
この例では、数値条件を選び、値を 48 度超に設定します。 条件を設定すると、履歴データに基づいて 2 つのグラフが返されます。 最初のグラフには、条件が検出されたときのいくつかのサンプルが表示されます。 2 番目のグラフは、発動したトリガーの合計数を返します。 温度が 48 度を超えるパッケージの例の場合、次のグラフが返されます。
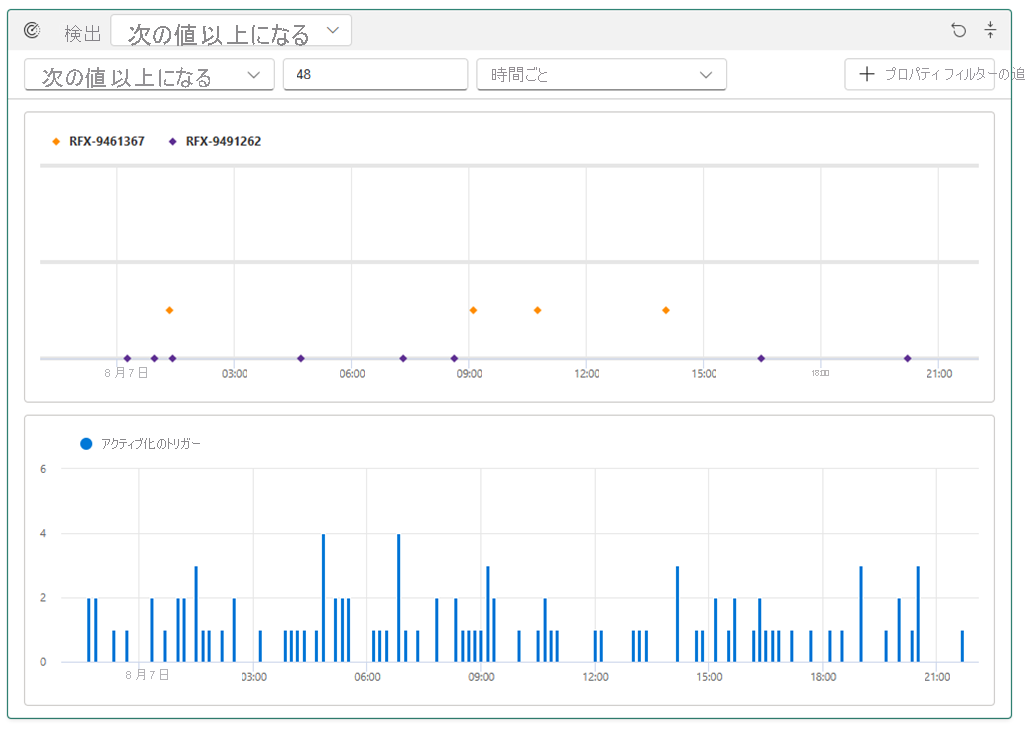
ここまではトリガー条件を定義しました。次にアクションを定義する必要があります。 メールの送信、テキスト メッセージの送信、またはワークフローの開始を選択できます。 この例では、Teams のメッセージを出荷部門に送信します。
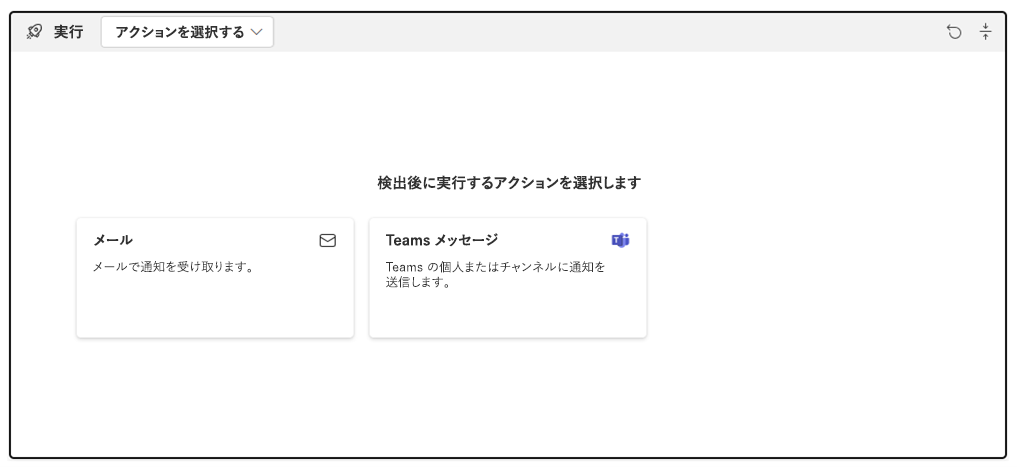
選んだアクションに応じて、追加情報の入力を求められます。 たとえば、メールの送信を選んだ場合は、受信者のメール アドレス、件名、メールの本文を指定するように求められます。 この例では、受信者、見出し、省略可能なメッセージ、送信する追加情報の指定を求められます。
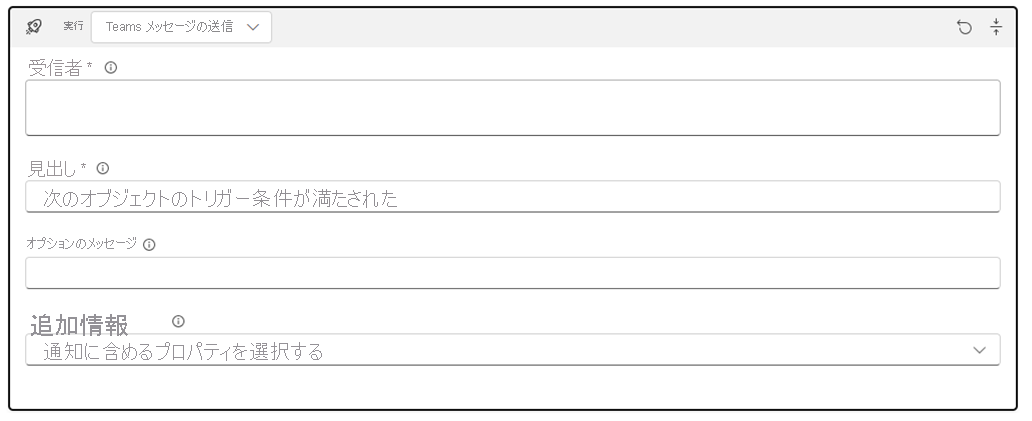
新しいトリガーを開始する前に、[テスト アラートを送信してください] を選んでテストすることをお勧めします。 前のダイアログの受信者フィールドに関係なく、アラートは条件の過去の発生を検出して、アラートを送信します。

トリガーが作成されたら、それを開始、停止、または変更できます。 開始するには、Data Activator のツール バーから [開始] を選びます。 トリガーが実行中状態の場合は、[停止] を選んで停止すること、または [更新] を選び、トリガーに対して行った変更を現在実行中のトリガーで有効にすることができます。

Data Activator でプロパティを作成する
複数のトリガーで同じトリガー ロジックを使うことがよくあります。 プロパティを使うと、条件またはメジャーを 1 回定義し、複数のトリガーでそのプロパティを使用できます。
[新しいプロパティ] を選んで作成してから、プロパティのロジックを定義します。 たとえば、このスクリーンショットでは、パッケージ オブジェクトで "過去 1 時間の最高温度" というプロパティを定義しています。
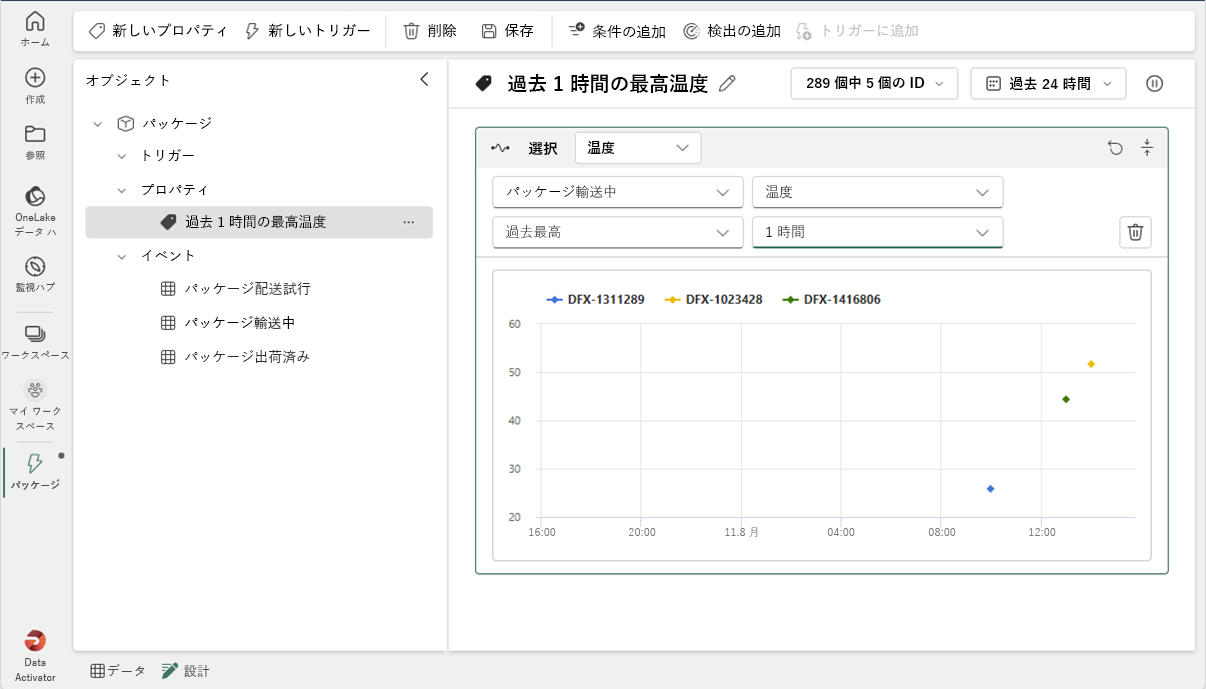
プロパティを定義したら、選択カードを使って、1 つ以上のトリガーからそれを参照できます。 このスクリーンショットでは、"パッケージの温度が高すぎる" トリガーで以前に作成したプロパティを参照しています。
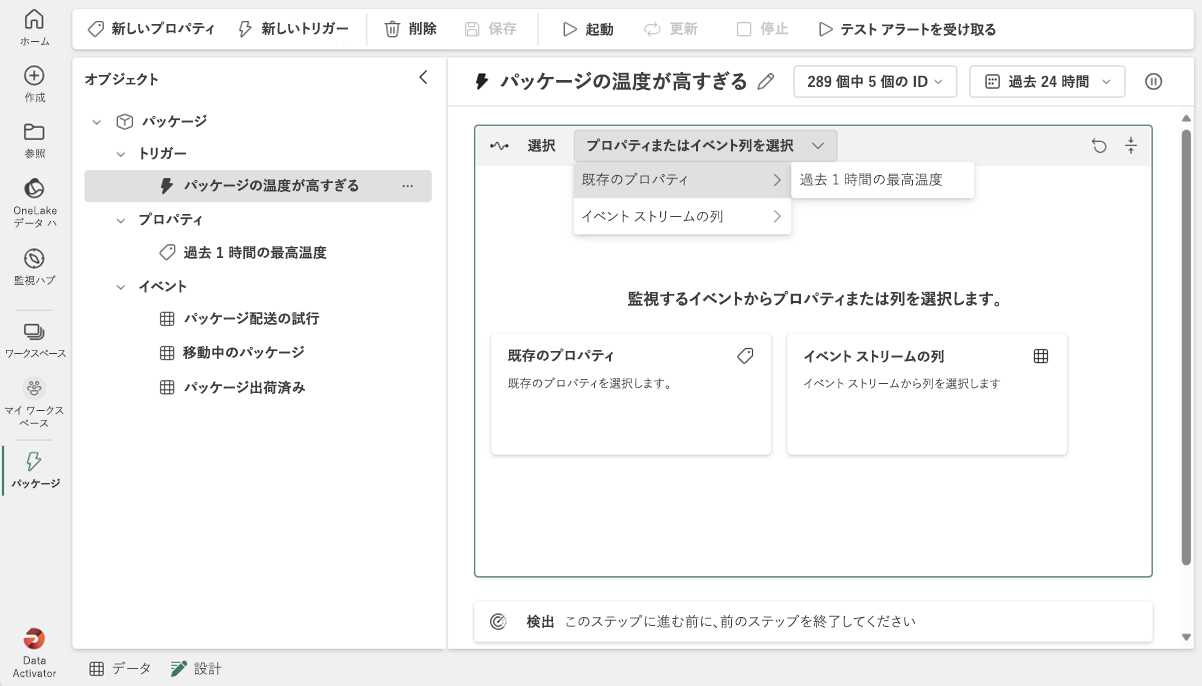
Data Activator のすべての基本を説明したので、次の演習でそれを実践してみます。