演習 - 繰り返しフローの作成
このユニットでは、繰り返しと呼ばれるトリガーを使用して、事前にスケジュールされたフローを構築する方法を学習します。 Contoso は毎年イベントを開催しており、詳細を問い合わせる電話がかかってきます。 この電話に対応する Contoso のチームは、Microsoft OneDrive の Microsoft Excel ブックに連絡先の情報を記録します。 Microsoft OneDrive 上の Microsoft Excel ブックから、顧客のメール アドレスを自動的にプルする Contoso イベント チームのフローを構築します。 次にフローを設定し、担当者がブックに追加したメール アドレスに、1 日 1 回イベント情報メールを送信します。
前提条件
このシナリオでは、ContactEmail、FirstName、LastName の列を含むテーブルを含む Excel ファイルを作成する必要があります。 OneDrive for Business に Excel ファイルを保存します。 ステップ 9 で、このファイルに接続します。 組織のメール アドレスを ContactEmail として使用します。自分のメールアドレスを使用することでフローのテストが容易になります。
メモ
Excel データの書式は、必ずテーブルとして設定してください。 このテーブルは、手順 11 で参照します。
Excel テーブルはこのようになります。
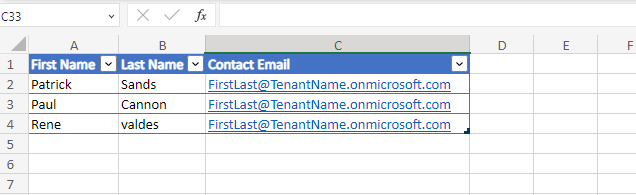
予定フローを作成する
自分の組織のアカウントを使用して Power Automate にサインインします。
正しい環境を選択します。
マイ フローを選択します。
新規を選択して、スケジュール済みクラウド フローを選択します。
既定では、フローを 1 分ごとに繰り返すオプションがありますが、このオプションは分、週、日、時および秒に変更することができます。
メモ
繰り返し実行するモジュールやフローの実行頻度を設定する際は、充分な注意が必要です。
フローに名前を付けて、このフローを実行するでフローを 1 日ごとに繰り返すように設定します。
作成を選択します。
新しい手順を挿入ボタンを選択してから、アクションの追加を選択します。
検索フィールドに excel と入力し、Excel Online (Business) テーブルに存在する行をリストするアクションを選択します。
サインインを選択し、プロンプトが表示されたら組織の資格情報でサインインします。
場所フィールドでドロップダウン矢印を選択し、OneDrive for Business を選択します。
ドキュメント ライブラリフィールドでドロップダウン矢印を選択し、OneDrive を選択します。
ファイル名フィールドで、フォルダー ボタンを選択してから、使用する Excel ファイルを選びます。
テーブル名ボックスで、ドロップダウン矢印を選択して、使用するワークシートを参照して選択します。
新しい手順を挿入ボタンを選択してから、アクションの追加を選択します。
「Office 365 send and email」を検索し、Office 365 Send an email (V2) を選択します。
宛先フィールドを選択し、カスタム値の入力を選択します。
「/」と入力してから、動的コンテンツの挿入を選択します。
連絡先のメールを選択します。
メールの送信アクションは For Each に自動で追加されます。 複数のメールを送信する必要があるため、これが発生しました。
件名に Contoso イベント情報と入力します。
本文に様と入力してから次に「/」と入力し、動的コンテンツの挿入ボタンを選択します。
[動的コンテンツ] ペインから First Name を選択します。
Enter キーを押してContoso の年次イベントにご関心をお寄せいただき、ありがとうございます。どこよりも早く最新情報をお届けします! と入力します。
これで "メールの送信" ステップは、以下の画像のようになります。
保存を選択し、フローが保存されるまで待ちます。
これでクラウド フローは次の画像のようになります。 テストを選択します。
手動を選択してからテスト ボタンを選択します。
フローの実行を選択します。
完了を選択します。
フローが正常に実行されます。
以下のようなメールを受信するはずです。
これで完成です。
これで、このフローは 1 日 1 回実行されます。 これにより、以下が実行されます。
Excel ワークシートから新しい行を取得する
各行からメール アドレスと名前を取得する
メール ステップでメール アドレスと名前を入力し、それに対してイベント情報メールを送信します
これにより興味を示した電話発信者ごとに、手動でメールを作成する手間を省きます。