演習 - モデル駆動型アプリを作成する
このラーニング パスでの前のモジュールの演習では、Microsoft Dataverse で見込顧客テーブルを作成し、既存のリードをインポートしました。
シナリオ
この演習では、そのデータを使用してモデル駆動型アプリを作成します。
見込顧客テーブルがない場合は、前の演習を参照してください。 このアプリでは、現在のリードおよび予測売上の情報を最新の状態に保つのに役立ちます。
見込顧客テーブル用のモデル駆動型アプリを作成する
この演習でモデル駆動型アプリを作成するには、このモジュールの前の演習で作成した見込顧客テーブルが必要です。
自分の組織のアカウントを使用して Power Apps にサインインします。
目的の環境を選択するか、Power Apps 管理センターに移動して新しい環境を作成します。
ホーム ページで、ページ デザインから開始する、ナビゲーション付きの空白のページを選択します。
[名前] に次のように入力し、作成を選択します。
名前:
Prospect Entry+ ページの追加を選択します。
ページのコンテンツを選択で Dataverse テーブルを選択し、次へをクリックします。
既存のテーブルを選択するを選択して、一覧をスクロールするか、検索フィールドに
Prospectsと入力して、Prospects テーブルを検索します。Prospects、追加の順に選択します。 しばらくすると、新しいアプリがアプリの編集画面に表示されます。
保存を選択します。
公開を選択します。 アプリが作成されました。アプリの機能をいくつか使用してみましょう。
グラフを作成する
アプリ画面の左側にあるナビゲーション リボンからデータ タブを選択します。
アプリ内を選択または展開し、Prospects テーブルを検索または選択してから右の省略記号を選択して、開くを選択します。 テーブル エディターが別のブラウザー タブで開きます。
データ エクスペリエンスで、グラフを選択します。
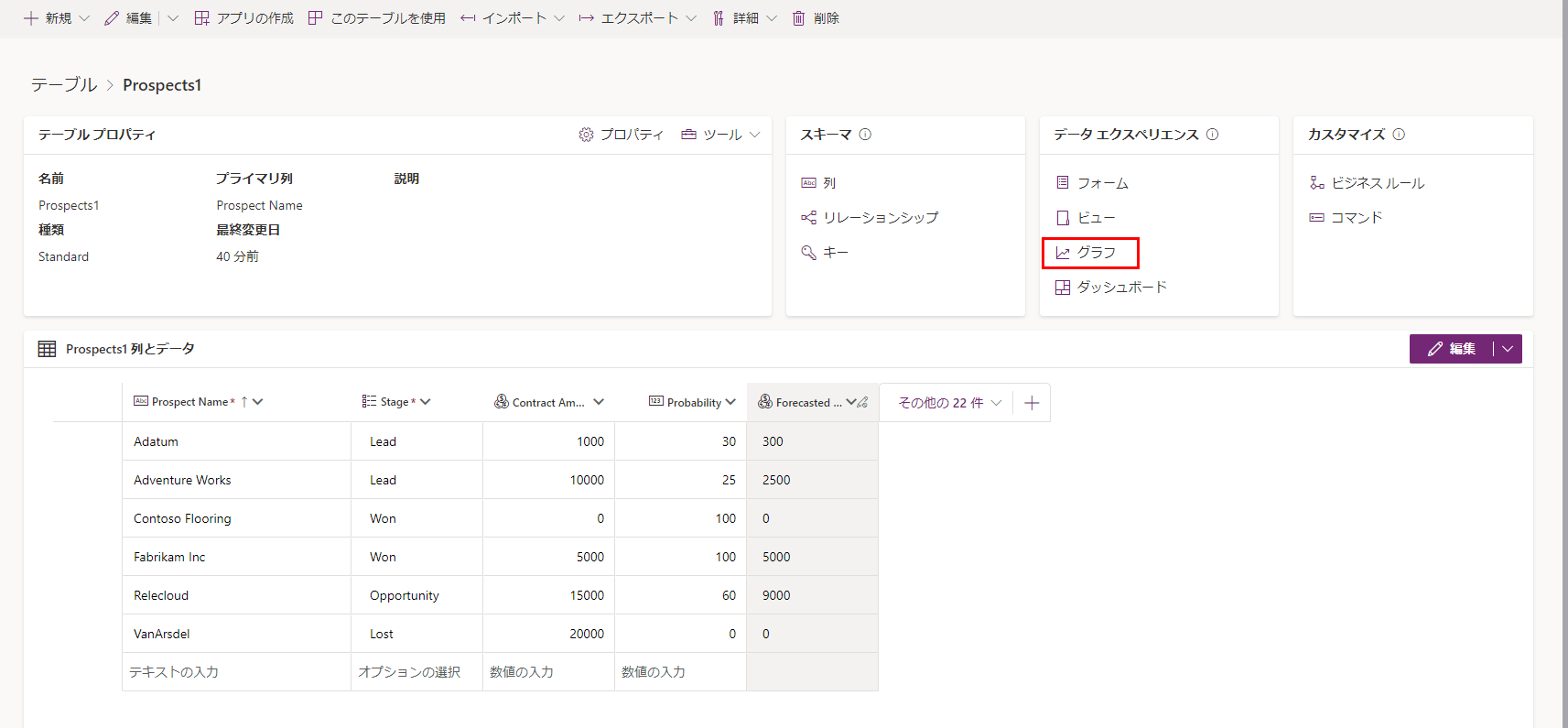
ヘッダー リボンから新しいグラフを選択します。 グラフ: 新規エディターが新しいタブでブラウザーに表示されます。 続く 4 つのステップを、次のスクリーンショットに示します。
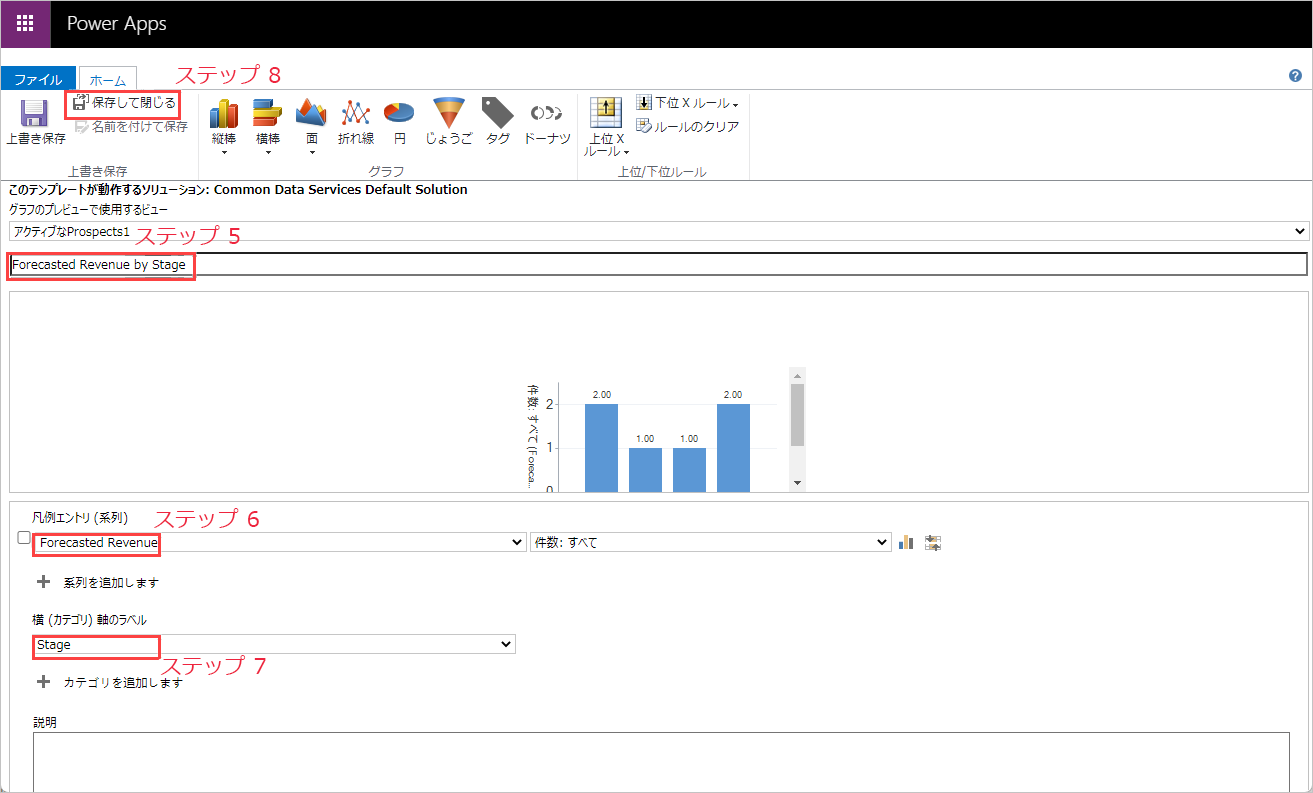
グラフ名に
Forecasted Revenue by Stageと入力します。この項目の左にある凡例のエントリ (系列) のボックスをオンにし、予測売上列を選択します。 右のドロップダウンでは、表示するいくつかの異なる集計品目を選択できます。この中には、Avg、Sum、Min、Max、Count:All、Count:Non-empty が含まれます。 横軸を選択すると、サンプルのグラフが表示されます。
横 (カテゴリ) 軸ラベルとしてステージ列を選択します。 上記のステップ 5 で入力したグラフ名の下に、サンプル グラフがすぐに表示されます。 この時点で、集計を調整してさまざまな集計選択の外観を確認できます。 この例では、Count:All の集計を示しています。
保存して閉じるを選択します。 グラフ: 新規エディター タブが閉じて、Charts テーブルに戻ります。 Charts テーブルに新しいグラフの内容がすぐに反映されます (ブラウザーの更新が必要な場合があります)。
アプリ デザイナーに戻って、アプリ画面のヘッダー リボンでグラフの表示ボタンを選択します。 それを初めて探す場合はアイコンとして表示される場合がありますが、アイコンは下の画像のようになっています。 グラフの表示ボタンを選ぶとグラフの非表示に切り替わり、オンとオフを選択できます。 テーブルにデータがある場合は、作成したグラフが次のように表示されます。
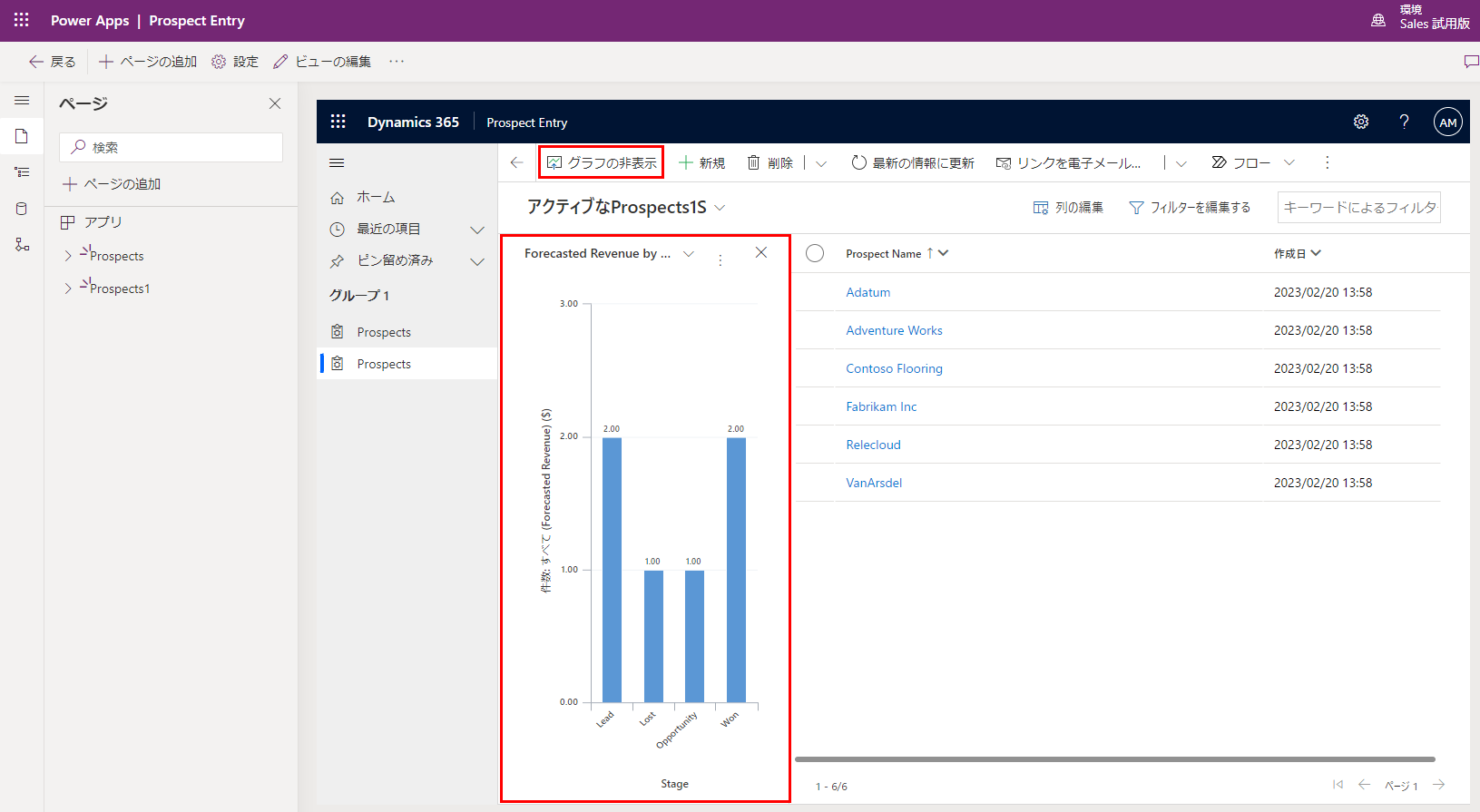
アプリ エディターの右上のリボンから保存を選択します。
公開を選択します。 次に、フォームを追加してデータを入力しましょう。
フォームを作成する
テーブル メイン画面に戻ります。 グラフ リストのブラウザー タブを閉じていない場合は、タブに移動し、> グラフの左でテーブル名を選択するか、グラフを作成するセクションで説明した最初の 2 つのステップを実行して、テーブル エディターに戻ってください。
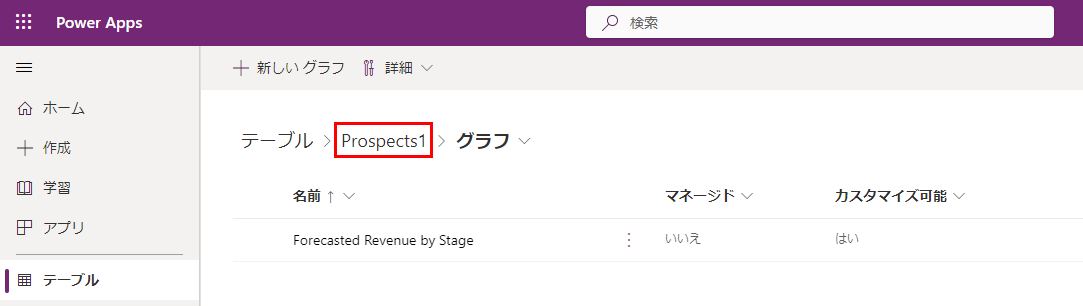
データ エクスペリエンスで、フォームを選択します。
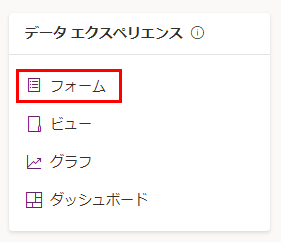
ヘッダーの + 新しいフォームの横にあるドロップダウン矢印を選択し、メイン フォームを選択します。
左側のステージ列を選択またはドラッグし、中央の所有者列の下に配置します。 テーブルの列をフォーム内で移動するには、ドラッグ アンド ドロップ機能を使用できます。 ただし、列を選択するだけで、フォーム表示で強調表示されている項目の下に列が追加されます。
契約金額列を選択し、ステージ列の下に配置します。
確率列を選択し、契約金額列の下に配置します。
予測売上列を選択し、確率列の下に追加します。
予測売上を選択した状態で、画面右側に表示されるプロパティタブを探します。 読み取り専用列のチェックボックスをオンにします。 完了すると、フォームは次のようになります。
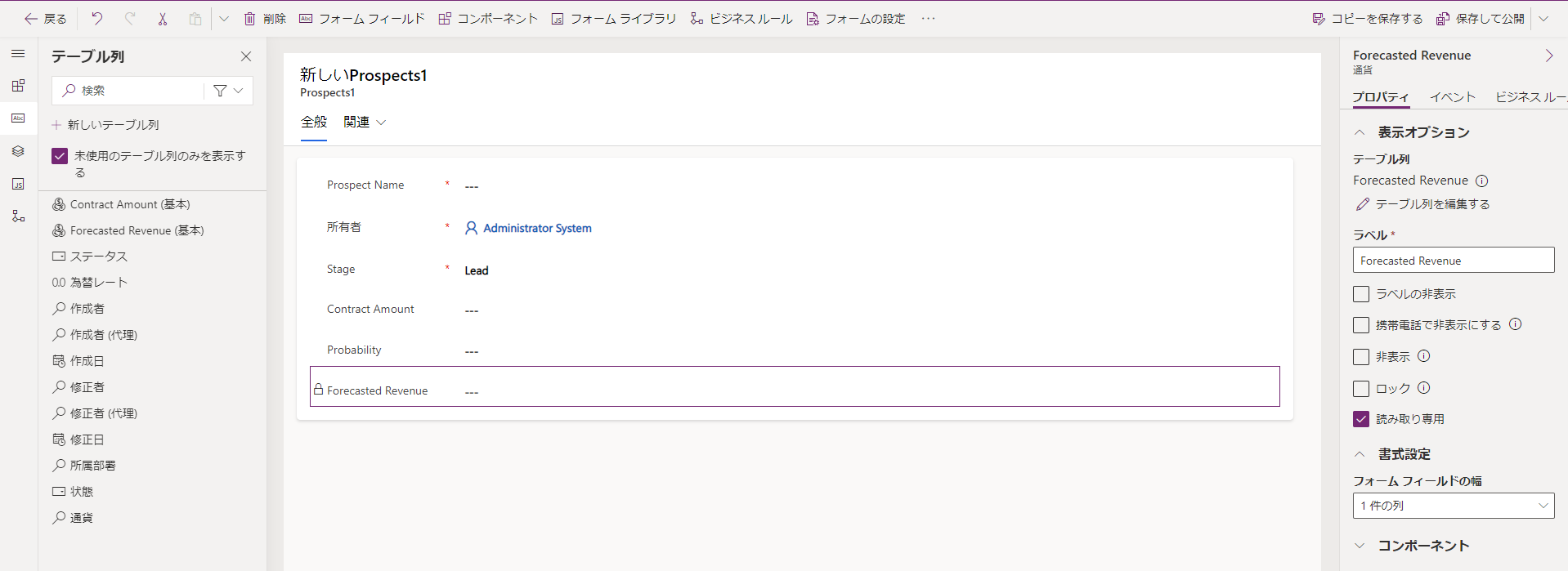
上部のリボンから、保存して公開を選択します。
リボンの左上から戻るというラベルの付いたボタンを選択して、テーブル > フォーム画面に戻ります。 では、作成したフォームをアプリ用の既定のフォームにしてみましょう。
[フォーム] リポンからフォームの設定を選択し、ポップアップからフォームの順序を選択します。 選択するフォーム セットがメイン フォームであることを確認し、新しい "見込顧客" フォームを探します。 ドラッグ アンド ドロップでフォームの順序を変更できます。 次の画像のような情報という名前のフォームの上に新しいフォームを移動します。 続いて、保存して公開を選択します。
![[フォームの順序] 設定ページのスクリーンショット。](media/form-order.png)
ここで、アプリ ビルダーに戻り、見込顧客データが表示されたホーム画面に移動し、+ 新規を選択して新しいメイン フォームを表示します。
メモ
メモ: 場合によっては、新しいフォームを既定値として確実に使用するように、アプリを更新する必要があります。
新規を選択します。
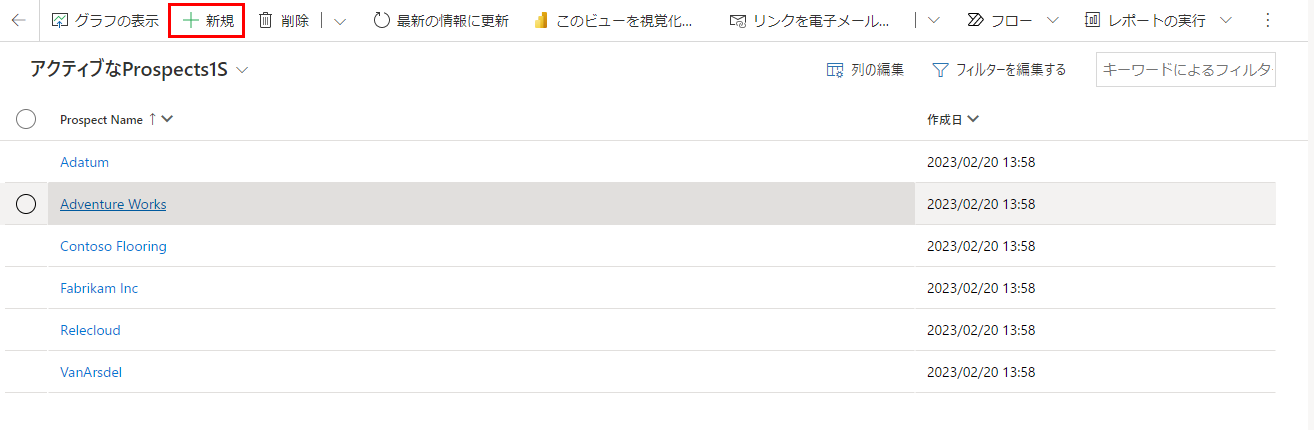
データが揃った新しいフォーム。
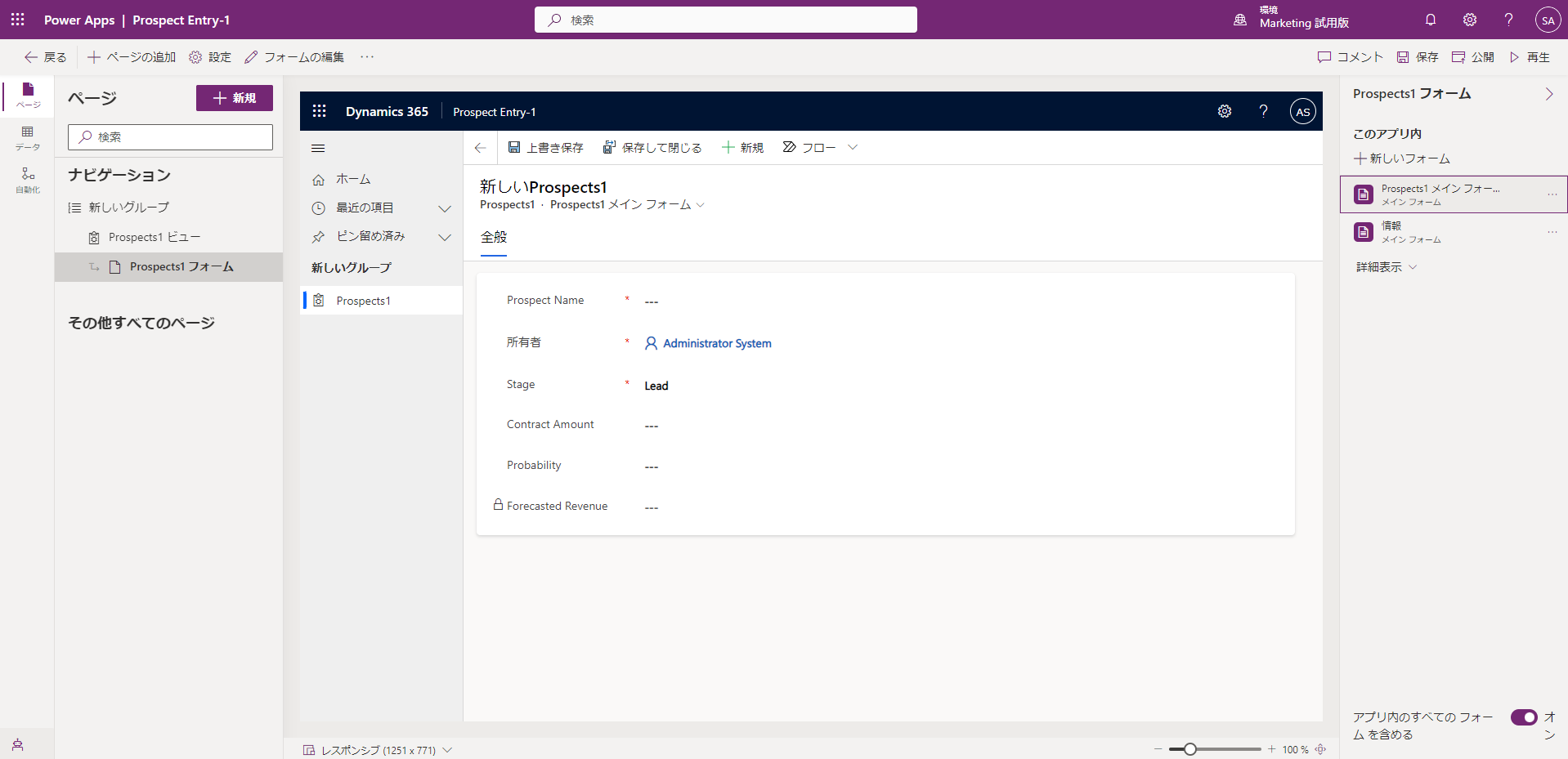
[見込顧客名]、[ステージ]、[契約金額]、[確率] の各フィールドは編集可能であり、[予測売上] フィールドは読み取り専用です。
最後にアプリを公開します。
お疲れさまでした。 データに基づく新しいモデル駆動型アプリが完成しました。 新しいアプリには、データを表示するグラフとデータを入力するフォームが含まれます。