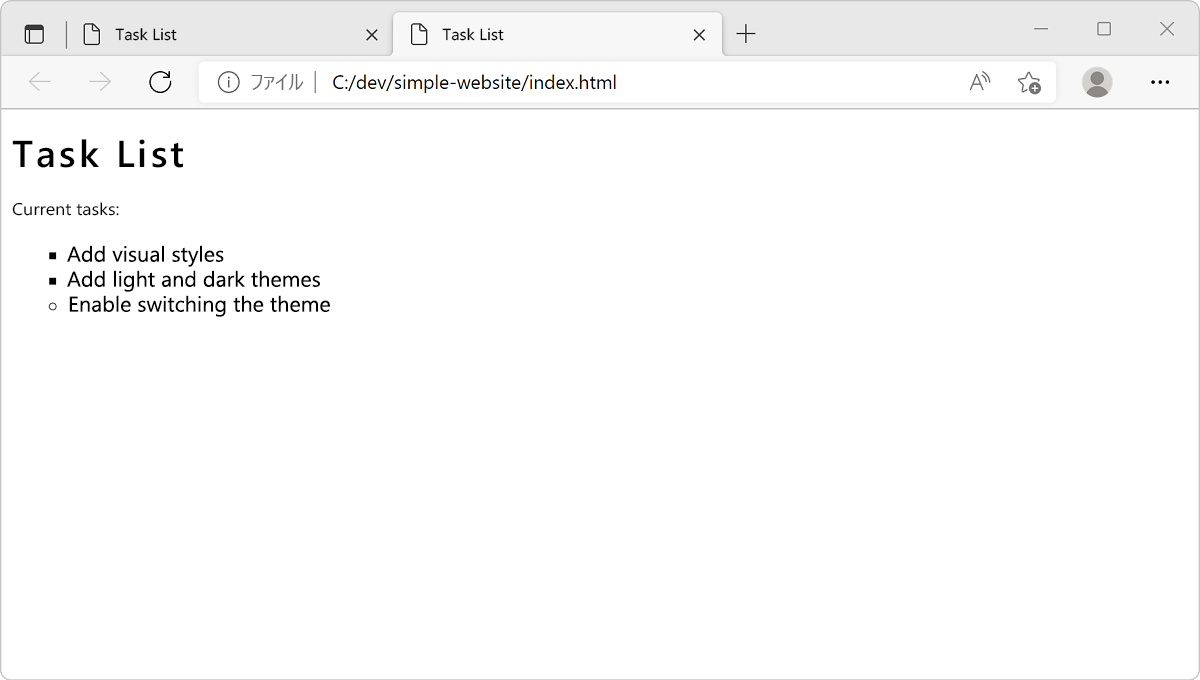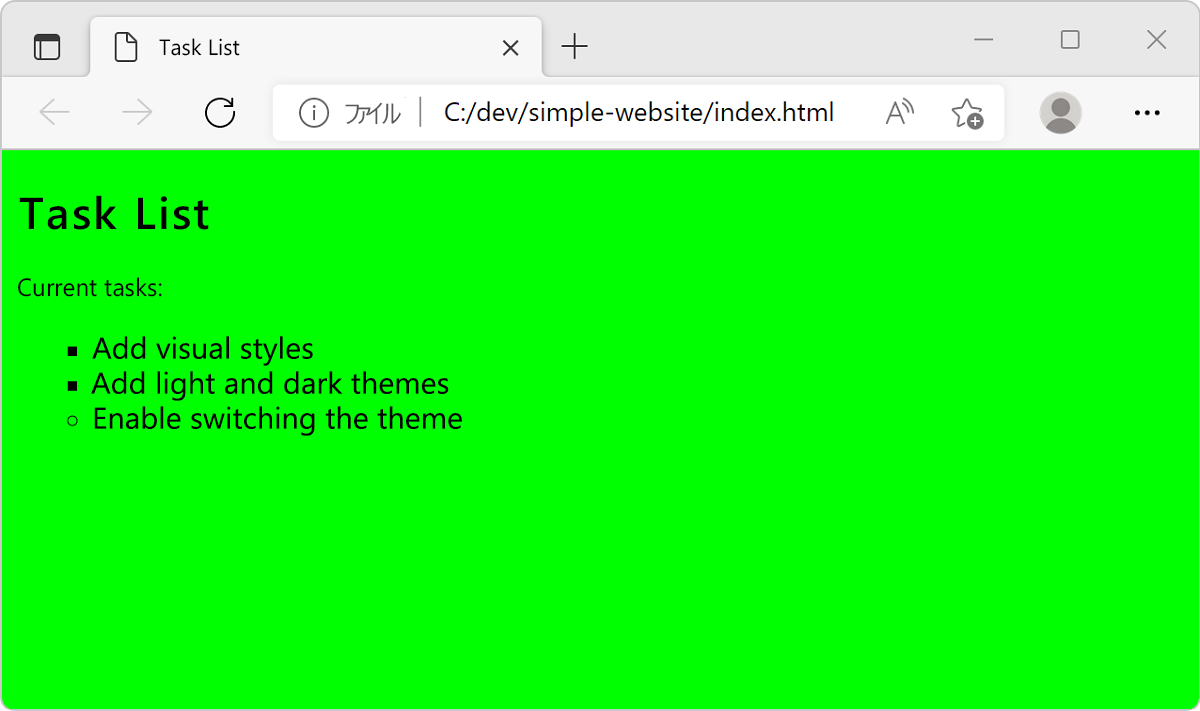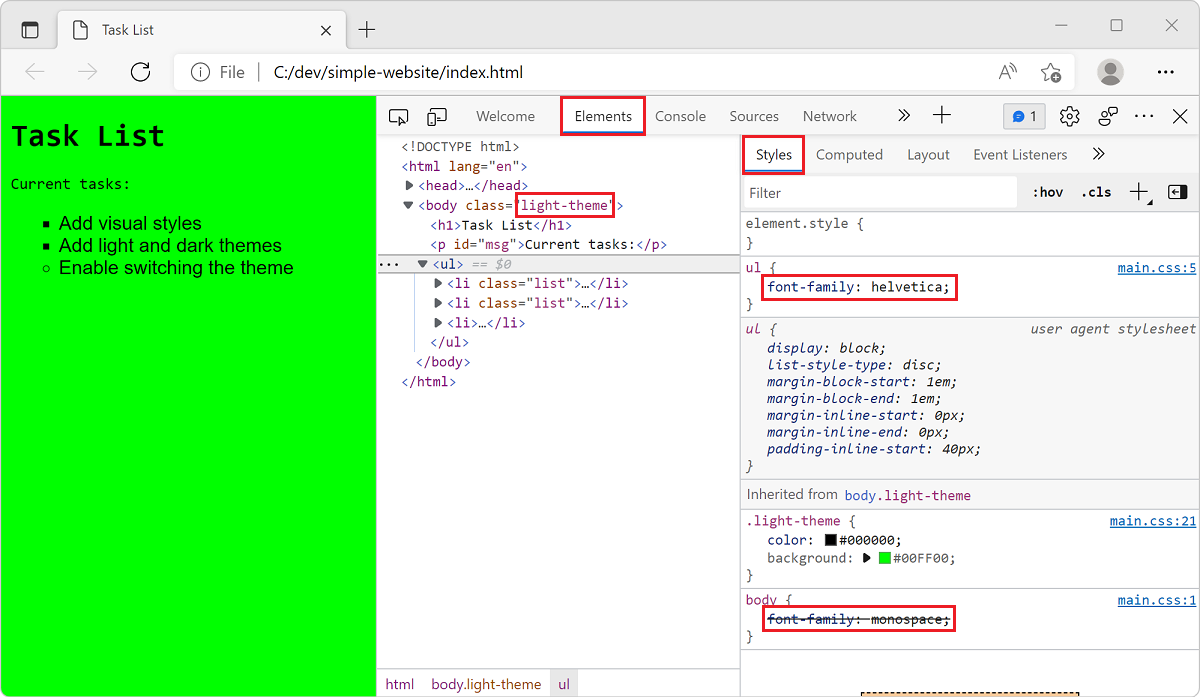演習 - CSS を使用して HTML をスタイル設定する
カスケード スタイル シート (CSS) を使用して、ページの表示方法を指定できます。 基本的な考え方は、HTML ページ内で使用する要素をどのようなスタイルにするかを定義することです。 HTML 要素がコンテンツを定義するのに対し、CSS スタイルはこのコンテンツの外観を定義します。
たとえば、要素の角を丸くしたり背景をグラデーションにしたりすること、または CSS を使ってユーザーが操作するときのハイパーリンクの外観や応答方法を指定することができます。 また、高度なページ レイアウトやアニメーション効果を実行することもできます。
特定の要素や、特定の種類のすべての要素にスタイルを適用したり、クラスを使用して多くの異なる要素のスタイルを指定したりできます。
この演習では、HTML ページ要素に CSS スタイルを適用し、ライト テーマとダーク テーマを定義するための CSS コードを追加します。 次に、ブラウザーの開発者ツールで結果を確認します。
外部 CSS
HTML に関する前のユニットでは、HTML から外部 CSS ファイルにリンクしました。
...
<head>
<meta charset="utf-8">
<meta http-equiv="X-UA-Compatible" content="IE=edge">
<meta name="viewport" content="width=device-width, initial-scale=1.0">
<title>Task Timeline</title>
<link rel="stylesheet" href="main.css">
...
外部 CSS の 1 つの利点は、複数の HTML ページを同じ CSS ファイルにリンクできることです。 CSS を変更した場合は、ページごとにスタイル設定が更新されます。 ページ コンテンツには HTML ファイル、スタイルの設定には CSS ファイル、対話には JavaScript ファイルを使うことを、"関心の分離" といいます。
先に説明したように、HTML に直接 CSS を記述することもできます。これは、"内部 CSS" と呼ばれます。 基本的な Web サイトの場合でも非常に多くの CSS 規則があり、HTML ページはすぐに乱雑になる可能性があります。 複数のページでは、多くの場合、同じ CSS が繰り返され、管理するのが難しくなります。
CSS 規則
CSS 規則は、HTML 要素にスタイルを適用する方法です。 CSS の規則にはセレクターがあり、スタイルを適用する必要がある (1 つまたは複数の) 要素を表すために使われます。
Visual Studio Code で、main.css ファイルを開き、以下のように入力します。
body {
font-family: monospace;
}
ul {
font-family: helvetica;
}
このコード スニペットには、2 つの規則が含まれています。 各規則には次のものが含まれます。
- "セレクター"。
bodyとulは 2 つの規則のセレクターであり、スタイルを適用する要素を選ぶために使われます。 - 左中かっこ (
{)。 - 選択した要素の外観を決定するスタイルの "宣言" のリスト。
- 右中かっこ (
})。
たとえば、ul セレクターは、スタイルの適用対象としてページ内の <ul> HTML 要素を選びます。 宣言は font-family: helvetica であり、スタイルで使う必要があるものを決定します。 プロパティ名 は font-family で、値 は helvetica です。
次に示すように、要素に対して独自のカスタム名を定義できます。
セレクター
ID と "クラス" セレクターを使うと、HTML 内のカスタム属性名にスタイルを適用できます。 1 つの要素にスタイルを適用するには ID を使い、複数の要素にスタイルを適用するにはクラスを使います。
次のコードをコピーし、CSS ファイルに追加します。 これを、先ほど追加した
ulセレクターの閉じ中かっこの後に貼り付けます。li { list-style: circle; } .list { list-style: square; } #msg { font-family: monospace; }上記のコードには 3 つの CSS 規則が含まれており、最後の 2 つの規則ではカスタム属性を使用して要素
.listと#msgが選択されています。.listは "クラス セレクター" です。listに設定されたclass属性を含む各 HTML 要素は、このセレクターで定義されているスタイルを取得します。#msgは "ID セレクター" です。id属性がmsgに設定されている HTML 要素は、このセレクター内で定義されているスタイルを取得します。
セレクターに使用する名前は、HTML で定義されているものに一致している限り、任意の名前にすることができます。
Windows の Ctrl + S キーまたは macOS の Command + S キーを選択して、作業内容を保存します。
ブラウザーで表示
Visual Studio Code を使ってプレビューするには、エクスプローラーで
index.htmlファイルを右クリックして、[既定のブラウザーで開く] を選びます。重要
main.cssファイルを編集するだけであっても、変更をプレビューするには、index.htmlファイルを選択する必要があります。既定のブラウザーで Web ページが開きます。
フォント スタイルは期待どおりになっていますか。 <body> に適用されたスタイルは、興味深い方法で <h1> 要素に継承されます。 <h1> に対しては何も定義しませんでしたが、それでも <body> で定義されているフォントを取得しました。 親要素から子孫へのこの継承メカニズムは、CSS の重要な側面の 1 つです。 ただし、<li> 要素のフォントは異なります。 <li> 要素は、スタイルを定義した <ul> 要素の子孫であるため、<li> 要素のスタイルは <body> に設定したスタイルをオーバーライドします。
Visual Studio Code で [既定のブラウザーで開く] を使うと、毎回ブラウザーで新しいタブが開きます。 新しいタブが開かないようにするには、代わりに Web サイトが既に含まれているタブを再度読み込みます。
タブを再度読み込むには、表示更新のキーボード ショートカットである F5 キーを押すか、Windows または Linux では Ctrl + R キー、Mac では Command + R キーを押します。
ライト テーマを追加する
次に、Web サイトの配色テーマのサポートを追加します。 まず、16 進カラー コードを使用して明るい色のテーマを定義します。
CSS ファイル (
main.css) で、ファイルの末尾に次のコードを追加します。.light-theme { color: #000000; background: #00FF00; }この例では、
#000000がフォントの色の黒を指定し、#00FF00が背景色の緑を指定します。HTML ファイル (
index.html) で、<body>要素をクラス名light-themeで更新します。 これで、ライト テーマのクラス セレクターを使ってスタイルが正しく適用されるようになりました。<body class="light-theme">
ブラウザーで表示
Visual Studio Code を使ってプレビューするには、
index.htmlを右クリックして [既定のブラウザーで開く] を選ぶか、F5 キーを押して前のタブを再度読み込みます。背景が緑色のライト テーマが表示されていることがわかります。
適用された CSS を表示する
ブラウザー ビューで、開発者ツールを開きます。
ページを右クリックして [検査] を選ぶか、ショートカットの F12 キーまたは Ctrl + Shift + I キーを押します。
[要素] タブを選んでから、[要素] タブの内部にある [スタイル] タブを選択します (既定で既に選ばれているはずです)。
さまざまな HTML 要素をポイントして選択し、それらにどのスタイルが適用されるかが開発者ツールの [スタイル] タブにどのように表示されるかに注目してください。
<body>要素を選択します。light-themeが適用されていることに注目してください。順序のないリストである
<ul>要素を選択します。 カスタム スタイルfont-family: helvetica;に注目してください。<body>要素のスタイルがオーバーライドされています。
開発者ツールでの CSS スタイルの表示の詳細については、「CSS の表示と変更の概要」を参照してください。
ダーク テーマを追加する
ダーク テーマの場合は、Web ページ上でのテーマの切り替えを有効にする次のユニットに備えて、インフラストラクチャを設定します。
CSS にダーク テーマのサポートを追加するには、次の手順を使用します。
CSS ファイル (
main.css) で、ファイルの先頭のページ ルートにいくつか定数を追加します。:root { --green: #00FF00; --white: #FFFFFF; --black: #000000; }:rootセレクターは、HTML ページの<html>要素を表します。 この種のタスクでのベスト プラクティスは、CSS 規則で:rootセレクターを使用してグローバル CSS 変数のセットを定義することです。 この例では、3 つの色変数を定義しています。 これで、これらの変数を他の CSS 規則で使用できるようになりました。CSS ファイルの末尾で、
light-theme規則を次のコードに置き換えて更新し、dark-themeセレクターを追加します。.light-theme { --bg: var(--green); --fontColor: var(--black); } .dark-theme { --bg: var(--black); --fontColor: var(--green); }上記のコードでは、背景とフォントの色を指定する 2 つの新しい変数
bgとfontColorを定義しています。 これらの変数では、varキーワードを使用して、:rootセレクターで前に指定した変数にプロパティ値を設定します。次に、CSS ファイルで、現在の
bodyセレクターを次のコードに置き換えます。body { background: var(--bg); color: var(--fontColor); font-family: helvetica; }この例では、
bodyセレクターを使ってbackgroundおよびcolorプロパティを設定しており、Web ページに表示される要素はすべて<body>要素内にあるため、<body>で設定されている色を継承します。CSS ファイルで、同じフォントを
<body>から継承するように、#msgおよびulセレクターを含む規則を削除します。忘れずに Ctrl + S キーまたは Command + S キーを押してファイルを保存してください。
これで CSS ファイル (
main.css) は次の例のようになるはずです。:root { --green: #00FF00; --white: #FFFFFF; --black: #000000; } body { background: var(--bg); color: var(--fontColor); font-family: helvetica; } li { list-style: circle; } .list { list-style: square; } .light-theme { --bg: var(--green); --fontColor: var(--black); } .dark-theme { --bg: var(--black); --fontColor: var(--green); }ダーク テーマを表示するには、ファイル
index.htmlを開き、<body>クラス属性の既定のテーマを手動でダーク テーマ (dark-theme) に編集します。 ファイルを保存し、ブラウザーでページを再度読み込みます。<body>クラス属性を編集して、既定値をライト テーマに戻します。
次のユニットでは、JavaScript を使って対話機能を提供し、テーマの切り替えをサポートします。