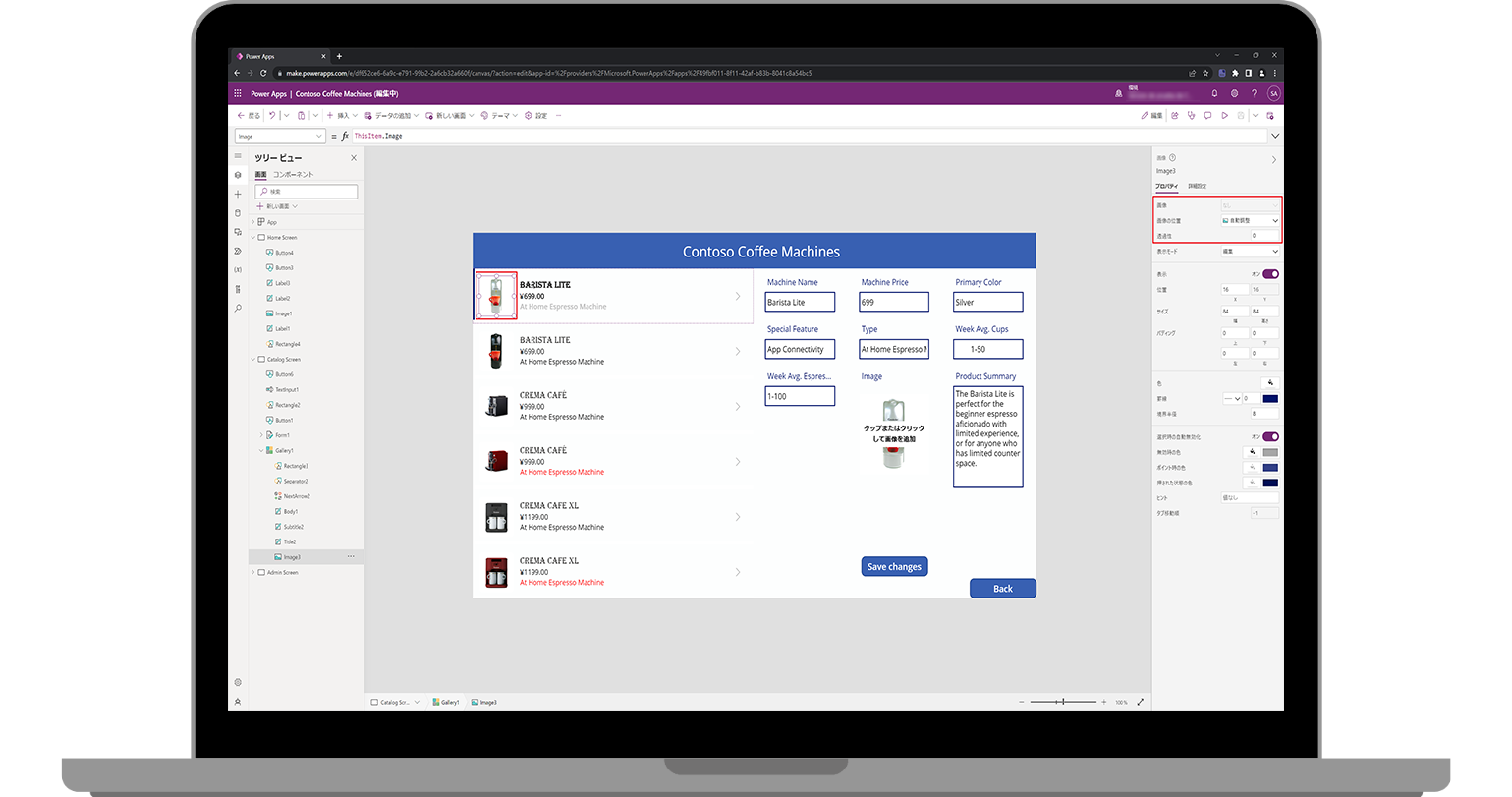画像
Power Apps の画像コントロールは、ローカル ファイルまたはデータ ソースから画像を表示するメディアコントロールです。 会社のロゴやユーザーの写真などの画像を追加すると、アプリの全体的な外観を簡単に強化できます。 データ ソースに画像が含まれている場合は、その画像をギャラリー コントロールに含めることができます。 画面の背景として画像を含めることもできます。
アプリには好きなだけ画像を追加できますが、Power Apps がアプリにデータをプルするので、使用する画像の数と画像サイズがアプリのパフォーマンスに影響を与える可能性があることに注意してください。 したがって、常に画像の データサイズを考慮し、それに合わせてアプリに合う画像を調整する必要があります。
他のコントロールと同じように、画像コントロールにはカスタマイズ可能なプロパティがあります。 重要な画像コントロール プロパティの一部には、以下が含まれます。
画像 - 画像ファイル名 (またはファイル リンク) がここに入ります。
画像の位置 - 画面内の画像の位置 (幅に合わせて調整、サイズに合わせて調整、引き伸ばし、タイル表示、中央揃え)、または画像と同じサイズでない場合は、コントロール。
透明度 - 画像の背後にあるコントロールが見える度合い。
アプリに画像を挿入する
以下の例では、引き続き Contoso コーヒーメーカー アプリを使用していますが、任意のアプリを使用して続行することができます。 次の手順を実行します。
最初の手順では、ローカル データからの画像をアプリに追加して、画像ファイルをアップロードします。 Power Apps ほとんどの画像タイプを使用できます。 アプリを 編集モード にしたら、Power Apps の左側のレール (ツリー ビュー パネルの左) にあるメディア ボタンを選択します。 ツリー ビュー パネルは、メディア パネルに代わります。
メディア パネルの アップロード ボタンを選択します。
ポップアップの 開く メニューで、アプリで使用する画像ファイルを検索して、選択したら、開く ボタンを選択します。 しばらくすると、画像リストの下に画像ファイルが表示され、小さなサムネイルが表示されます。 これで、画像がアプリで使用できるようになりました。 このアプリでは、Contoso Electronics ロゴを挿入して、[Home Screen] のヘッダーの四角形に挿入します。
画像を挿入するには、メディア パネルから挿入することも、最初に画像コントロールを挿入してから、挿入したばかりの画像として Image プロパティを更新することもできます。
メモ
画像コントロールを挿入すると、画面右側の [プロパティ] パネルに Image プロパティのドロップダウンが表示され、表示される画像をすばやく変更できるようになります。 さらに、条件に基づいてさまざまな画像を表現する式を追加できます。 入力結果が、データ型: 画像と同様である限り、画像を生成する式を使用できます。
画像コントロールのサイズを変更し、ヘッダーの四角形の左上に再配置します。 画像の位置 プロパティをさまざまなオプション (中央揃え、幅に合わせて調整、タイル表示など) に調整し、画像がどう表示されるかを確認します。ただし、この例では、サイズに合わせて調整が最良の選択肢です。
ここまでで、画像コントロールについて説明してきましたが、次は、アプリのカスタマイズについて見てみましょう。 カスタマイズの方法については、次のユニットに進みます。