演習 - DLP ポリシーでカスタム コネクタを管理する
この演習では、DLP ポリシーのカスタム コネクタを管理します。 この演習の最初の部分では、GitHub からカスタム コネクタを公開します。 そのコネクタを展開した後、Microsoft が提供している PowerShell コマンドレットを使用して、コネクタを DLP ポリシーに追加します。
カスタム コネクタを公開する
展開するカスタム コネクタは、Microsoft の GitHub リポジトリにある Office 365 グループ コネクタのサンプルです。
カスタム コネクタをインストールするには、次の手順に従います。
Web ブラウザーで Microsoft Power Platform GitHub リポジトリ にアクセスします。
コード ボタンを選択し、ZIP のダウンロード リンクを選択します。 この zip ファイルを保存する場所をメモしておきます。
![[コード] メニューと ZIP のダウンロード機能が強調表示された GitHub リポジトリのスクリーンショット。](media/8-clone.png)
ダウンロードした zip ファイルを見つけます。 エクスプローラーでファイルを右クリックし、すべて展開を選択します
抽出されたフォルダーに移動し、PowerPlatformConnectors-dev フォルダーを開きます。
custom-connectors フォルダーを開きます。
Office365Groups フォルダーを開きます。
apiDefinition.swagger.json ファイルの場所をメモしておきます。 このファイルは、後の手順でカスタム コネクタを作成するときに必要になります。
Web ブラウザーで Power Automate メーカー ポータル にアクセスし、サインインします。
環境ピッカーで、このラーニング パスの最初のモジュールで作成した環境を選択します。 そのモジュールでは、開発という名前の環境を作成しました。 この環境を選択すると、カスタム コネクタはこの環境にのみ展開され、既定の環境では使用できなくなります。
左側のナビゲーション ウィンドウでデータを展開し、カスタム コネクタを選択します。
+ 新しいカスタム コネクタ、OpenAPI ファイルのインポートの順に選択します。
![[新しいカスタム コネクタ] メニューが展開され、[Open A P I ファイルのインポート] が強調表示されている、Power Automate のデータ > カスタム コネクタ ページのスクリーンショット。](media/9-new-connector.png)
コネクタ名列に Custom Office 365 グループと入力します。 OpenAPI ファイルのインポート列で、apiDefinition.swagger.json と入力し、インポート ボタンを選択した後、続行を選択します。 これは、この演習の手順 7 で見つけたファイルです。
![[Open A P I ファイルのインポート] が apiDefinition.swagger.json に設定されている、[カスタム コネクタの作成] ダイアログのスクリーンショット。](media/10-import.png)
これで、カスタム コネクタ パブリッシャー ウィザードが表示されます。 全般タブで操作を完了する必要はありません。
セキュリティ タブを選択し、認証の種類として認証なしを選択します。
定義タブまたはテスト タブでこれ以上の操作は必要ないので、コネクタの作成リンクを選択してコネクタを公開します。
左上隅に、カスタム コネクタが公開されたことを示すメッセージが短い時間表示されます。 閉じるラベルを選択してカスタム コネクタの公開を完了します。
これで、カスタム コネクタ エクスペリエンスで使用できるカスタム コネクタが表示されます。
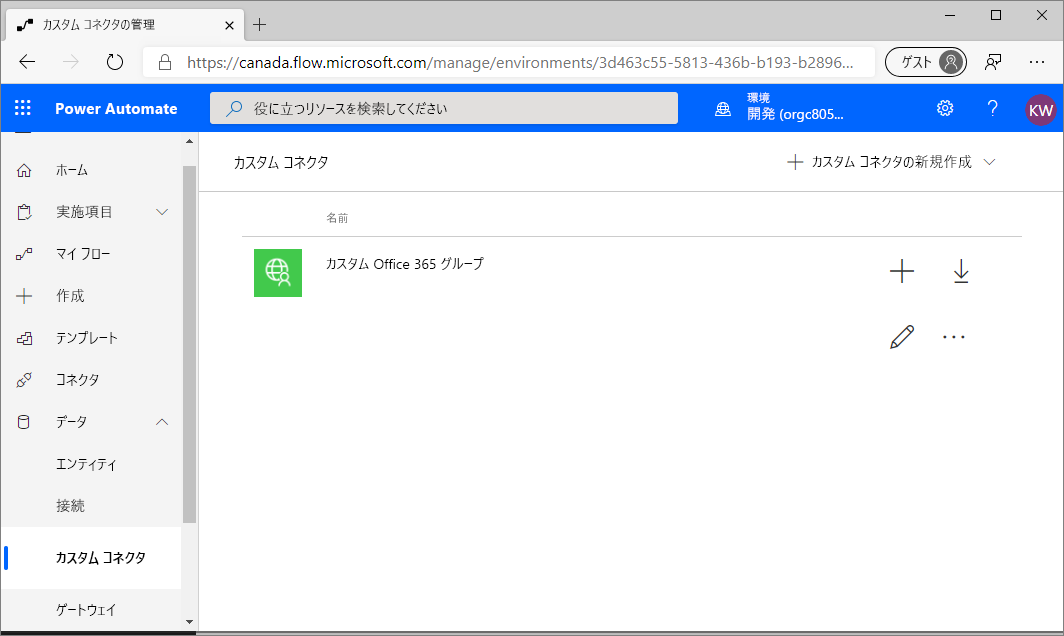
これでカスタム コネクタが公開されました。 次のトピックでは、このカスタム コネクタを DLP ポリシーで管理します。
DLP ポリシーでカスタム コネクタを管理する
現在、カスタム コネクタは、いくつかの管理アクションなしでは Power Automate 管理センターの DLP エクスペリエンスを通じて管理できません。 このセクションでは、管理者用の Microsoft Power Apps と Power Automate の PowerShell コマンドレット を使用します。
DLP ポリシーにカスタム コネクタを追加するには、カスタム コネクタと DLP ポリシーの一意の識別子を取得して、カスタム コネクタを追加するときに入力として提供する必要があります。 この手順についても、次のセクションで説明します。
注
次の操作を実行する前に、このモジュールで前に説明した前提条件を確実に満たしてください。
Windows PowerShell を起動し、管理者として実行を選択します。
![[管理者として実行] が強調表示された Windows PowerShell デスクトップ アプリのスクリーンショット。](media/12-powershell.png)
次のコマンドを使用して、必要なモジュールをインポートします。
Install-Module -Name Microsoft.PowerApps.Administration.PowerShell
Install-Module -Name Microsoft.PowerApps.PowerShell-AllowClobber
リポジトリの InstallationPolicy の値の変更を許可するように求めるメッセージが表示された場合は、A を入力して [A] Yes to all modules を受け入れた後、各モジュールについて Enter キーを選択します。
Windows PowerShell コマンドライン ツールでコマンド Get-AdminDlpPolicy を実行して、すべての DLP ポリシーを一覧表示します。

注
この時点で、資格情報の入力を求められます。 使用している資格情報で環境またはテナント管理者アクセスを許可してください。
DLP ポリシーの一覧が表示されます。 前のモジュールで作成した DLP ポリシーを探します。 ポリシーが見つかったら、GUID として示されている PolicyName をメモ帳などのテキスト エディターにコピーします。
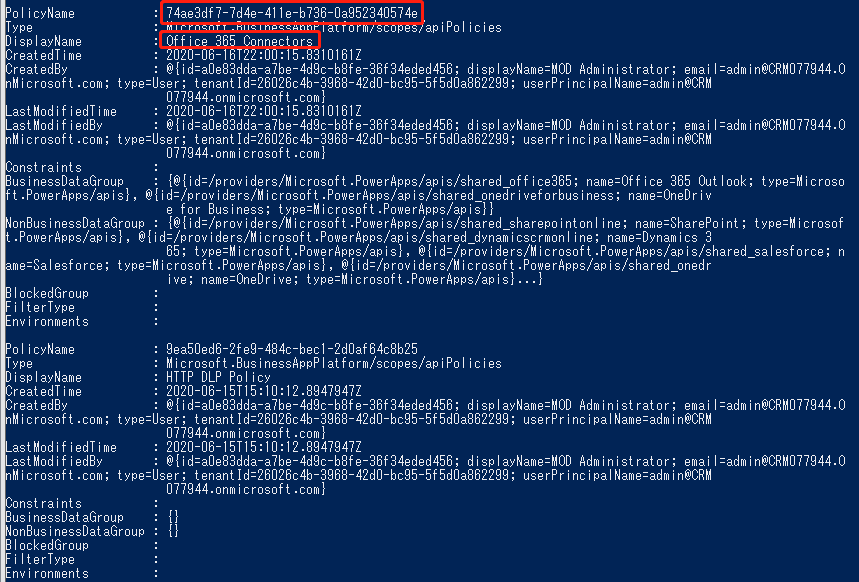
ここで、カスタム コネクタに関する詳細情報を取得する必要があります。 これを行うには、Windows PowerShell コマンドライン ツールで Get-AdminPowerAppConnector と入力します。 結果が返されたら、ConnectorName と ConnectorId の値をテキスト エディターにコピーします。
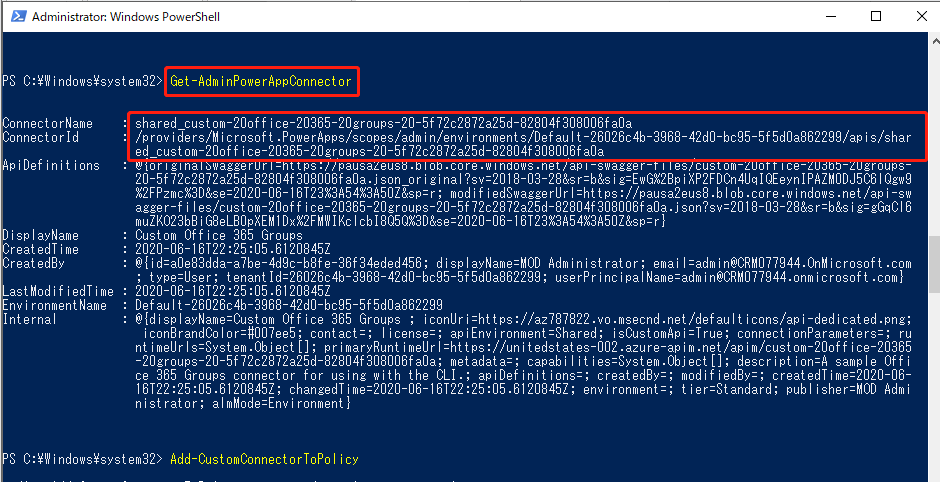
Windows PowerShell コマンドライン ツールで Add-CustomConnectorToPolicy と入力します。
プロンプトが表示されたら、手順 5 でコピーした PolicyName を指定します。
手順 6 でコピーした ConnectorName の値を指定します。
GroupName として hbi を指定して、ビジネス データのみデータ グループに配置します。 カスタム コネクタを許可されたビジネス データなしデータ グループに配置する場合は、lbi を使用します。
手順 6 でコピーした ConnectorId を指定します。
ConnectorType を入力するように求められます。 Microsoft.PowerApps/apis の値を指定します。
これでコマンドが実行され、Code に 200、Description に OK のステータスが表示されます。
![[Code] および [Description] が強調表示されたコネクタの追加の結果のスクリーンショット。](media/15-add-connector.png)
Power Automate 管理センター にアクセスして、DLP ポリシーを使用してカスタム コネクタを管理できることを確認します。次に、Office 365 コネクタ DLP ポリシーを調べて、カスタム コネクタがビジネス データのみデータ グループに確実に表示されるようにします。 これで、他のコネクタと同様に、このカスタム コネクタを管理できるようになりました。
注
現時点では、このエクスペリエンスからカスタム コネクタの名前を変更することはできません。