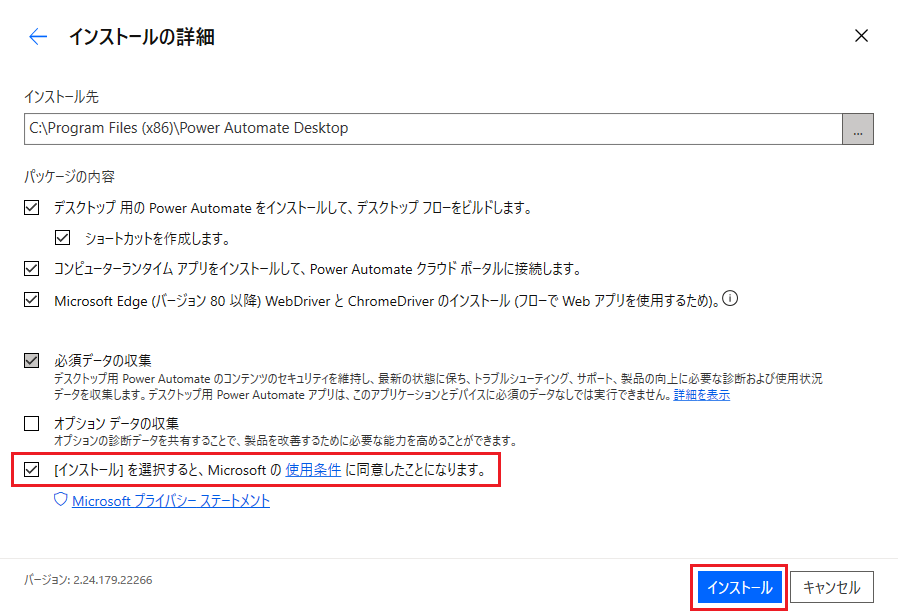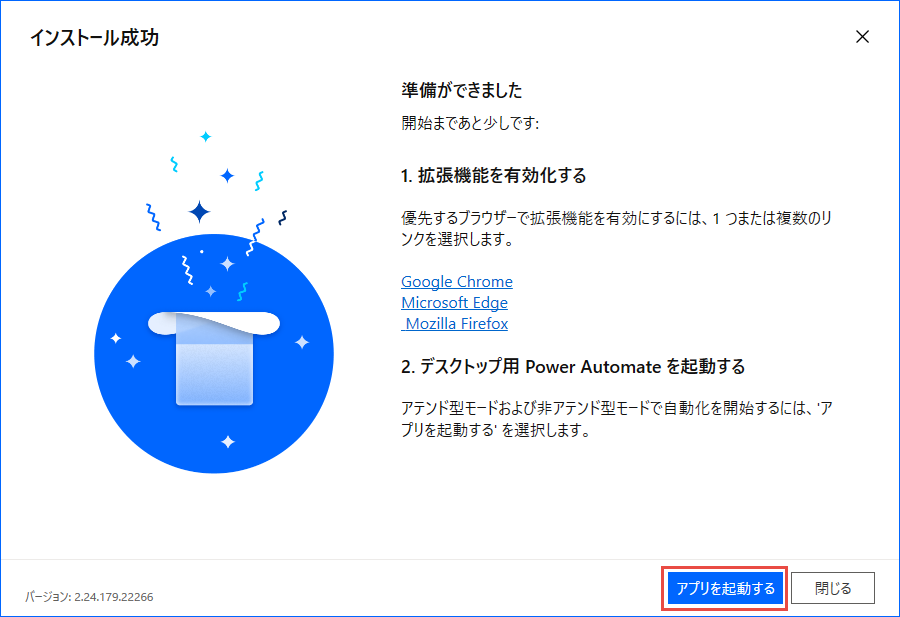Power Automate での設定
Microsoft Power Automate で自動化システムを作成して実行するには、テナント内の環境に変更を加えるためのアクセス権が必要で、適切なライセンスとアクセス許可を持っている必要があります。 有効なテナントへの管理者アクセス権がまだない場合は、無料試用版 を開始できます。 さらに、このモジュールを完了するには、アテンド型ロボティック プロセス オートメーション (RPA) ライセンスの Power Automate ユーザー プランも必要です。 このライセンスをまだお持ちでない場合は、無料試用版 にサインアップできます。
このユニットでは、次の 2 つのタスクを実行します。
- 試用版 Power Automate 環境を設定します。 環境は、組織のビジネス データ、アプリ、フローを保存、管理、共有する場所です。
- Contoso Invoicing アプリケーションを設定します。このアプリケーションは、ロボティック プロセス オートメーションおよびデスクトップ用 Power Automate のラーニング パスを使用してプロセスを自動化し、デスクトップ フローで使用できる概念とアクションを確認および学習するために使用されます。
初めてのデスクトップ用 Power Automate のフローを構築するモジュールを完了している場合は、次のユニットに進みます。
データベースを使用した試用環境の作成
有効なテナントに正常にサインインしたら、Microsoft Power Platform 管理センター にアクセスします。 データベースを使用して試用版環境を作成する必要があります。 環境を選択し、自動的に作成された環境であるデモ (既定) を選択します。
この演習のために試用版を作成するのではなく、既存のテナントを使用する場合は、既定の環境を使用するか、既存のソリューションとは別に新しい環境を作成することができます。
選択した環境で、データベースの追加を選択してデータベースを追加します。 次のダイアログ ボックスでは、要求された値を指定できますが、既定のままにしておくこともできます。 追加を選択します。 データベースを作成する前に再度サインインするよう促されることがありますが、その後、データベースが適切にプロビジョニングされます。
データベースの作成に最大で 1 分かかる場合があります。その後、次の手順に進むことができます。
試用版環境を使用している場合は、既存の Microsoft アカウントからサインアウトされないように、ブラウザーにプロファイルを設定することを検討してください。
ソフトウェアのインストール
次の演習では、コンピューターにさまざまなソフトウェアをインストールする必要があります。 次の手順では、デスクトップ用 Power Automate、必要な拡張機能、および Contoso Invoicing アプリのダウンロードとインストールについて説明します。
既にデスクトップ用 Power Automate をインストールしている場合は、利用可能な最新バージョンを実行していることを確認してください。
デスクトップ用 Power Automate
Power Automate にアクセスし、環境やデータベースの作成に使用したアカウントでサインインします。 サインインしたら、マイ フロー > インストール > デスクトップ用 Power Automate を選択します。
ダウンロードが完了したら、開くファイルを選択してインストーラーを実行します。 次へを選択し、次の画面で最後のチェックボックスをオンにして、インストールを選択します。 このアクションにより、デスクトップ用 Power Automateと、Microsoft Edge および Google Chrome 用ブラウザー拡張機能がインストールされます。
インストールが完了したら、お使いのブラウザーのリンクを選択し、指示に従って拡張機能を有効にしてください。 拡張機能が有効になると、デスクトップ用 Power Automate アプリを起動できます。
アプリの起動後、環境とデータベースの設定に使用したアカウントを使用してサインインします。
Contoso Invoicing アプリ
デスクトップ フローを使用する主な利点の 1 つは、デスクトップ アプリケーションでアクションを実行できることです。 作成するフローでは、請求書発行アプリケーションを使用して、デスクトップ フローで利用可能な概念とアクションを確認します。 このモジュールを修了すると、学んだことを活かして、独自のアプリケーションでデスクトップ フローを実行したり、既存のプロセスを自動化したりすることができます。
Contoso Invoicing アプリ をダウンロードしてコンテンツを展開した後、アプリケーションをインストールして要素を確認します。
入力と出力を定義するために作成されたデスクトップ アプリがない場合は、このモジュールに従って、またはご自身で、今すぐ作成してください。
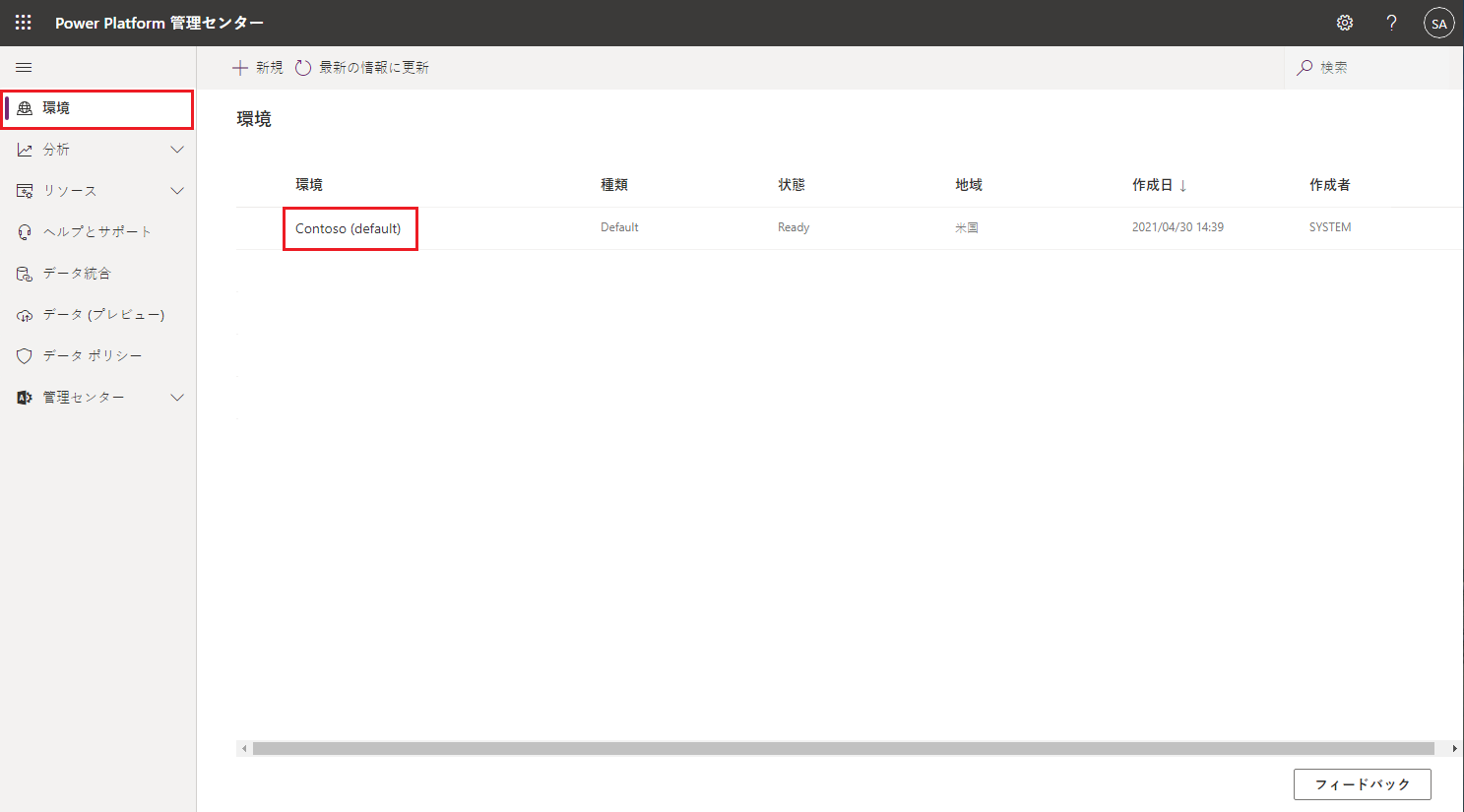
![Microsoft Power Platform 管理センターの [データベースの追加] ダイアログ ボックスを示すスクリーンショット。](media/2-database.png)
![[インストール] ボタンが展開され、デスクトップ用 Power Automate が強調表示された Power Automate のスクリーンショット。](media/3-install-power-automate-desktop.png)
![[デスクトップ用 Power Automate の設定] ウィンドウのスクリーンショット。](media/4-installer-1.png)