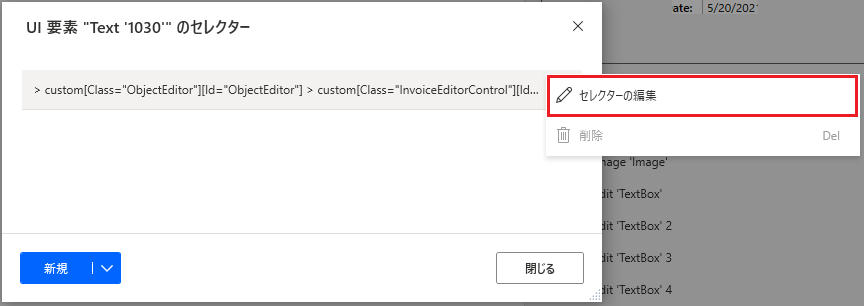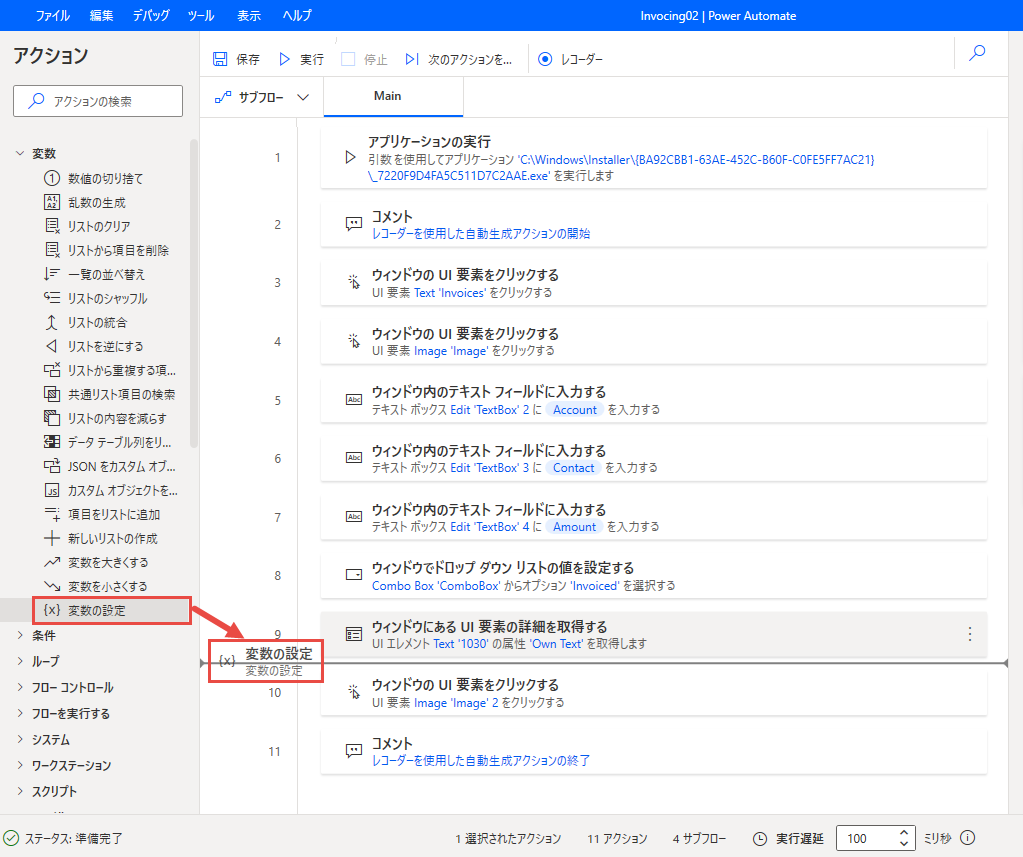UI 要素の追加とテスト
ここでは、UI 要素を使用して出力変数を設定します。 UI 要素から値が提供されますが、それを後で使用できるようにどこかに格納する必要があります。これが出力変数の目的です。
入力変数には既に関連付けられたステップがありますが、アクションを記録するときに出力変数を定義するのは難しいことです。これは、選択などのアクションを実行するのではなく、情報を取得することが目的であるためです。 出力変数を設定するには、プロセス内の新しいアクションが必要です。
このユニットで完了した手順について説明した次のデモ ビデオをご覧ください。
このプロセス中に、フローに関連するデスクトップ アプリケーションが実行されていることを確認します。 アクション ウィンドウで、UI オートメーションおよびデータ抽出を展開します。 ウィンドウにある UI 要素の詳細を取得するを選択し、フロー内の適切なステップにドラッグします (Contoso Invoicing フローの場合、ステップ 8 とステップ 9 の間に配置します)。
次のダイアログで、UI 要素ドロップダウン メニュー を選択して展開し、UI 要素の追加 を選択します。
Power Automate デザイナーが最小化され、デスクトップ アプリケーションと追跡セッションを含む小さなウィンドウが表示されます。 アクションを記録する場合とは異なり、追跡セッションでは取得する要素を探します。 追跡セッションに影響を与えることなく、アクションを実行できます。 要素を選択するには、赤い枠線が表示されるまでカーソルを移動し、Ctrl キーを押したまま、要素 (この場合は請求書 ID) を選択して追跡セッションに記録します。
選択すると、Power Automate ではフローに戻ります。 画面は、次のような画像になります。
このアクションにより、デスクトップ用 Power Automate 内の後続のアクションで参照できる出力として AttributeValue と呼ばれる変数が自動的に作成されます。
要素 (請求書 ID) をアプリケーションから取得すると、作成中の新しい請求書に基づいて特定の値が返されます。 値を動的にできることを確認するには、いくつかのステップをさらに実行する必要があります。
画面の右側にある積み上げられた紙のアイコンを選択します。 選択した要素を検索します。 要素は Text で始まり、次のスクリーンショットに示すように、ユーザーが追加したテキストは単一引用符で囲まれています。 省略記号 (...) を選択し、メニューで編集を選択します。
次のダイアログで、テキストの上にカーソルを置くと、省略記号 (...) が表示されます。 省略記号 (...) を選択してから、セレクターの編集を選択します。
編集する要素を選択し、Name と等しい 1030 (またはユーザーのテキスト) が選択されていないことを確認します。 これにより、値を静的ではなく動的に設定できます。 更新 を選択してから、セレクターの編集ダイアログを閉じます。
動的な UI 要素を収集するようになったので、出力変数を設定できます。 アクション ウィンドウで、変数を展開してから、ウィンドウにある UI 要素の詳細を取得するステップの後で変数の設定を選択して、ドラッグします。
これで、以前のユニットで定義した出力変数を設定できます。 出力変数を設定すると、クラウド フローなどの下流プロセスで変数を使用できます。 変数を設定するには、%InvoiceID% のように、変数名を 2 つのパーセント記号で囲みます。 同様の方法で、または {x} ボタンを使用することで、宛先フィールドに入力できます。 保存 を選択します。
変数の名前を忘れた場合は、Power Automate デザイナーの右上隅で {x} を選択することで、いつでも変数を表示できます。
これで、入力変数と出力変数を定義して設定する方法を理解できました。 これらの変数を使用すると、デスクトップ フローをより強力で動的なものにできます。
フローを保存および実行して、実際の作業を確認します。
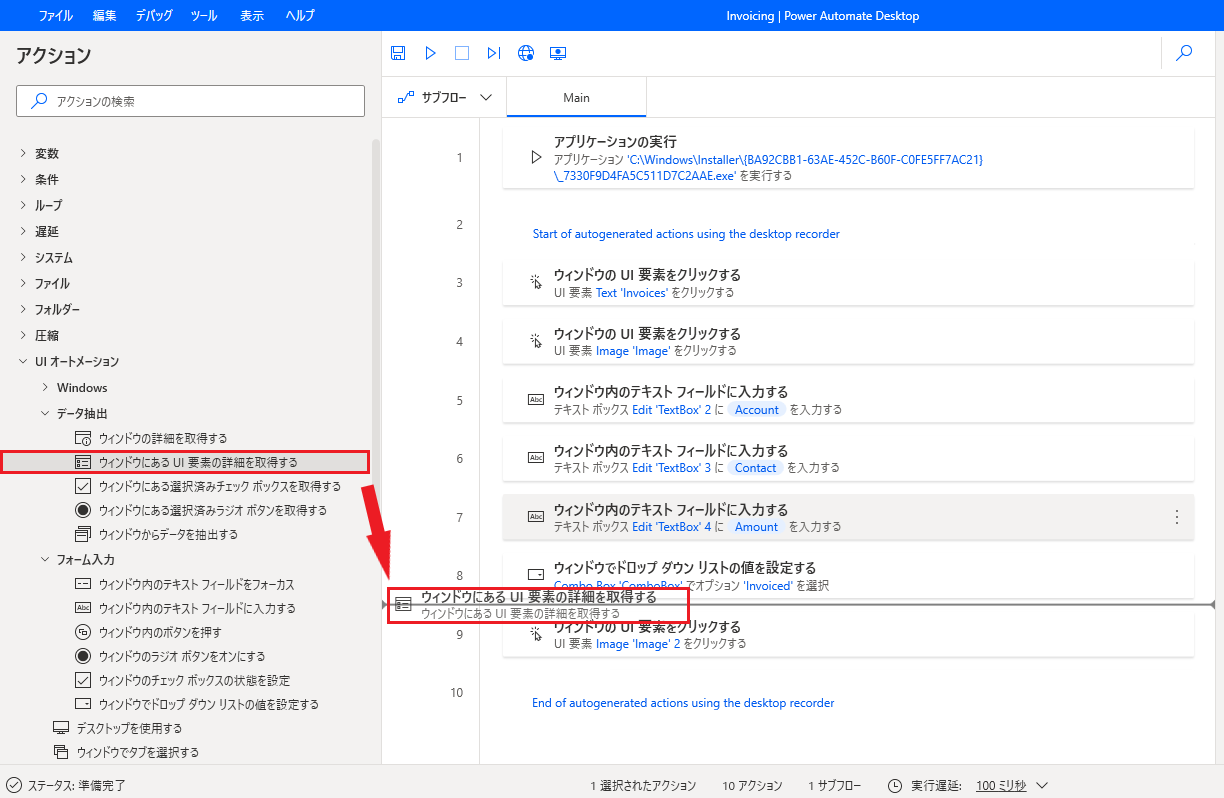
![[ウィンドウにある UI 要素の詳細を取得する] ダイアログのスクリーンショット。UI 要素が展開され [UI 要素の追加] ボタンが強調表示されています。](media/18-expand-options.png)
![[Contoso Invoicing] のスクリーンショット。請求書が選択され、請求書 ID が強調表示されています。](media/19-invoice-id.png)
![[ウィンドウにある UI 要素の詳細を取得する] ダイアログのスクリーンショット。[保存] ボタンが強調表示されています。](media/21-save-ui-element.png)