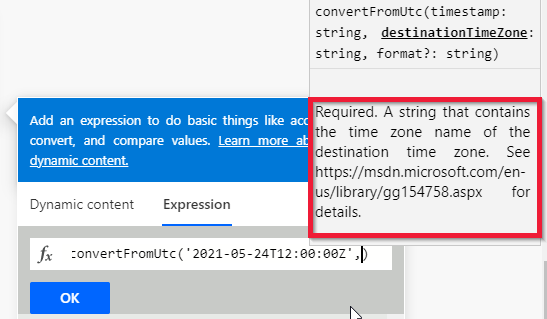式の基本
Power Automate で式を作成するには、フィールドを選択して動的なコンテンツ メニューを開き、次に示すように式を選択します。
[式] ボックスで、1 つ以上の関数を組み合わせて式をタイプします。 さまざまな種類の関数とその使用法について学ぶ前に、まず、共通する注意点をいくつか学ぶ必要があります。 関数名は大文字と小文字の区別がありません。
ヒント
このスクリーンショットから、手動でフローをトリガーしますトリガーと、作成のアクションが使用されていることがわかります。 これを使用すると、他の入力やアクションを考慮せずに、式を作成およびテストするための簡単な設定を行うことができます。 この設定をこのアプリで使用するほか、何か新しいことを試みるときにいつでも使用することができます。
数式バーの自動提案、ヒント、およびリンク
数式バーに関数を入力すると、構文の提案を含むポップアップが表示されます。
この例では、2 つの必須の入力と 1 つの省略可能な入力を持つ convertFromUtc が表示されています。
Timestamp は必須であり、文字列を受け取ります
destinationTimeZone は必須であり、文字列を受け取ります
format? はオプションであり、文字列を受け取ります。
注
形式の末尾の疑問符は、オプションの入力であることを示しています。
Timestamp を文字列として入力してコンマを入れたら、destinationTimeZone の入力を求めるメッセージがフローによって表示されます。
これは困りました。 タイム ゾーンには何を入力すればよいでしょうか。 ポップアップに注目すると、タイム ゾーン値の一覧 へのリンクが表示されていることがわかります。 このページに、destinationTimeZone という文字列が表示されています。 この情報を使用して、式を完成させることができます。
convertFromUtc('2020-09-01T12:00:00Z','Eastern Standard Time')
式が完成したら、[OK] を選択して変更を保存してください。 式を編集する場合は、[OK] または [更新] を選択することを忘れないでください。 そうしないで終了すると、変更が失われます。 Power Automate には自動保存がありません。
最初の式が完成したら、右上にあるテストを選択してください。 次に、保存してテストを選択します。
テストが完了すると、"フローが正常に実行されました" という緑色のバーが表示されます。作成アクションを展開すると、日付時刻を新しいタイムゾーンに変換して出力されていることがわかります。
このプロセスを使用して、作成した式のテスト結果を確認することができます。
![[動的なコンテンツ] メニューを開いて式を選択するスクリーンショット。](media/write-expression-ss.png)