基本的なキャンバス アプリを構築する
Power Apps でのキャンバス アプリの基本的な構築過程は次のようになります。
Power Apps が対応できるビジネス ニーズを特定する。
Power Apps の必要なデータに接続する。
コントロール、ボタン、および使いやすいインターフェイスを使用してアプリを設計する。 これにより、エンド ユーザーはデータを操作してビジネス ニーズを達成できます。
アプリとテストの機能を保存して公開する。
問題がなければ、アプリをエンド ユーザーと共有し、より優れたビジネス プロセスを提供する。
この過程でアプリ構築者をサポートするために、Power Apps には、画面、入力、ギャラリー、フォームなどのソリューションを構築するためのさまざまなコンポーネントがあります。
作業を開始するのに必要な最も一般的な要素をいくつか確認してみましょう。
Power Apps コンポーネント
Power Apps Studio
Power Apps Studio は、Power Apps の構築に使用する Web インターフェイスです。 Power Apps には、アプリを構築するためにダウンロードまたはインストールを行うクライアントがありません。 すべては、https://make.PowerApps.com にログインすることによって、ブラウザーから実行されます。 Power Apps Studio では、アプリを最初から作成したり、利用可能なさまざまなテンプレートのいずれかを使用して短期間でアプリを開発したりすることができます。
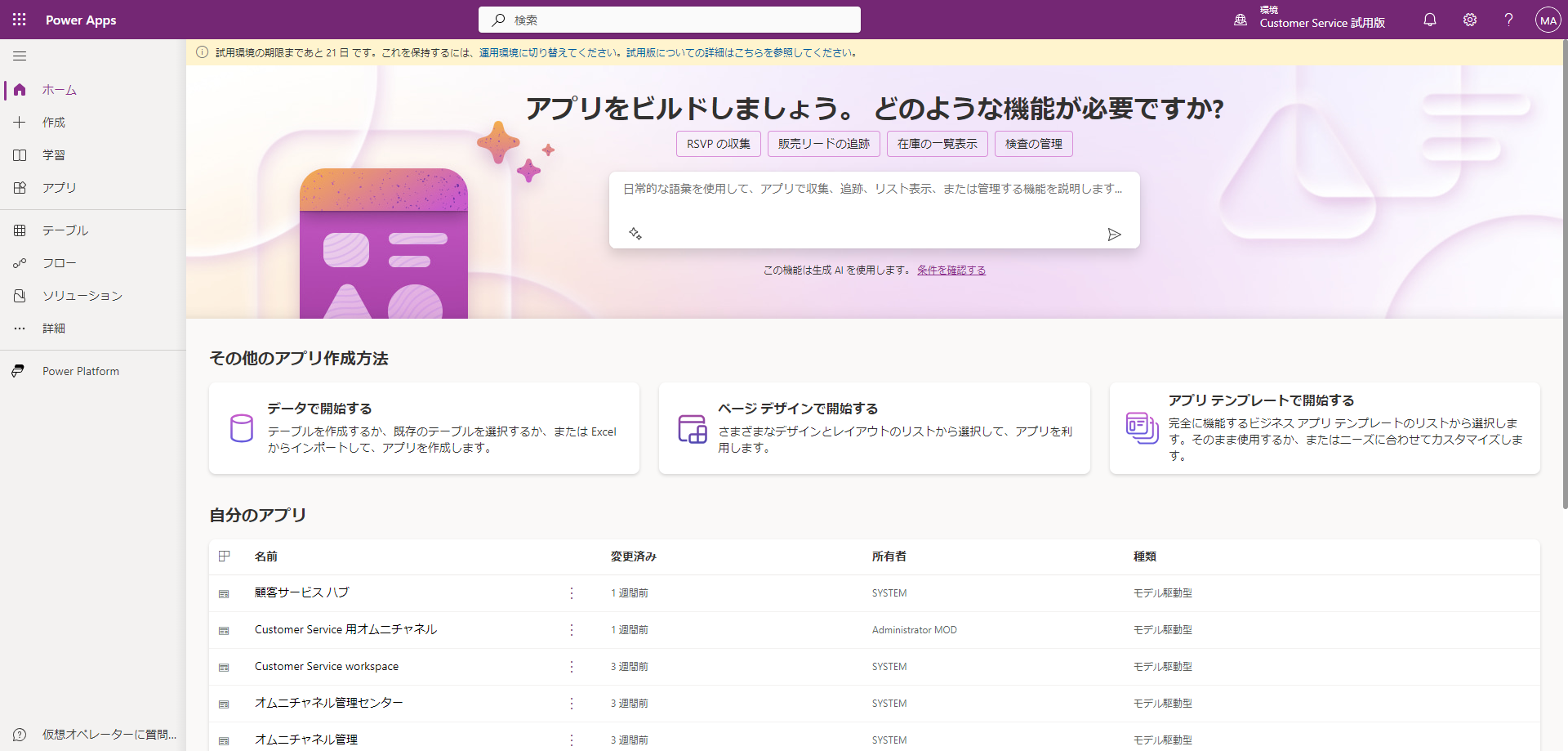
アプリ形式
アプリを作成する最初の手順は、アプリの形式 (モバイルまたはタブレット PC) を選択することです。 どちらの形式も、モバイル デバイス、タブレット PC、またはコンピューターで同じように使用できますが、画面やコントロールのサイズによって既定値が異なります。 アプリの形式を選択すると、変更することはできません。
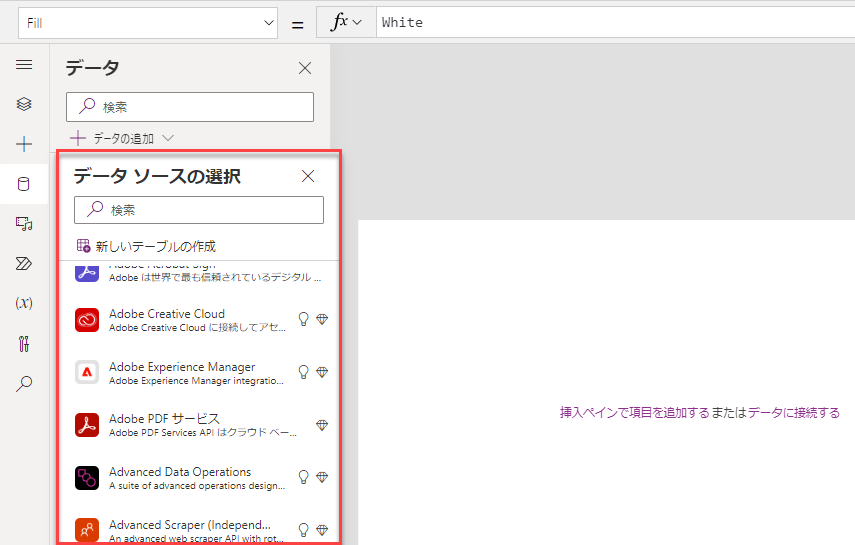
コネクタ
使用するアプリ形式を特定したら、アプリをデータに接続する必要があります。 Power Apps でのこのステップは、コネクタを使用して実行します。 1,000 を超える事前構築済みコネクタが用意されています。
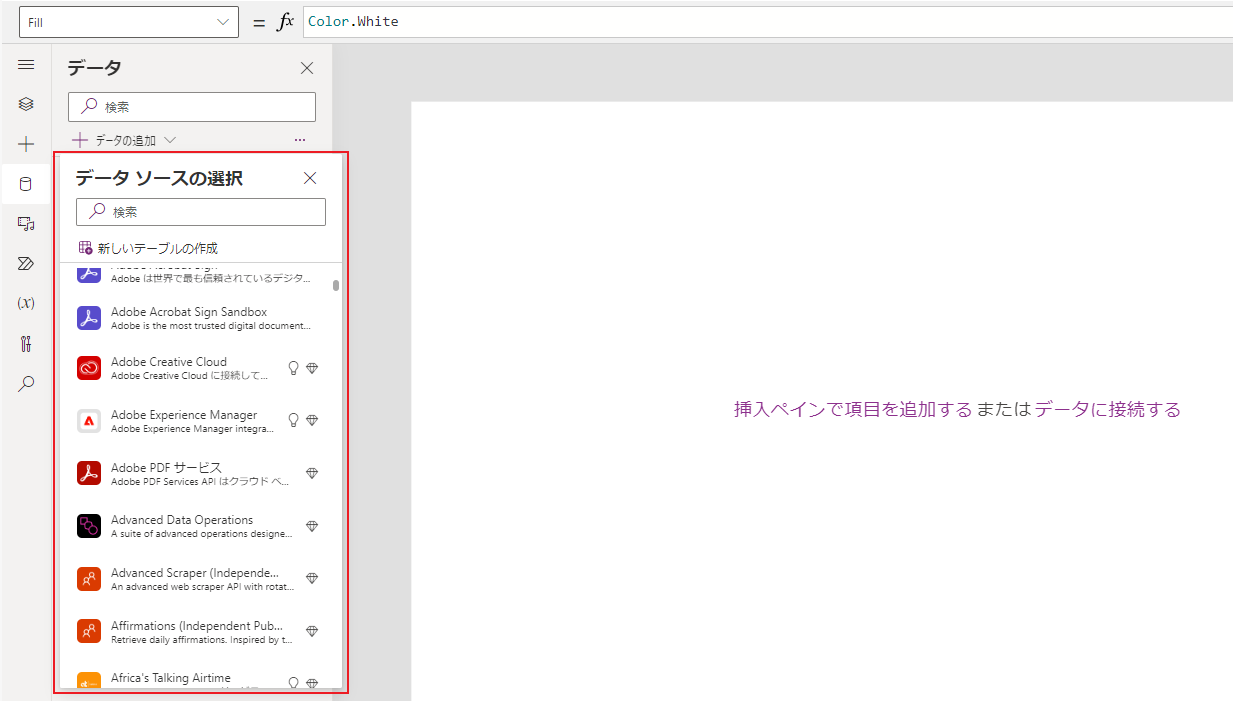
ギャラリー
アプリを構築するとき、場合によっては、レコードのリストを画面に表示する必要があります。 Power Apps では、こうした表示はギャラリー コントロールで実行します。 ギャラリーには、データ テーブルの行が表示されます。 テンプレートは行の表示を定義し、表示は必要に応じてカスタマイズできます。 このプロセスにより、表示する列とその書式設定方法を制御できます。 その後、Power Apps では、このテンプレートがデータのすべての行に対して自動的に適用されます。
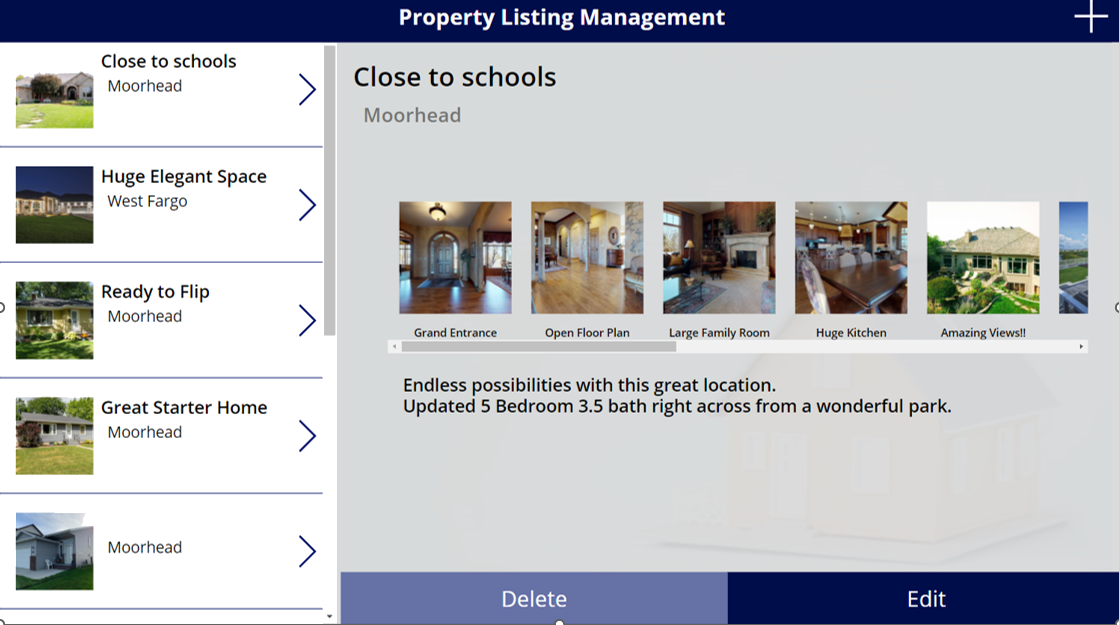
フォーム
ギャラリーとは異なり、フォームは特定のレコードを操作することに重点を置き、多くの場合はギャラリーからの選択に基づきます。 このエクスペリエンスでは、ユーザーがギャラリーを参照し、目的の行を検索および選択してフォームに詳細を表示します。 フォームを使用すると、ユーザーは詳細情報を表示し、新しいレコードを保存したり、既存のレコードを編集したりすることができます。 フォーム モードはフォームで実行されるさまざまなアクションを制御し、フォームをさまざまな目的に使用できます。
入力コントロール
アプリをカスタマイズする際に最大限の柔軟性を持たせるために、Power Apps は入力コントロールを多数取り揃えています。 Text input、Button、Dropdown、Toggle、Date picker、Slider は例の一部です。 これらのコントロールをギャラリー、フォーム、および画面に追加することによって、アプリの機能的で美しく豊富なエクスペリエンスを構築できます。 すべての入力には、ビジネス プロセスに適したユーザー エクスペリエンスを実現するアプリを構築するための既定のデータ、書式設定、およびアクションに関する多数の設定があります。
インテリジェント コントロール
上記の一般的な入力に加えて、Power Apps にはより高度な操作を行うための豊富なコントロール セットも用意されています。 カメラ、バー コード スキャナー、GPS、およびその他のハードウェア機能へのアクセスを可能にする、ハードウェアによってサポートされるコントロールがあります。 また、名刺リーダーや物体検出など、サービスによってサポートされるコントロールもあります。これらのコントロールでは、コードを記述せずに人工知能をアプリに追加することができます。
関数
関数とは、これらのすべてのコントロール、入力、およびデータソースを結合する接着剤です。 1 つ以上の関数を使用して、アプリでフォーミュラを作成できます。 これらの式は、Excel で使用する言語に似ており、データ ソースへのデータの送信、情報のフォーマット、アニメーションの作成などのアクションに使用できます。 複雑なコードは必要ありません。 簡単な入力で強力な関数を使用するだけで、アプリを強化できます。
レスポンシブ コンテナー
Power Apps でキャンバス アプリを作成する際に、電話用またはタブレット PC 用にアプリをカスタマイズするかどうかを指定します。 これにより、アプリを構築するために用意されるキャンバスのサイズと形状が決まります。 これは、あるフォーム ファクター向けに設計されたアプリが別のフォーム ファクターで実行される場合、問題となる可能性があります。 たとえば、電話用に設計されたアプリが大きなサイズのブラウザー ウィンドウで実行される場合、アプリは拡張して補正を行い、通常は領域に対して大きすぎるように表示されます。 さらに多くのコントロールやコンテンツを表示して、追加のピクセルをアプリで利用することはできません。
これを支援するために、Power Apps にはレスポンシブ レイアウト コンテナー用のオプションが含まれています。 レスポンシブ レイアウトを使用すると、さまざまなデバイスやウィンドウ サイズにコントロールを対応させて、さまざまなエクスペリエンスがより自然になるようにすることができます。 さらに、レスポンシブ コンテナーを使用すると、レスポンシブ レイアウト コンテナーの中およびそのコンテナー間で、コントロールの追加や並べ替えを簡単に行うこともできます。 これらのコントロールは、ドラッグ アンド ドロップ機能を使用して簡単に配置できます。
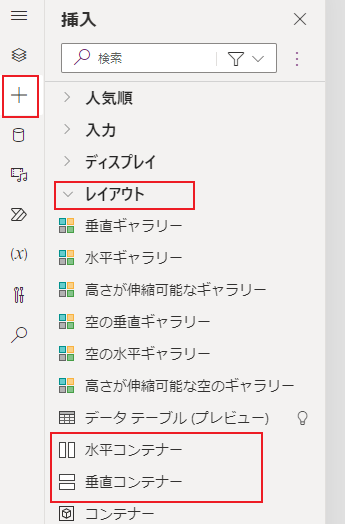
Power Apps のコパイロット
ほとんどの Microsoft アプリケーションと同様に、コパイロットは従来の作業方法を変えます。 Power Apps の場合も同様です。 コパイロットは、Power Apps の処理、作成、および使用を容易にするために役立ちです。
キャンバス アプリでは、次の 2 つの方法でコパイロットを使用できます。
アプリの作成: コパイロットは、アプリの作成者が Power Apps でキャンバス アプリをデザインしている間、作成者を支援できます。 作成者に必要なのは、作成するアプリの説明を入力することのみです。あとは、AI がユーザーに代わってデザインします。 さらに、AI を、アプリケーションのさまざまな側面を変更したり、式を記述したりするのに役立てることもできます。
ユーザーの支援: アプリ作成者は、アプリケーションでの作業時にユーザーを支援できる個別の Power Apps (作成者が作成) に対して特別なコパイロット コントロールを追加します。
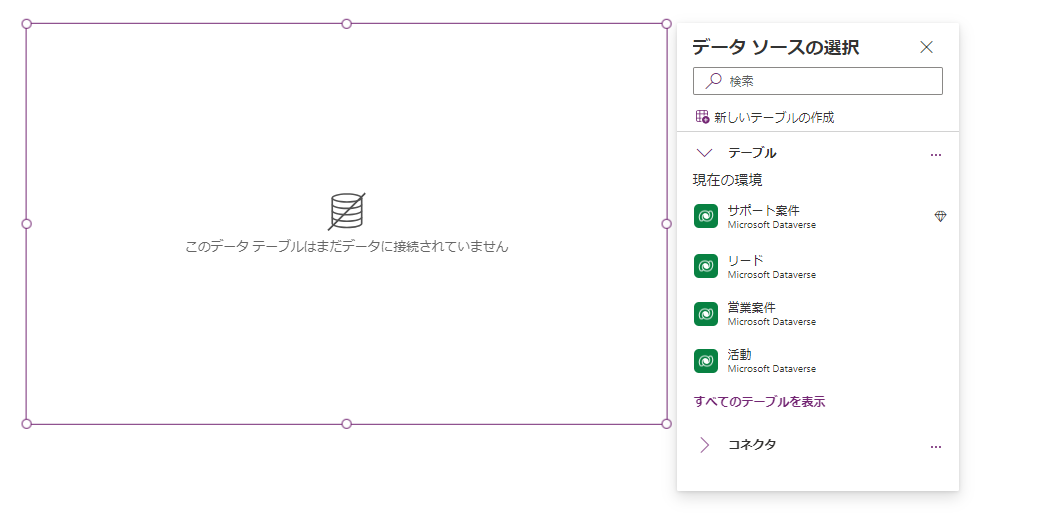
アプリの作成
コパイロットを使用する最も簡単な方法は、アプリの作成によるものです。 Power Apps ホーム画面で、コパイロットに、どのような情報を収集、追跡、または表示したいかを伝えます。 次に、アシスタントは Dataverse テーブルを生成し、それを使用してキャンバス アプリを作成します。
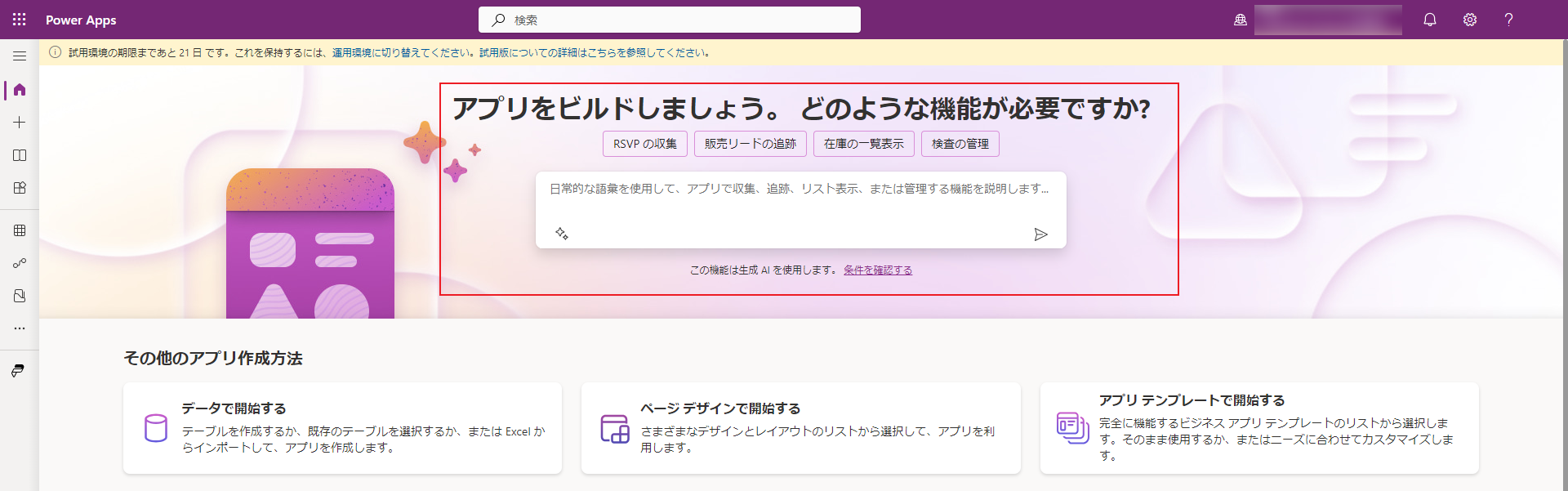
たとえば、ホテルの客室整備を入力する場合、コパイロットは Dataverse 環境に入り、ホテルの標準的な客室整備作業を含むデータを持つ新しい Dataverse テーブルを作成します。
このプロセスは、完成したアプリの最初の足掛かりです。 いつでも、テーブルの詳細の変更など、アプリに変更を加えられます。 コパイロットを使用してアプリの編集を続行することもできます。 「部屋のタイプの列を削除する」などの指示を入力して、コパイロットはアプリを変更するのに役立ちます。
クリックスルー デモ: キャンバス アプリを構築する
このクリックスルー デモでは、メール マーケティングなどのその他の機能で使用できるマーケティング セグメントを作成するプロセスについて説明します。