演習: 基本的なモデル駆動型アプリを構築する
このユニットでは、Microsoft Power Apps 環境で使用できる標準エンティティのいずれかを使用して、モデル駆動型アプリを作成します。
重要
このハンズオン ラボでは、使用できる Dataverse インスタンスが既にあることを想定しています。 使用できるインスタンスがない場合は、こちらで 30 日間の Power Apps 試用プランを取得できます。
重要
会社のメール アドレスを使用して Power Apps 試用版にサインアップする場合に、会社が Power Apps を既に使用していれば、試用版は組織の現在のテナントに追加されます。 現在の Microsoft アカウントに必要なアクセス許可がまだない場合は、試用版にテーブルを追加できないことがあります。 このような場合は、自分の職場や学校のアカウントを使用しない新しい試用版アカウントにサインアップできます。 この方法については、こちらを参照してください。
モデル駆動型アプリを作成する
空のモデル駆動型アプリを作成する
自分の組織のアカウントを使用して Power Apps にサインインします。
目的の環境を選択するか、新しい環境を作成します。
左側のナビゲーションを使って、+ 作成を選択します。
アプリの作成ページの開始セクションで、空のアプリを選択します。
作成画面で、Dataverse ベースの空のアプリを選択し、作成をクリックします。
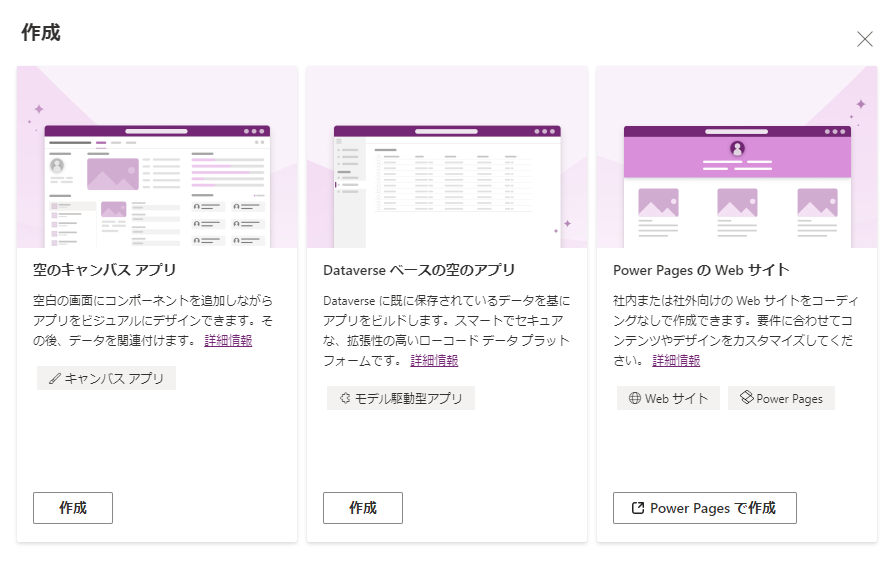
新しいモデル駆動型アプリ ページで、アプリの名前と説明を入力します (たとえば、名前に「初めてのアプリ」と入力し、説明に「初めてのモデル駆動型アプリケーション」と入力します)。
数分後、新しいアプリが表示されます。
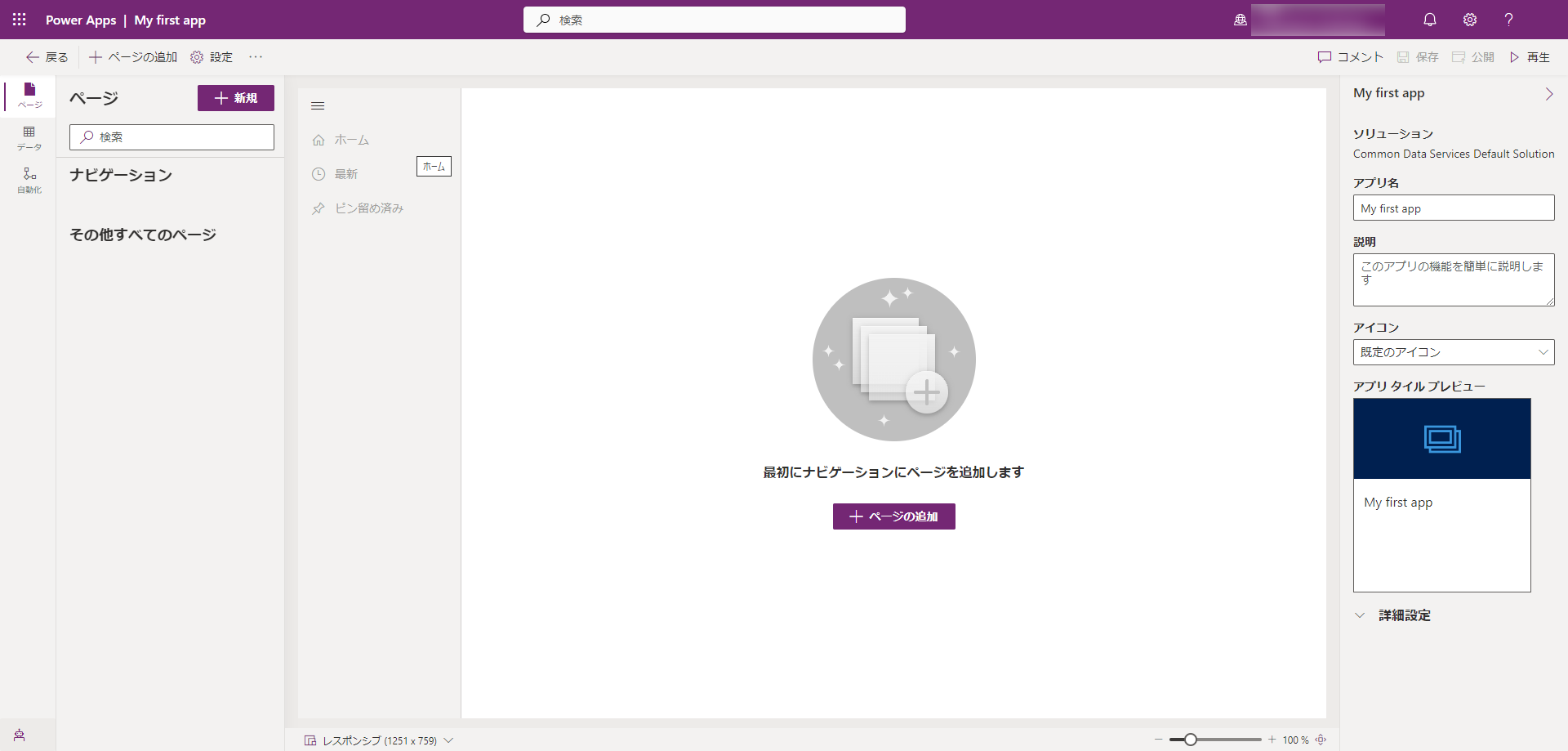
アプリに取引先企業テーブルを追加する
ページをアプリに追加するには、アプリ デザイナーを使用します。
必要に応じて左のナビゲーションを使用して、メニュー名を表示/非表示にするボタン (3 本の横線のようなボタン) を選択してメニュー名を表示します。
Group1 テキストを選択します。 画面の右側で、[タイトル] を顧客に変更します。
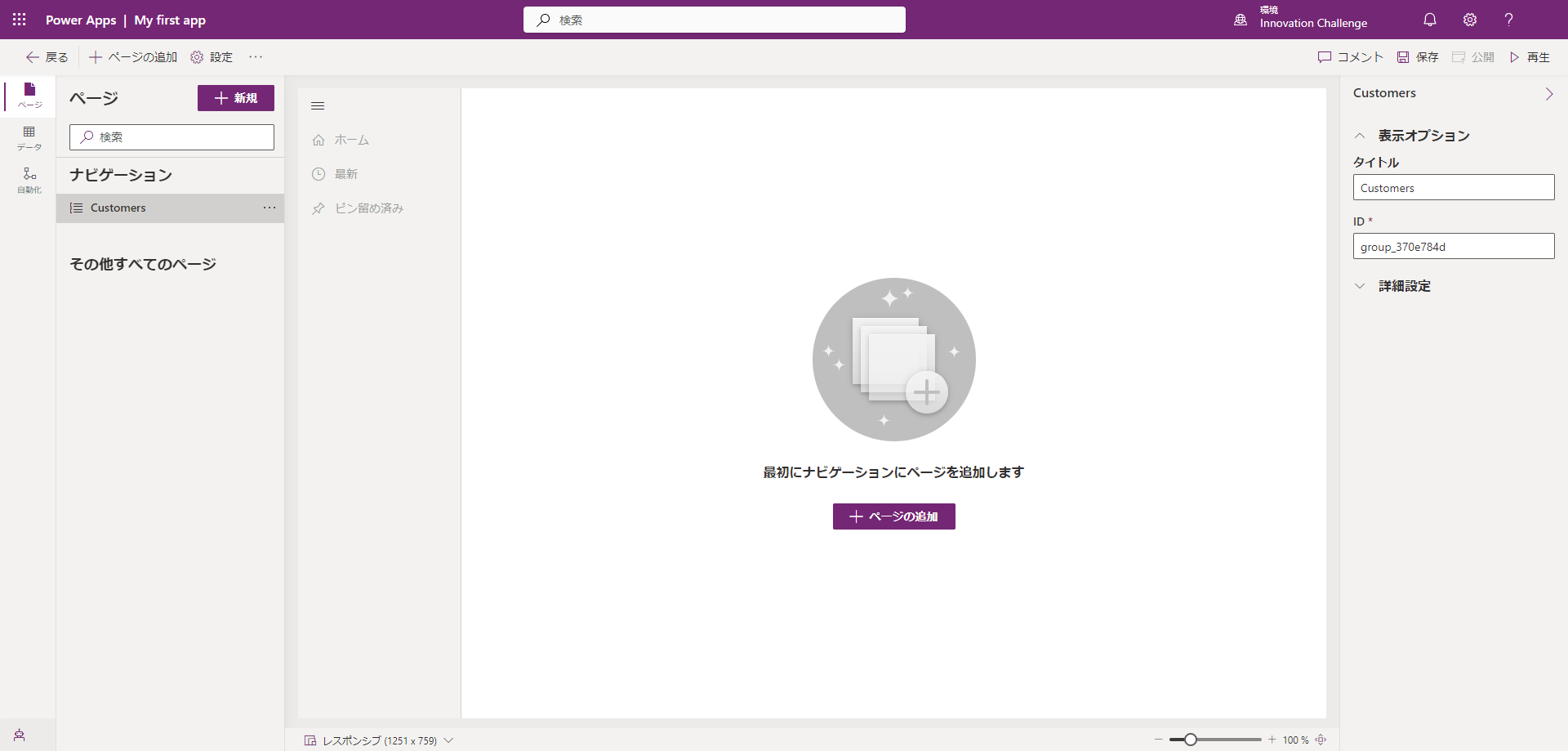
上部にあるコマンド バーを使用して、+ ページの追加ボタンを選択します。
ページの追加画面で、テーブル ベースのビューとフォームを選択し、次へボタンをクリックします。
テーブル ビューとフォーム ページを追加する画面で、取引先企業を選択し、追加ボタンをクリックします。
メモ
使用している環境に、取引先企業テーブルが無い場合があります。 その場合、取引先企業テーブルを作成する必要があります。 左側のナビゲーションから、Dataverse を選択し、展開してテーブルを選択します。その後、上部のアクション バーから新しいテーブルを選択します。 表示されたフォーム内で、"表示名" フィールドに「取引先企業」を追加し、保存をクリックします。
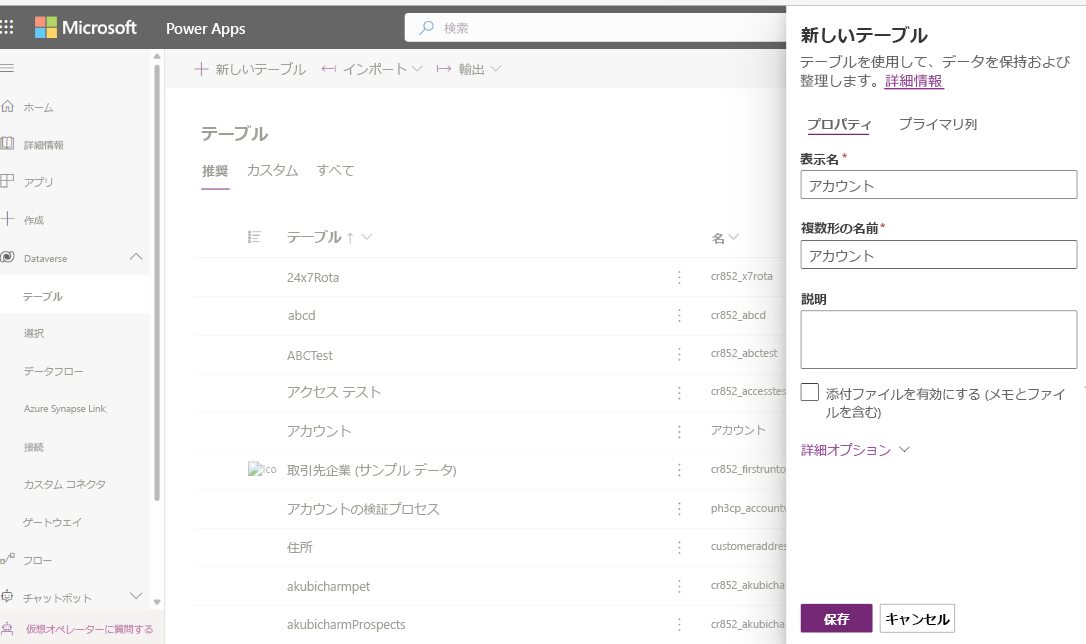
アプリにフォームとビューを追加する
ここまでで、アプリにテーブルを追加しました。次に、アプリケーションで使用する取引先企業フォームとビューを指定します。
左側のナビゲーションを使って、ページを選択します。
取引先企業を展開し、取引先企業フォームを選択します。
画面の右側のフォームの追加を選択します。
表示されるフォームの一覧から、取引先企業を選択します。
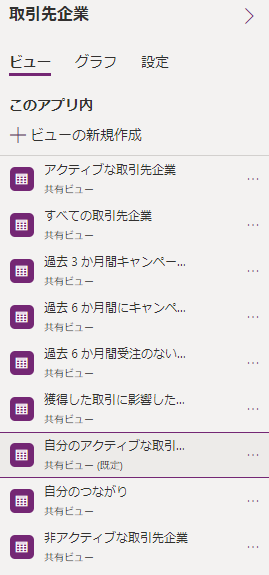
左側のページで、取引先企業ビューを選択します。
画面の右側のビューの追加を選択します。
自分のアクティブな取引先企業ビューを選択します。
+ ビューの追加を再度選択します。
アクティブな取引先企業を選択します。
ビューの追加を選択します。
非アクティブな取引先企業を選択します。
自分のアクティブな取引先企業
アクティブな取引先企業
非アクティブな取引先企業
アプリに取引先担当者ページを追加する
次に、アプリケーションに別のテーブルを追加します。 この場合、顧客は取引先企業または取引先担当者のいずれかになるため、取引先担当者テーブルを追加します。
上部にあるコマンド バーで、ページの追加ボタンを選択します。
[ページの追加] 画面で、テーブル ベースのビューとフォームを選び、次へボタンを選択します。
検索フィールドに取引先担当者と入力し、取引先担当者テーブルを選択します。
追加ボタンを選択します。
アプリを保存して公開する
以上で、最初のモデル駆動型アプリケーションが正常に作成されました。このアプリケーションを使用する準備を行いましょう。
上部にあるコマンド バーを使用して、保存ボタンを選択します。
アプリケーションが保存されたら、公開ボタンを選択します。
アプリケーションをテストするには、再生ボタンを選択します。
メモ
環境にデータが含まれていない可能性があります。 取引先企業または取引先担当者を選択し、いくつかのサンプル レコードをテスト機能に追加します。