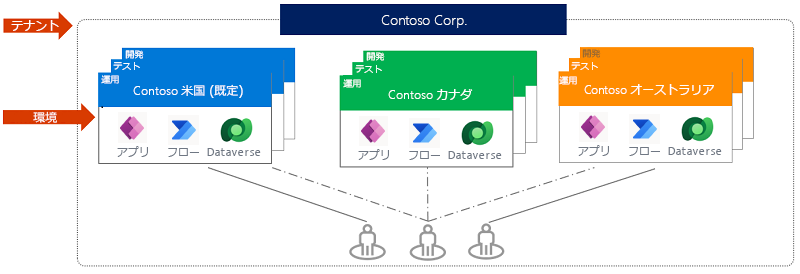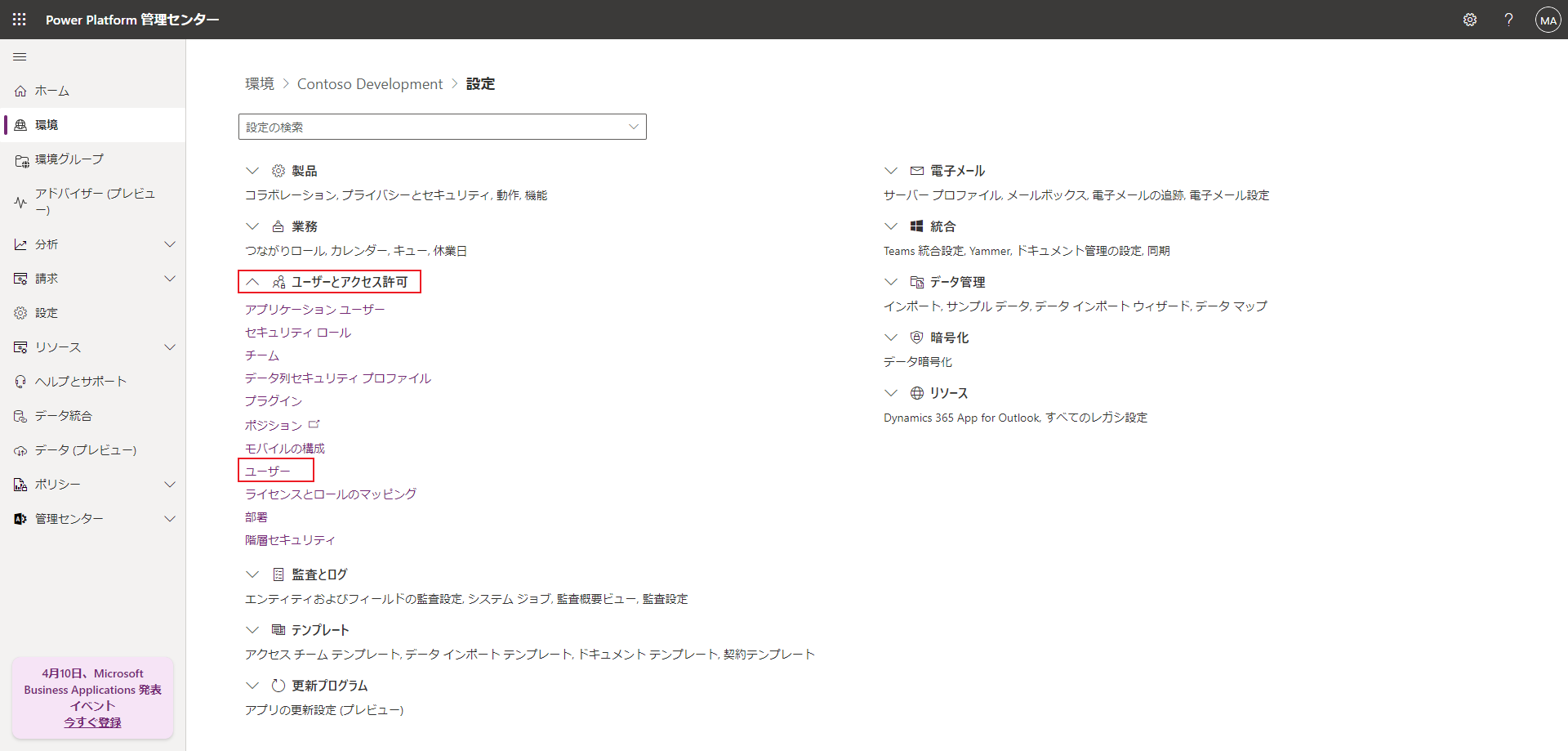演習 - Power Apps の環境を理解する
テナント内には、通常は会社レベルまたは組織レベルの環境が存在します。 環境とは、データ接続や Power Automate からのフローなど、アプリとその他のリソース用のコンテナーを指します。 これは、組織がビジネス要件に基づいて項目をグループ化する方法です。
このモジュールに沿って作業している場合、特定の環境でずっと作業をしていることになります。 現在の環境は、Power Apps Studio の右上隅で確認できます。 "環境" という語の下で、現在作業中の環境を確認できます。 次の例では、ユーザーは "Contoso 開発" という環境で作業しています。
Microsoft Power Apps を初めてご利用の場合は、この時点では既定の環境しかない可能性があります。 他に使用可能な環境が存在する場合、ヘッダーで現在の環境名を選択します。 画面の右側に環境の選択パネルが表示され、別の環境を検索したり、選択したりできるようになります。
メモ
Power Apps 環境で作業する必要がある場合は、Power Apps アプリ単位のプラン、または Power Apps ユーザーごとのプランが必要です。 また、Dynamics 365 の制限付きテーブルを使用する必要がある場合は、Power Apps for Dynamics 365 ライセンスも必要です。 このトレーニング モジュールのサマリー ユニットにある参考資料のリンクを参照してください。
環境を使用する理由
既定のものに加えて環境を作成することには、次のような理由があります。
部署ごとに独立してアプリを開発 - 大規模な組織では、各部署が別々の環境で作業できます。 これにより、部門の従業員は、自身のニーズに適したアプリと会社のデータのみを表示できます。
アプリケーション ライフサイクル管理 (ALM) をサポート - 個別の環境により、開発段階のアプリを、既に共有されているものから分離することができます。 一般的なオプションには、開発、テスト、および運用の環境があります。 また、完成版のアプリを公開する前に、従業員からフィードバックを受け取るために試用環境を使用することが必要な場合があります。
データ アクセスの管理 - 各環境には、ビジネス データの独自のソースを含めることができます。 環境間で共有できない、環境に固有のデータ接続を作成できます。
メモ
環境が関係するのは、アプリ作成者と Power Apps 管理者だけであることに注意してください。 アプリをユーザーと共有している場合、ユーザーはアプリを実行するだけです (適切なアクセス許可がある場合)。 言い換えると、ユーザーは、アプリがどの環境で作成されたかについて心配する必要はありません。
環境の種類
新しい環境を作成する場合、次などの種類のオプションがあります。
開発者 - 開発者向けプラン ライセンスを持つユーザーが作成します。 作成ユーザーが使用する場合。 ユーザーが環境を積極的に使用している限り、無期限に使用できます。 開発環境には、プレミアム機能へのアクセスが含まれます。
運用 - 運用に使用されるアプリ/フロー/データが含まれる環境。 既定の環境は運用環境と見なされます。
試用版 - Power Platform の機能を短期テストの目的に開発/使用/調査することができ、単一のユーザー向けに設計されています。 環境は 30 日後に無効になり、削除されます。
試用版 (サブスクリプション ベース) - 2 つ目のタイプの試用環境です。 大規模なソリューション、マルチユーザー ソリューション、複数部門向けソリューションを開発したり、概念実証を確認したりするため、テナント管理者は、このタイプの環境のライセンスをユーザーのグループに付与できます。 延長可能な終了日が設定されています。
サンドボックス - Microsoft Dataverse の非運用環境です。 サンドボックスは運用環境から隔離されています。 このタイプの環境は、リスクの低いアプリの変更を開発およびテストするために使用します。
これで環境に関する基礎を理解できたので、次にそれらを作成する方法について説明します。
環境の作成
環境を作成できるのは、管理者だけです。 管理者ではない場合でも、環境の設定について管理者に相談するときに、この情報が役に立ちます。
Power Apps Maker Portal で、ブラウザー ウィンドウ右上隅近くにある歯車 (設定) アイコンを選択し、管理センターを選択します。
このアクションにより、Power Platform 管理センターに新しいブラウザー タブが作成されます。 また、https://admin.powerplatform.microsoft.com に直接移動することもできます。
次の手順については、以下の画像を参照してください。 番号は、手順の番号に対応しています。
Power Platform 管理センターのホーム画面で、左側のナビゲーション ペインから環境タブを選択します。 画面がテナント内のすべての環境の一覧に変わります。 テナントが 1 つしか存在しない場合、名前の表示に接尾語 "(既定)" が付きます。
コマンド バーで、+ 新規を選択します。
画面の右側に表示される新しい環境パネルで、環境に名前を付けてから、地域と種類を選択します。
Dataverse を試用版、サンドボックス、または運用環境に追加するためのオプションが用意されています。Dataverse データ ストアを追加のトグルをはいに設定します。 これにより、Dataverse データ ソースを使用して新しい環境の内部にアプリを作成できます。 環境に Dataverse または Dynamics 365 が必要ない場合は、いいえのままにします。 開発環境には Dataverse が自動的に追加されます。
管理者は、選択した Power Platform サービス (Dataverse や Power Apps など) への支払のため、Azure での従量課金制を選択できます。その場合、新しい環境を Azure サブスクリプションにリンクできます。 この選択はオプションであり、運用環境とサンドボックス環境にのみ適用されます。
自分以外のユーザーに対して開発環境を設定する場合、代理で作成トグルにより、開発環境を選択した所有者に割り当てることができます。 管理者は、この設定を使用して、テナントのユーザーの開発環境を作成できます。
保存を選択します。
Dataverse により作成した環境 (サンドボックス、運用、開発) の場合、保存を選択すると Dataverse を追加パネルが表示されます。 データベースに格納されるデータの言語と通貨を選択します。 データベースが作成された後で、通貨や言語を変更することはできません。 サンプル アプリおよびデータの展開トグルを選択することで、Dataverse によりサンプル アプリとデータを作成することもできます。 再度保存を選択して環境の作成を完了します。
メモ
容量や環境の作成についてはテナントの制限があります。 環境を作成する場合は、1 GB の空き容量が必要です。この条件を満たさないと、新しい環境を作成することはできません。 テナント用にスペースを解放するか、追加の容量を購入する必要があります。
Dataverse を含む環境のデータベースの準備には数分かかる場合があります。 データベースが作成されると、新しい環境が、環境リストの環境の一覧に表示されます。
上記の手順を完了すると、新しい作業環境が完成します。 Power Apps ホーム ページに戻ると、環境として使用できます。
環境へのアクセスを管理する
既定では、次の 2 つの方法のいずれかで環境へのアクセスを管理できます。
システム管理者 - システム管理者は、環境を作成および管理するための完全なアクセス許可を持ちます。
環境作成者 - 環境作成者は、その環境にあるすべてのアプリを参照し、アプリを作成して、Dataverse を使用できます (他のアクセス許可が適用されます)。
環境管理者は、必要に応じて他のセキュリティ ロールを作成できます。 また、これらのロールにユーザーを追加したり、割り当てたりすることもできます。 個々のユーザーにセキュリティ ロールを割り当てる手順を次に示します。 これは、Power Platform 管理センターで行います。
最初に、Power Platform 管理センターhttps://admin.powerplatform.microsoft.com に移動します。
左側のナビゲーション レールから、環境を選択します。
作成した環境を選択し、コマンド バーの設定を選択します。
ユーザー + アクセス許可ドロップダウンを選択してから、ユーザーを選択します。
環境のユーザー リストで、コマンド バーからユーザーの追加を選択します。
右側のユーザーの追加パネルで、ユーザー情報 (組織のユーザーの名前またはメール アドレス) を入力します。
追加を選択します。 しばらくすると、セキュリティ ロールの管理パネルが表示されます。
メモ
環境に追加されるユーザーは、Microsoft Entra ID で有効化されている、アクティブなライセンスを所持している、環境のセキュリティ グループのメンバーであるといった、特定の前提条件を満たしている必要があります。 ユーザーを追加しようとしたときにこれらのエラーが発生した場合は、ユーザーを再度追加する前に、これらの前提条件を満たす必要があります。 サマリー ユニットに、その方法のリンクを記載します。
セキュリティ ロールの管理パネルで、そのユーザーのロールを選択します。 この例では、ユーザーを環境作成者ロールに割り当てることができます。
保存を選択します。
ユーザー リストの上部には、ユーザーが追加され、そのユーザーのセキュリティ ロールが更新された旨を伝える通知が表示されます。
これで Power Platform 管理センターを使用して作成できる環境および環境のタイプに関する基礎を理解できました。 環境を作成した後、ユーザーをその環境に追加しました。 これらのスキルにより、ユーザーが環境にアクセスする方法を管理できます。