チャネルへのアクセスを管理する
チャネルは、会話がなされ、実際に作業が行われる場所です。 チャネルは、チームのメンバーにとっての価値を高めるタブ、コネクタ、ボットが組み込まれたアプリを使用して拡張することで、最大の価値を発揮するようになります。
チャネルの作成を管理する
規定では、いずれのチーム所有者またはチーム メンバーでも標準またはプライベート チャネルを作成できます。
Teams 管理者 は、プライベートまたは共有チャネルの作成を制限する Teams ポリシー を作成することで、プライベートまたは共有チャネルの作成を制限できます。
チーム所有者 は、チーム単位レベルで標準またはプライベート チャネルの作成を自分で制限することもできます。 これは、チームの所有者がチームアクティビティの完全な制御を維持したい場合に便利です。これには、チーム所有者が制御できないプライベート チャネルをメンバーが作成するのを制限することが含まれます。
次の表に、さまざまなレベルおよびチャネルの種類でのチャネル作成の制御についてまとめます。
| チャネル作成の制御 | 組織レベル (Teams 管理者が制御) | チーム レベル (チーム所有者が制御) |
|---|---|---|
| 標準チャネル | 該当なし | チームでの設定 >メンバーのアクセス許可 >ゲストのアクセス許可 |
| プライベート チャネル | Teams 管理センター > Teams ポリシー |
チームでの設定 >メンバーのアクセス許可 |
| 共有チャネル | Teams 管理センター > Teams ポリシー |
該当なし |
チームのチャネル作成を管理する
チーム所有者が、チーム メンバーによる標準またはプライベート チャネルの作成を制限するには、次の手順に従います。
Microsoft Teams クライアントのいずれかにサインインします。
チームの右側にある省略記号アイコン (3 つのドット) を選択し、[チームの管理] を選択します。
[設定] タブを開きます。
メニューを展開し、設定を構成します。
メンバーのアクセス許可
- メンバーにチャネルの作成と更新を許可する
- メンバーにプライベート チャネルの作成を許可する
ゲストのアクセス許可
- ゲストにチャネルの作成と更新を許可する
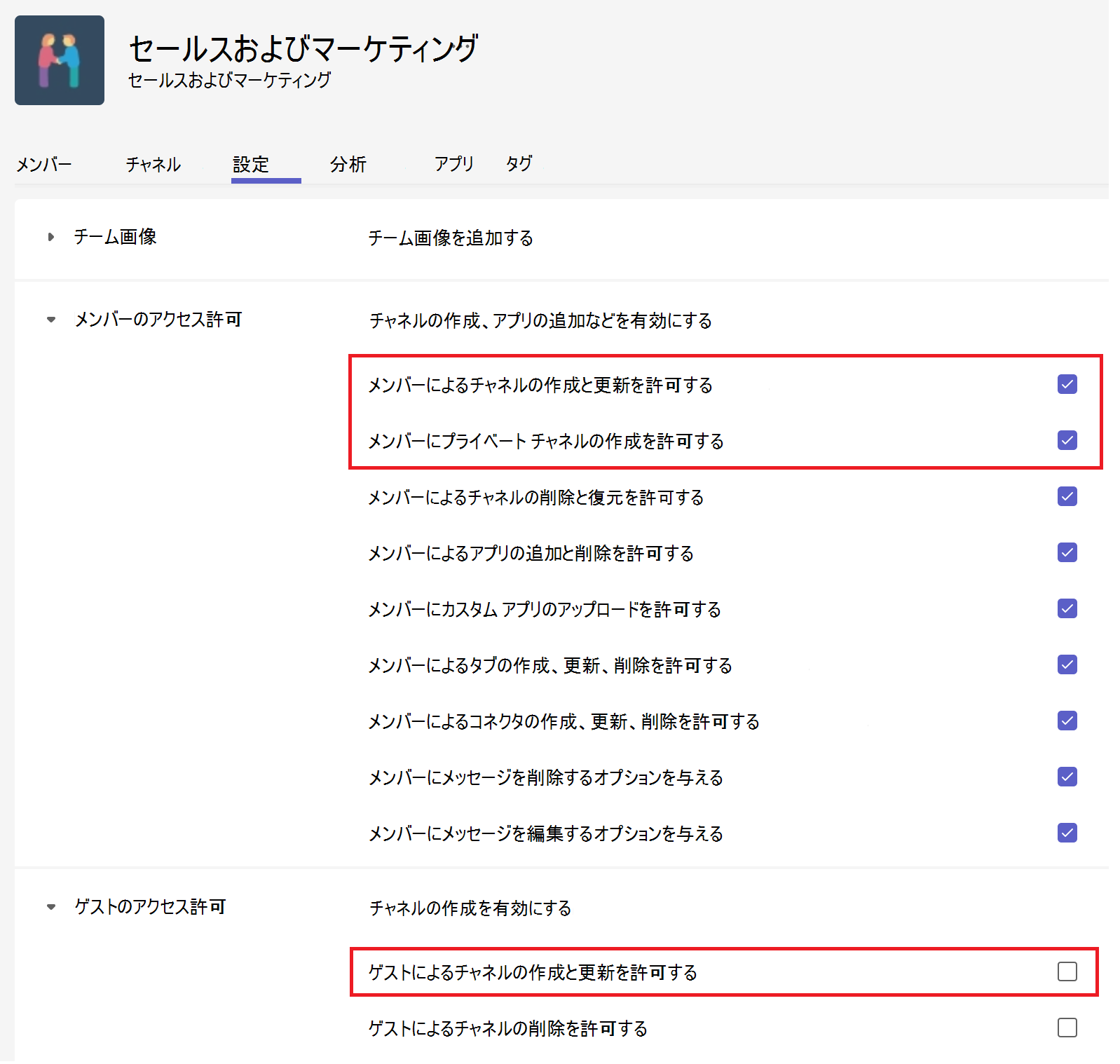
チャネルのメンバーシップを管理する
チャネルは、すべてのチーム メンバー (標準チャネル)、選択したチーム メンバー (プライベート チャネル)、またはチームの内部と外部の両方における選択されたユーザー (共有チャネル) に公開することができます。
標準チャネル
チームの所有者とメンバーは、標準チャネルにアクセスできます。 標準チャネルのメンバーシップは、親チームから継承されます。 チーム メンバーは、他のメンバーを パブリック チーム に追加でき、プライベート チーム にメンバーを追加するにはチーム所有者にリクエストを送信する必要があります。
Teams 管理者は、秘密度ラベル を使用することで、チーム内での共同作業中に作成された、組織の機密コンテンツへのアクセスを保護および規制することができます。 秘密度ラベルをチームに適用することで、標準チャネルへの次のアクセスを制御できます。
チームのプライバシー レベル (公開または非公開) の設定
たとえば、ラベルのプライバシー オプションを 非公開 として構成した、"社外秘" という名前の秘密度ラベルを作成して発行します。 その結果、このラベルを使用して作成するすべてのチームは、プライベート チームでなければなりません。
ユーザーが新しいチームを作成し、[社外秘] ラベルを選択すると、ユーザーが使用できる唯一のプライバシー オプションは [非公開] になります。 他のプライバシー オプション (公開や組織全体など) をユーザーは選択できません。
チームが作成されると、ユーザーに対して、チーム内のチャネルの右上隅に秘密度ラベルが表示されます。
チームへのゲスト アクセスの制御
秘密度ラベルを使用して、チームへのゲスト アクセスを制御できます。 ゲスト アクセスを許可しないラベルで作成された Teams は、組織内のユーザーのみが使用できます。 組織外のユーザーをチームに追加することはできません
管理者は、Microsoft 365 管理センター で [組織の設定] にアクセスして、次の ゲスト アクセス を制御することもできます。
- グループ所有者が、組織外のユーザーをゲストとして Microsoft 365 グループに追加できるようにする。
- ゲスト グループのメンバーにグループ コンテンツへのアクセスを許可する。
プライベート チャネル
- プライベート チャネルを作成する担当者は、プライベート チャネルの所有者 です。
- プライベート チャネルの所有者のみが、そこのユーザーを直接追加または削除できます。 (必要に応じて、複数の所有者を追加できます。)
- プライベート チャネルの所有者は、作成したプライベート チャネルに、ゲストを含むチーム メンバーを追加できます。
- プライベート チャネルの所有者とメンバーのみがこのチャネルにアクセスできます。
共有チャネル
- チーム所有者 だけが共有チャネルを作成できます。 チーム メンバーおよびゲストは作成できません。 共有チャネルを作成するユーザーが、共有チャネルの所有者 になります。
- 共有チャネルの所有者のみが、そこのユーザーを直接追加または削除できます。 (必要に応じて、複数の所有者を追加できます。)
- 共有チャネルの所有者は、組織内の任意のユーザー、または組織外のユーザーを共有チャネルに追加できます。 ゲスト (組織内の Azure Active Directory ゲスト アカウントを持つユーザー) は、共有チャネルに追加できません。
- 共有チャネルの所有者とメンバーのみが、このチャネルにアクセスできます。
注: チーム所有者 は、チーム内のすべての プライベート および 共有 チャネルの名前を表示でき、チーム内の任意のチャネルを削除することもできます。 チーム所有者は、プライベートまたは共有チャネル内のファイルや、プライベートまたは共有チャネルの会話およびメンバーの一覧を、そのチャネルのメンバーでない限り表示できません。
チャネルの所有者とメンバーの操作
所有者、メンバー、ゲストがプライベートおよび共有チャネルで実行できる操作の概要を以下の表に示します。
| 操作 | チーム所有者 | チーム メンバー | チームのゲスト | プライベート/共有チャネルの所有者 | プライベート/共有チャネルのメンバー | プライベート/共有チャネルの外部参加者 |
|---|---|---|---|---|---|---|
| プライベート/共有チャネルを削除する | はい | 不要 | いいえ | はい | 不要 | いいえ |
| プライベート/共有チャネルから抜ける | 該当なし | 該当なし | 該当なし | [はい]-最後の所有者でない場合 | はい | はい |
| プライベート/共有チャネルを編集する | いいえ | 該当なし | 該当なし | はい | 不要 | いいえ |
| 削除されたプライベート/共有チャネルを復元する | はい | 不要 | いいえ | はい | 不要 | 不要 |
| メンバーを追加する | いいえ | 該当なし | 該当なし | はい | 不要 | 不要 |
| 編集を設定する | いいえ | 該当なし | 該当なし | はい | 不要 | 不要 |
| タブとアプリを管理する | いいえ | 該当なし | 該当なし | はい、アプリがチームにインストールされている必要があります | チャンネルの所有者の制御 | 不要 |
チャネルでのファイル アクセスに関する考慮事項
プライベート または 共有チャネル ごとに、独自の SharePoint サイトがあります。 分離されたサイトにより、チャネルのファイルへのアクセスが共有チャネルのメンバーのみに確実に制限されます。 これらのサイトは規定で、ドキュメント ライブラリを使用して作成されます。サイト管理インターフェイスを使用すれば、フル機能のサイトへと簡単に拡張できます。
サイトの所有者およびメンバー グループへのメンバーシップは、プライベートまたは共有チャネルのメンバーシップとの同期が維持されます。 チャネル サイトのサイト アクセス許可は、SharePoint を使用して別個に管理することはできません。
チャネル内のファイル、フォルダー、OneNote ノートブックは、標準の SharePoint ファイル共有を使用して、チャネル外のユーザーと共有できます。
ユーザーが SharePoint 経由でプライベートまたは共有チャネル内のファイル、フォルダー、またはノートブックへのアクセスを許可されている場合、チームまたは共有チャネルからそのユーザーを削除しても、そのファイル、フォルダー、またはノートブックに対するそのユーザーのアクセスは削除されません。
既存のノートブックがタブとしてプライベートまたは共有チャネルに追加された場合、そのプライベートまたは共有チャネルへのアクセスは変更されず、そのノートブックでは既存のアクセス許可が維持されます。