Power BI テナントの登録とスキャンを行う
Power BI テナントで起きていることを理解するには、Microsoft Purview でフル スキャンを実行して、すべてのワークスペースの資産のスキーマと系列を表示できます。 その後、前回のスキャン以降に変更されたワークスペースで増分スキャンをスケジュールできます。
Microsoft Purview で Power BI テナントをスキャンするには、いくつかの前提条件の手順が必要です。
ヒント
Microsoft Purview アカウントを作成する必要がある場合は、クイックスタート ガイドを参照して Azure Portal で Microsoft Purview アカウントを作成してください。
Microsoft Purview と Power BI の間の接続を確立する
Microsoft Purview は、同じテナントまたは異なるテナントの Power BI に接続してスキャンできます。 マネージド ID または委任された認証を使って、認証を設定する必要があります。
注意
同じテナントと異なるテナントのシナリオでの Power BI の接続のセットアップと認証について詳しくは、Power BI テナントの登録とスキャンに関するページをご覧ください。
Power BI テナントの認証を行う
ユーザーの Power BI テナントにアクセスするためのアクセス許可を Microsoft Purview に付与します。
マネージド ID を使って Power BI に対する認証を行う場合は、Microsoft Entra ID でセキュリティ グループを作成し、自分の Microsoft Purview マネージド ID をこのセキュリティ グループに追加する必要があります。
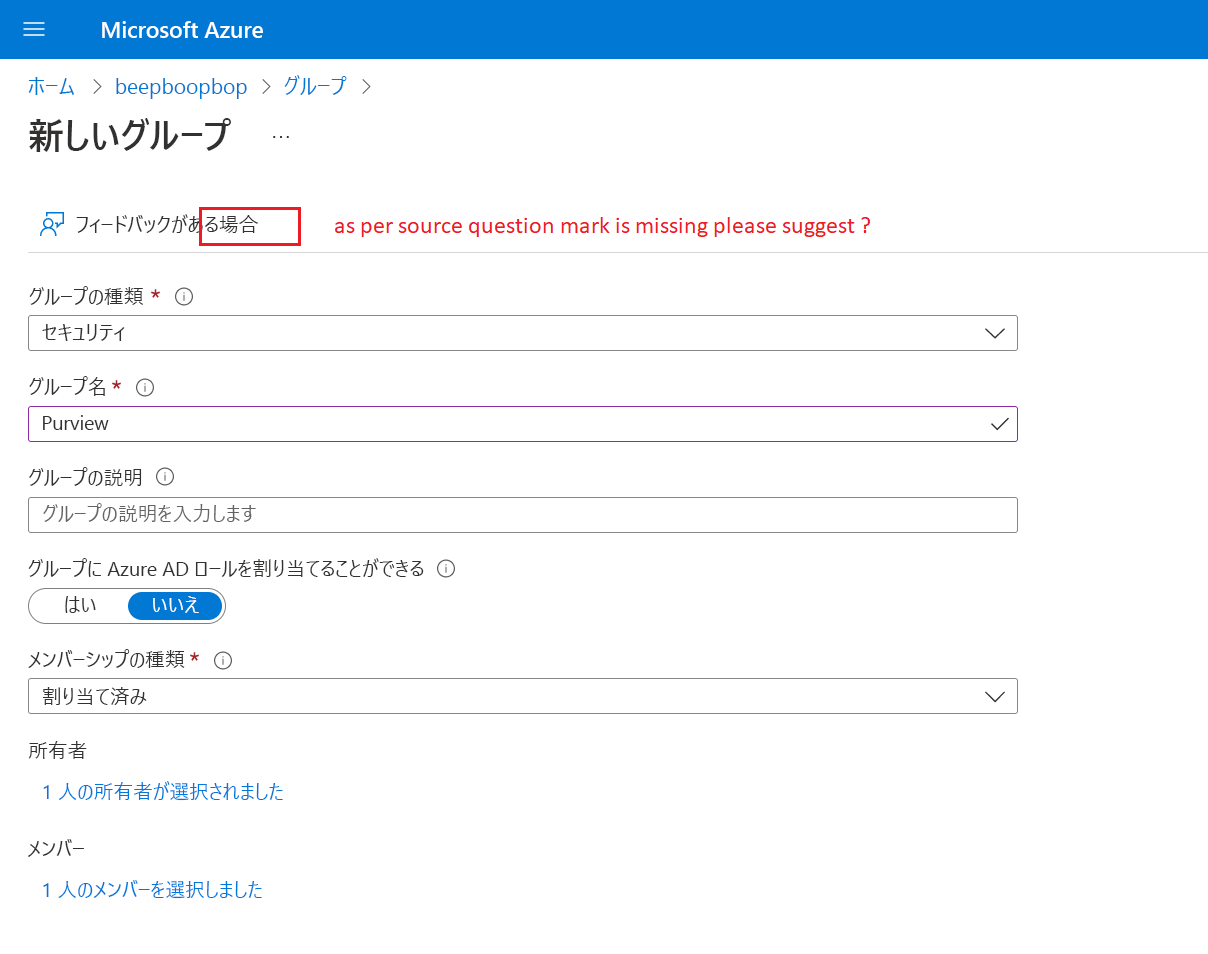
Purview のマネージド ID を含むセキュリティ グループが既に存在する場合は、Power BI テナントの構成に進むことができます。
Power BI テナントを構成する
次に、Power BI 自体で Microsoft Purview による Power BI へのアクセスを有効にする必要があります。 これは、Power BI 管理ポータルで [読み取り専用 Power BI 管理 API の使用をサービス プリンシパルに許可] を有効にすることによって行います。
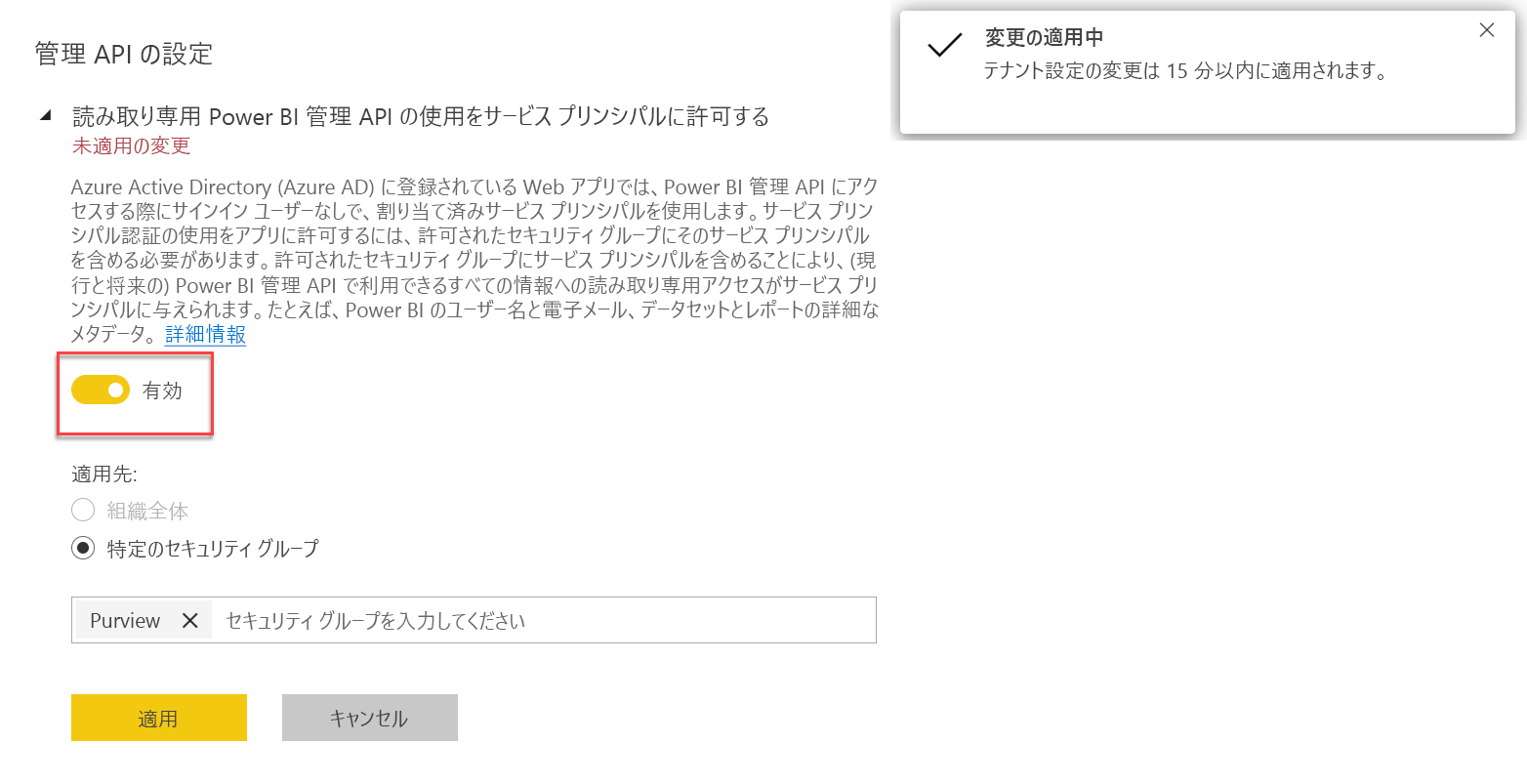
Power BI の登録とスキャン
Microsoft Purview と Power BI の両方でアクセス権を設定したので、Power BI テナントを登録してスキャンできます。
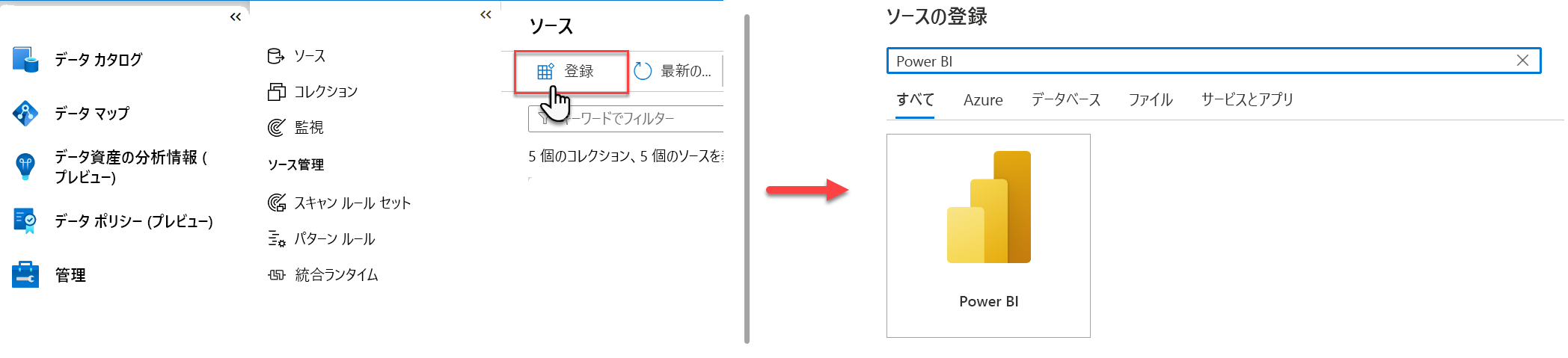
Power BI テナントを登録した後、[新しいスキャン] を選んでスキャンを開始します。 スキャンの名前を指定して、インターフェイスの手順に従います。個人用ワークスペースの除外、統合ランタイムと資格情報の確認、コレクションの選択を行うことができます。 接続をテストし、認証が正しく設定されていることを確認します。
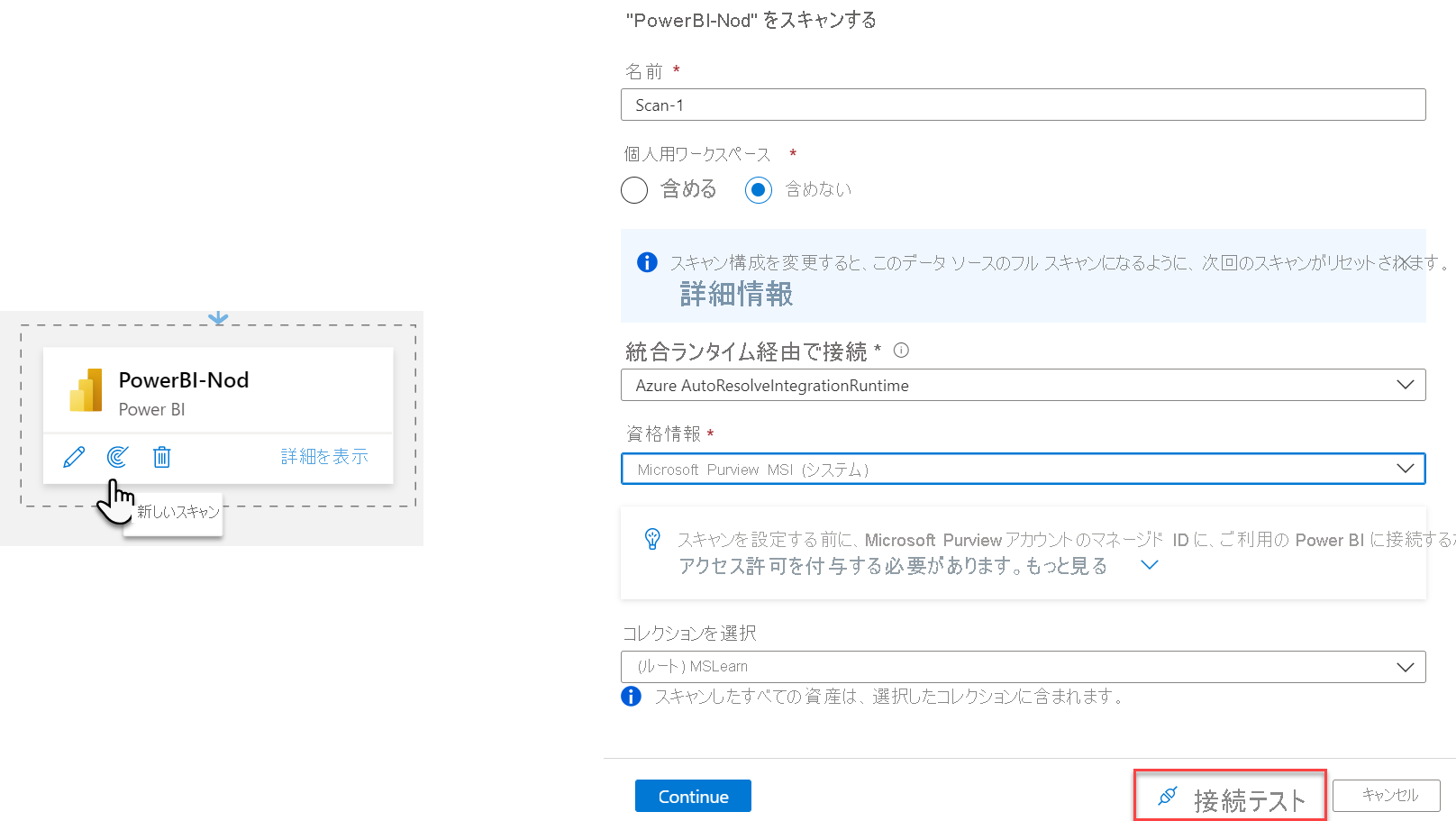
Note
スキャンを実行する場合、ユーザーはデータ ソース管理者とデータ閲覧者の両方である必要があります。 アクセス許可について詳しくは、Microsoft Purview データ マップでのアクセス制御に関する記事をご覧ください。
データ マップでスキャンの進行状況を追跡でき、スキャンが完了すると、Power BI テナント全体の内容を検索して参照できるようになります。
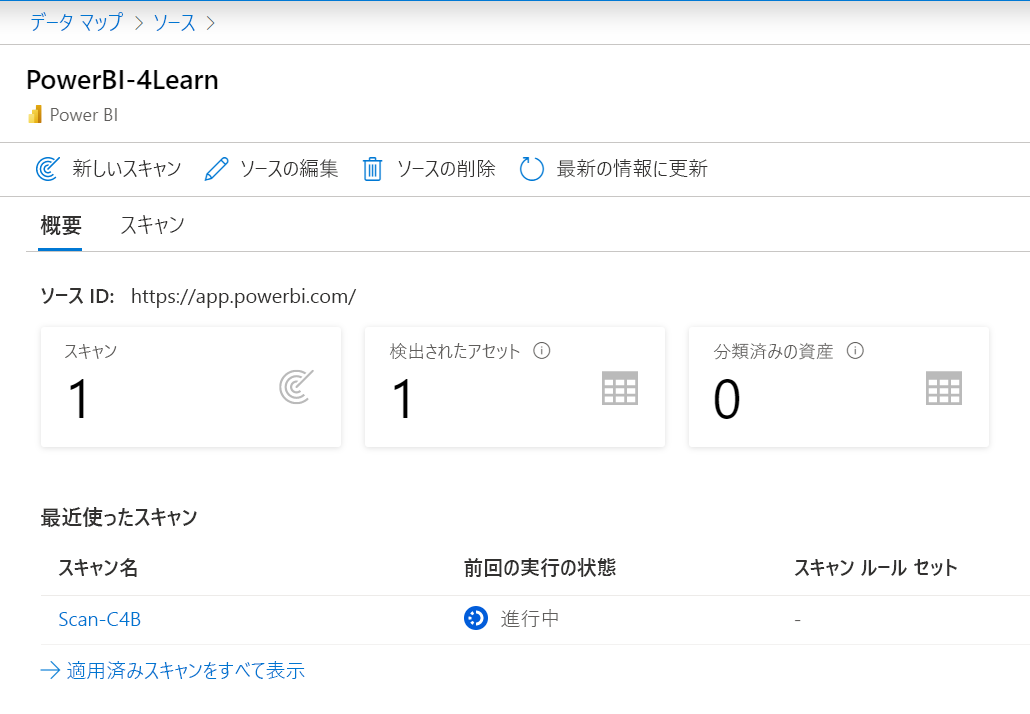
Power BI テナントのスキャンで問題が発生する場合は、「Microsoft Purview での Power BI テナントのスキャンのトラブルシューティング」をご覧ください。