生徒のアクセス確認
生徒が 教育版マインクラフトにアクセスできるか確認する
このモジュールでは、学習目標、学習成果、教育者が授業で使用する授業の手順を学びます。下記のプランを参考にして授業の準備を進めてください。こちらの PDF 形式の「生徒が 教育版マインクラフト にアクセスできるか確認する」をダウンロードし、印刷してお使いください。
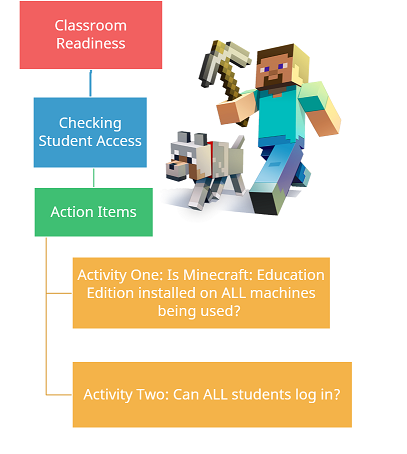
学習目標 : セットアップ、生徒のアクセス、生徒のログイン
所要時間 : 15 ~ 30 分 (技術的な問題の発生に応じて)
教育者の学習成果 :
- 学習者全員の端末で 教育版マインクラフトにアクセスできるか確認する。
- 学習者全員に 教育版マインクラフト のライセンスが割り当てられている確認する。
- 学習者全員が ログインできるか確認する。
- 学習者全員が 教育版マインクラフト へのログイン方法を知っているか確認する。
生徒の学習成果 :
- 教育版マインクラフトのアイコンの見た目を確認する。
- 教育版マインクラフトのアイコンがどこにあるか確認する。
- 自身の端末で 教育版マインクラフトにログインする方法を学ぶ。
活動 1 : 教育版マインクラフトがすべての端末にインストールされているか?
生徒がやること :
- 自身の端末に教育版マインクラフトがインストールされているか確認する。
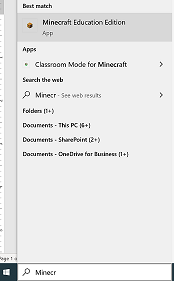
教育者がやること :
- インストール作業に失敗した端末がないか確認する。
- 教育版マインクラフトがインストールされていない端末を記録する。
- 問題解決のため、住んでいる地域のインストール手順に従う。自身で素早くインストールできるか、サポートを要請する必要があるか確認する。
- サポートが必要な場合は、活動 2 が完了してから要請する (不足している生徒のライセンス情報を追加する必要があるため)。
- 別のデバイスで学習者を二人一組にしたら、活動 2 に進んでログイン状況を確認する。
活動 2 : 生徒全員がログインできるか ?
生徒がやること :
- ログインを試みる。
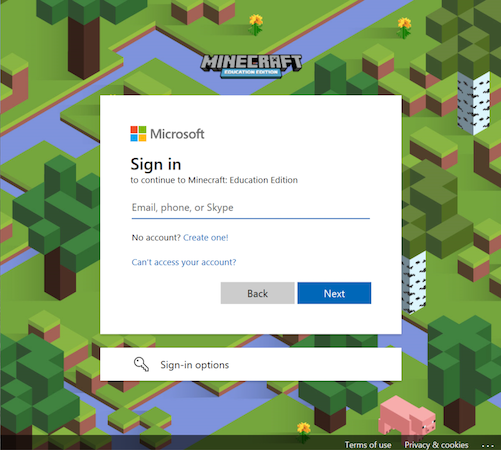
- ログインできる生徒は、他の生徒のログインを手伝う。
- 活動 1 で二人一組になった生徒は、ログインしたらログアウトし、他の生徒にログインさせてログイン機能が正常に動作するか確認させる。
教育者がやること :
- ログインできない生徒の名前とログイン情報をすべて記録する。
- 上記の情報と活動 1 で行った特定の端末のインストール要請の情報を共有する。
管理のアドバイス : ログインできないことは学習者にとってストレスになります。その解決のためにこの情報を共有していることを学習者に説明しましょう。学習用の課題を割り当てる前に、学習者全員が参加できるようにしなくてはなりません。
全員のログイン情報を準備できたら、次のモジュールに進める状態になります。
次のステップ
次のモジュールの「 第 1 レッスン: 創造的な探究 」に進んでください。