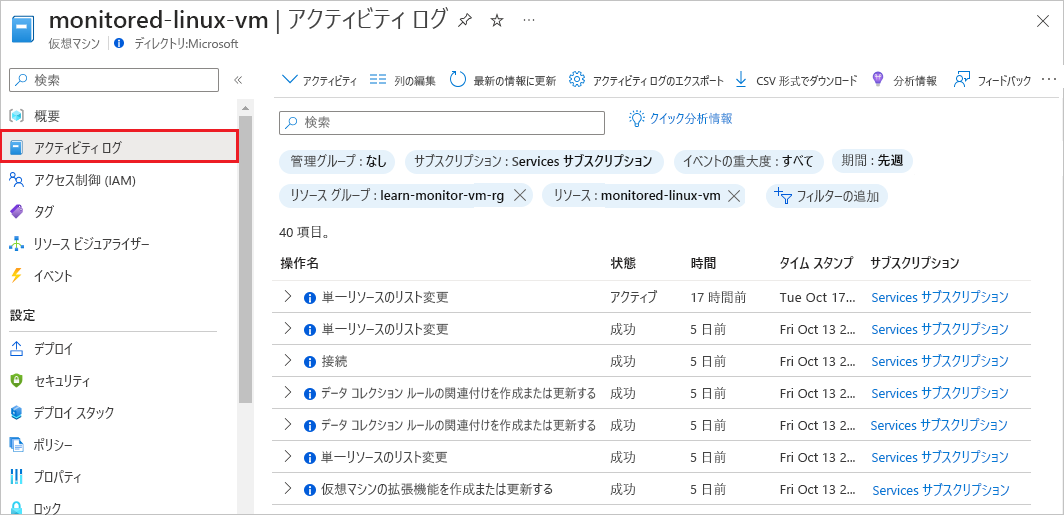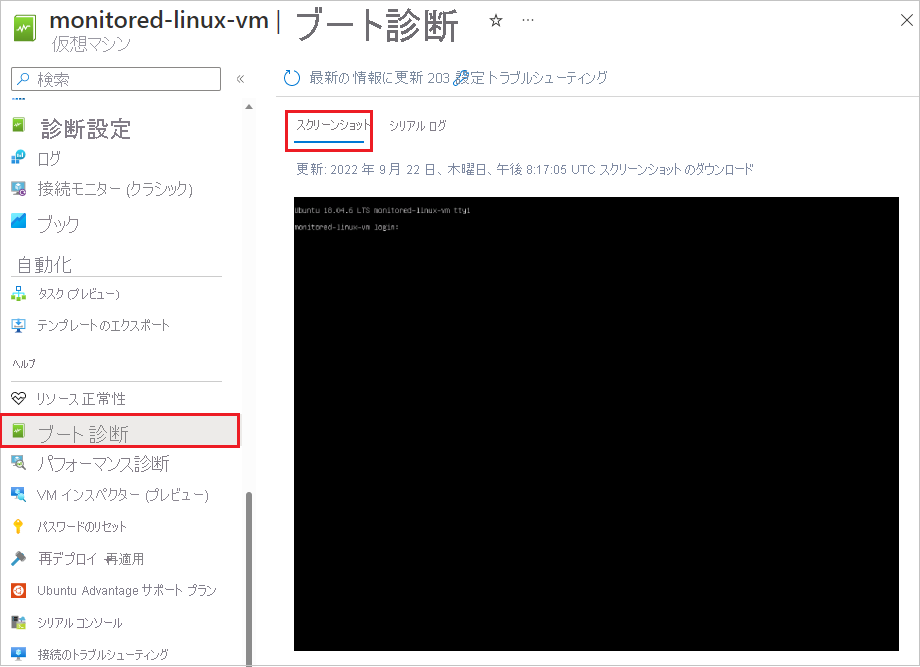VM ホスト データを監視する
- 6 分
あなたは、Web サイトをホストする VM を監視したいので、Azure portal で VM をすばやく作成し、組み込みの監視機能を評価することにしました。 このユニットでは、Azure portal を使用して、推奨されるアラートとブート診断を有効にした Linux VM を作成します。 VM が起動するとすぐに、Azure によって自動的に基本的なメトリックとアクティビティ ログの収集が開始されます。 その後、組み込みのメトリック グラフ、アクティビティ ログ、ブート診断を表示することができます。
VM を作成し、推奨されるアラートを有効にする
Azure portal にサインインし、[検索] フィールドに「仮想マシン」と入力してください。
[仮想マシン] ページで、[作成] を選択し、[Azure 仮想マシン] を選択してください。
[仮想マシンの作成] ページの、[基本] タブで次を実行してください。
- [サブスクリプション] フィールドで、正しいサブスクリプションを選択してください (まだ選択されていない場合)。
-
[リソース グループ] の下で次を実行してください。
- [新規作成] を選択します。
- [名前] に「learn-monitor-vm-rg」と入力してください。
- [OK] を選択します。
- [仮想マシン名] に「monitored-linux-vm」と入力してください。
- イメージの場合は、[Ubuntu Server 20.04 LTS - x64 Gen2] を選択してください。
他の設定は現在の値のままにして、[監視] タブを選択してください。
[監視] タブで、[推奨されるアラート ルールを有効にする] の横にあるチェック ボックスを選択してください。
[推奨されるアラート ルールの設定] 画面で、次を実行してください。
- ルールをまだ選択していない場合は、表示されているすべてのアラート ルールを選択し、必要に応じて値を調整してください。
- [通知方法] で、[メール] の横にあるチェック ボックスを選択し、アラート通知を受信するメール アドレスを入力してください。
- [保存] を選択します。
[診断] の下の [ブート診断] で、[マネージド ストレージ アカウントで有効にする (推奨)] が選択されていることを確認してください。
注
[OS のゲスト診断を有効にする] は選択しないでください。 Linux Diagnostics Agent (LAD) は非推奨となり、後で OS ゲストおよびクライアントの監視を有効にできます。
ページの下部にある [確認と作成] を選択し、検証に合格したら [作成] を選択してください。
[新しいキーの組を生成] ポップアップ ダイアログ ボックスで、[秘密キーをダウンロードしてリソースを作成する] を選択してください。
VM の作成には数分かかることがあります。 VM が作成されたことを示す通知が表示されたら、[リソースに移動] を選択して基本的なメトリック データを表示してください。
組み込みのメトリック グラフを表示する
VM が作成されると、Azure により基本的なメトリック データの収集が自動的に開始されます。 組み込みのメトリック グラフと、有効にした推奨アラートは、VM で正常性またはパフォーマンスの問題が発生したかどうかを監視するのに役立ちます。 その後、より高度な監視および分析機能を使用して、問題の原因と修復を調査できます。
基本的なメトリック グラフを表示するには、VM の [概要] ページで [監視] タブを選択してください。
[パフォーマンスと使用率]>[プラットフォーム メトリック] で、VM のパフォーマンスと使用率に関連する次のメトリック グラフを確認してください。 すべてのグラフがすぐに表示されない場合は、[その他のメトリックを表示する] を選択してください。
- VM の可用性
- CPU (平均)
- ディスク バイト (合計)
- ネットワーク (合計)
- ディスク操作/秒 (平均)
[ゲスト OS メトリック] で、ゲスト OS メトリックがまだ収集されていないことに注目してください。 次のユニットでは、ゲスト OS メトリックを収集するように VM 分析情報とデータ収集ルールを構成します。
アクティビティ ログを表示する
VM の左側のナビゲーション メニューから [アクティビティ ログ] を選択すると、VM のアクティビティ ログを表示できます。 PowerShell または Azure CLI を使用してエントリを取得することもできます。
ブート診断を表示する
VM の作成時にブート診断を有効にしました。 ブート診断を表示して、ブート データを表示し、スタートアップの問題のトラブルシューティングを行うことができます。
![[仮想マシンの作成] ページの [基本] タブを示すスクリーンショット。](media/create-vm-basic.png)
![[仮想マシンの作成] ページの [監視] タブとアラート ルールの構成画面を示すスクリーンショット。](media/create-vm-monitoring.png)
![VM の [概要] 画面の [監視] タブを示すスクリーンショット。](media/select-monitoring.png)
![VM の [概要] ページのプラットフォーム メトリックに関するグラフィックスを示すスクリーンショット。](media/platform-metrics.png)