演習 - ストレージ メトリックを有効にし、メトリック データを表示する
この演習では、Azure portal と PowerShell を使用して、ストレージ アカウント用にストレージ メトリックを構成します。 いくつかのファイルを Blob Storage にアップロードし、メトリックス エクスプローラーでメトリックを確認します。
ストレージ アカウントを作成する
このリンクを選び、サンドボックスをアクティブにしたときと同じアカウントを使って Azure portal にサインインします。
Azure Portal で、 [リソースの作成] を選択します。
[Search services および Marketplace] ボックスで、[ストレージ アカウント] を検索して選択します。
[ストレージ アカウント] パネルが表示されます。
[作成] を選択します
[ストレージ アカウントの作成] パネルが表示されます。
[基本] タブで、各設定に対して次の値を入力します。
設定 値 プロジェクトの詳細 サブスクリプション コンシェルジェ サブスクリプション リソース グループ [サンドボックス リソース グループ] インスタンスの詳細 ストレージ アカウント名 <your-storage-account-name>。3 から 24 文字で、英小文字と数字のみで構成されます (例: monitorstorageaccount) リージョン 既定のリージョンを使用する パフォーマンス Standard 冗長性 geo 冗長ストレージ (GRS) [詳細設定] タブを選択します。[Blob Storage] セクションで、[アクセス層] が [ホット] に設定されていることを確認します。
[レビュー] を選択します。 検証に合格した後、 [作成] を選択します。
[デプロイが完了しました] パネルで、[リソースに移動] を選択します。
BLOB コンテナーを追加する
ストレージ アカウントに BLOB を追加するには、事前に BLOB コンテナーを作成する必要があります。
[データ ストレージ] で、[コンテナー] を選択します。
[コンテナー] パネルで、[+ コンテナー] を選択します。
[名前] フィールドに、「monitor-blobs-container」と入力してから [作成] を選びます。
BLOB コンテナーにファイルをアップロードする
1 つのファイルを BLOB コンテナーにアップロードするには、次の手順に従います。
monitor-blobs-container コンテナーを開き、[アップロード] を選びます。
[ファイルの参照] リンクを選びます。
[開く] ダイアログ ボックスで、ローカル ファイル システムから小さいテキスト ファイルを選択して、[開く] を選択します。
[アップロード] を選択します。
1 分間待ってから、これらの手順を繰り返して別のファイルをアップロードします。
もう 1 分間待ってから、これらの手順を繰り返して別のファイルをアップロードします。
さらに数分待ってから、次のセクションに進みます。
Azure portal でメトリックを視覚化する
トランザクション メトリックはストレージ アカウントへの各要求で出力されるため、これらの値の変化は比較的すぐに表示されます。 トランザクション メトリック グラフを作成するには、次の手順を完了します。
Azure portal で、ご自分のストレージ アカウントのページに移動します。
メニュー ペインで、[監視] の下にある [メトリック] を選択します。
右上にある時間の範囲では、[過去 1 時間] を選びます。
[時間の細分性] で [自動] を選んで、[適用] を選びます。
グラフ タイトルの下に表示されるバーで、[折れ線グラフ]、[横棒グラフ] を選択します。
[メトリック名前空間] を [BLOB] に変更し、[メトリック] で [イングレス] を選びます。
次の図は、過去 1 時間のファイル アップロード操作ごとのバーを示しています。
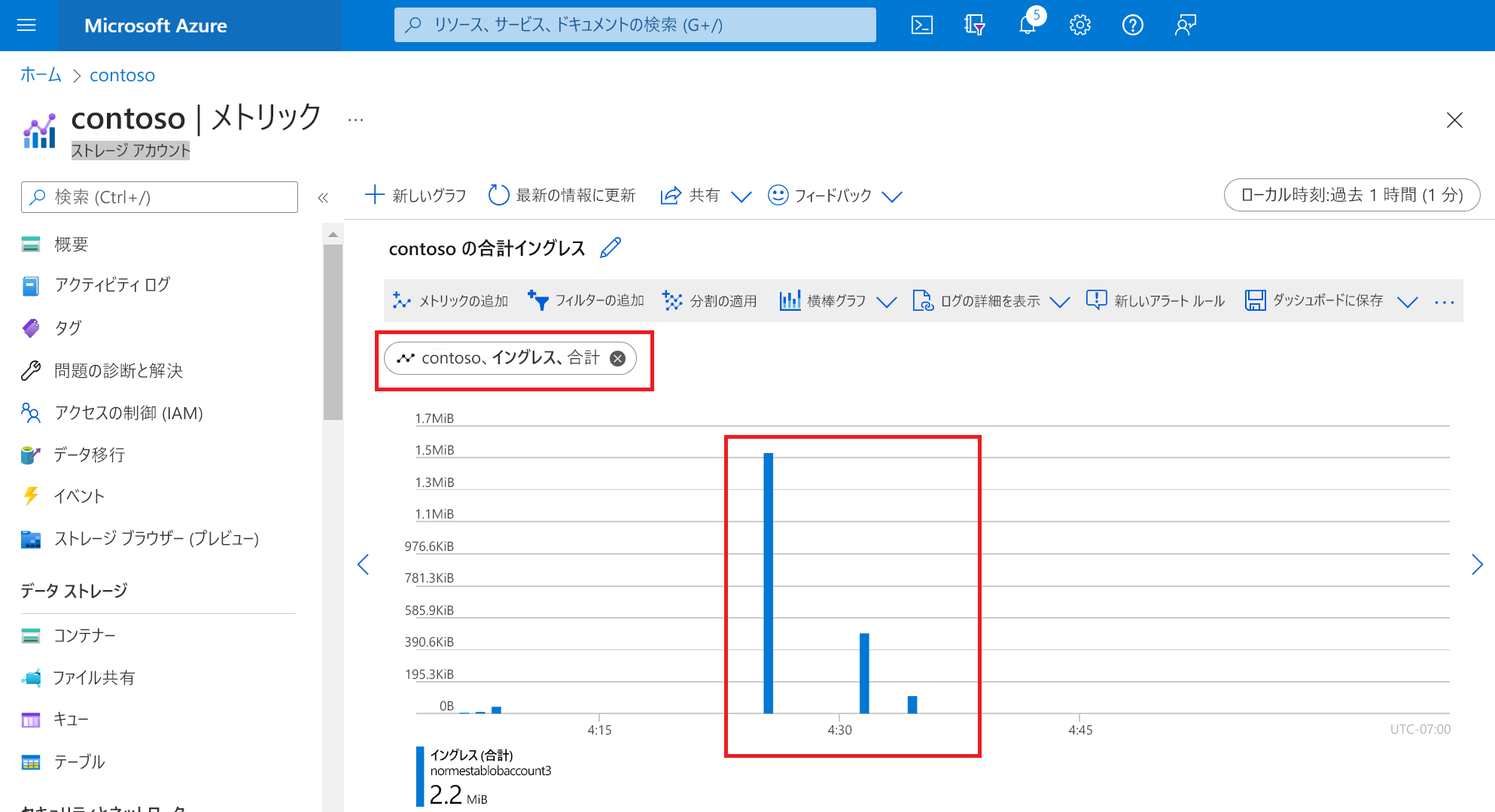
メトリックを分割する
メトリックを分割すると、データ内の別のディメンションを表示できます。 アップロードした各ファイルに対して、Azure portal は複数の API 呼び出しを行いました。 各要求により、バイトが転送されました。 API ディメンションでイングレス メトリックを分割することで、API 呼び出しによって転送されたバイトの内訳を確認できます。 メトリックを分割するには、次の手順を完了します。
[分割の適用] を選択します
[分割] 楕円で、ドロップダウン リストから [API 名] を選択します。
[グラフ] ウィンドウで出力を表示します。 次の図は、API 呼び出しによって転送されたバイト数を示しています。
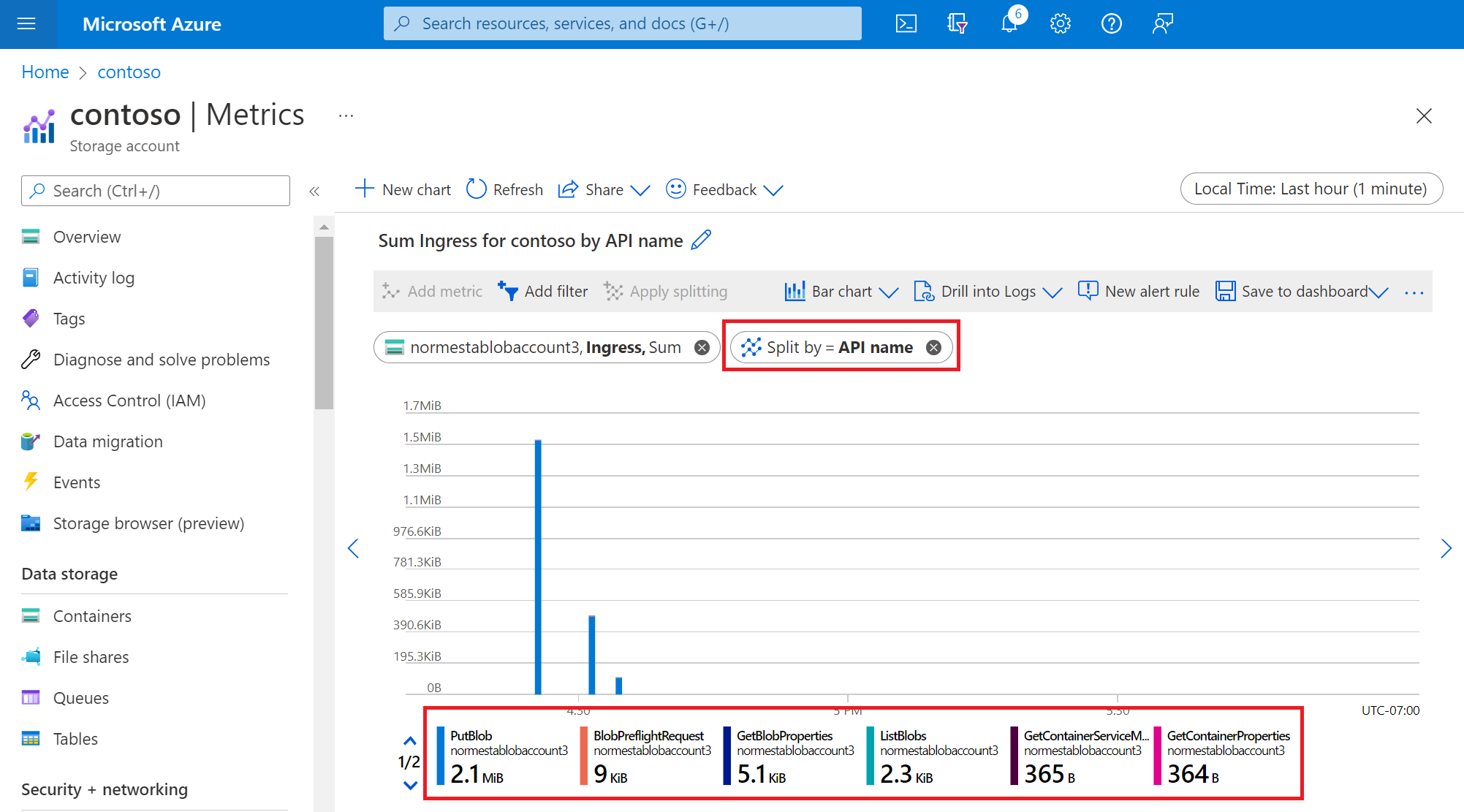
フィルターを追加する
フィルター処理を使うと、より細かい細分性でメトリックを確認できます。 フィルターを使用して、アップロード操作に使用された特定の API 呼び出しを確認できます。 この場合、ファイル転送に関連するバイトのみに注目します。 転送を完了するために使用された他の API 呼び出しに関連するトラフィックは除外します。
[フィルターの追加] を選択します。
[プロパティ] で、[API 名] を選択します。
[値] で、[PutBlob] を選択します。
グラフには、Put Blob API への REST 呼び出しを示すバーが表示されます。
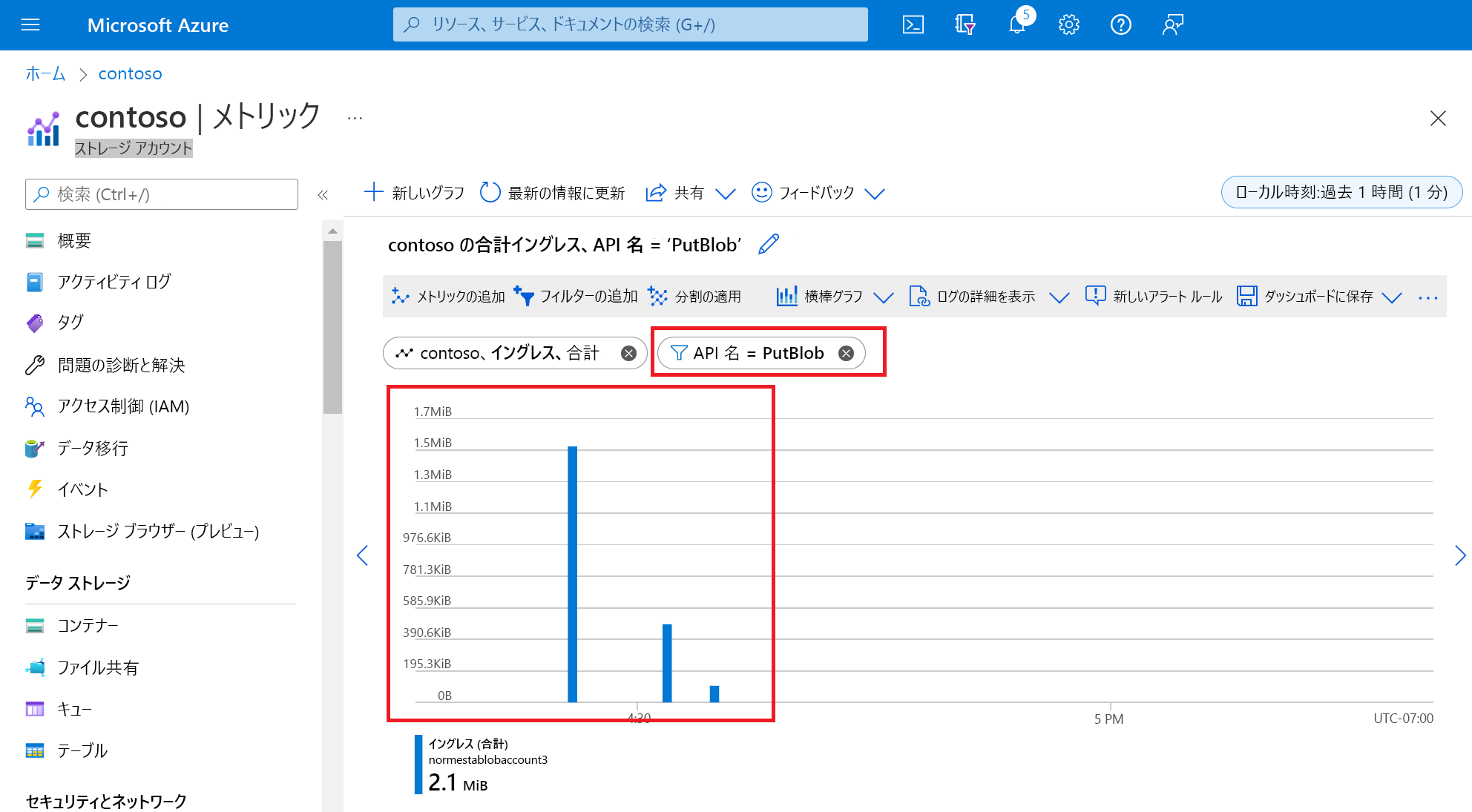
フィルター楕円の右側にある [X] を選択して、フィルターを削除します。