Excel ファイルを開く、保存する、閉じる
Excel ファイルを開いてインスタンスを作成する
Excel 関連のタスクを自動化するには、まず Excel のインスタンスを作成する必要があります。
インスタンスによって、デスクトップ用 Power Automate が操作するアプリケーション セッションが決まります。 ローカルに格納されている Excel ファイル、または新しい Excel ファイルを開くか、既に開かれているファイルにフローをアタッチすることでインスタンスを作成します。 これらの操作は、Excel の起動アクションまたは実行中の Excel に添付アクションで実行します。
新しい Excel ファイルを開くには、Excel の起動で空のドキュメントを使用を選択します。
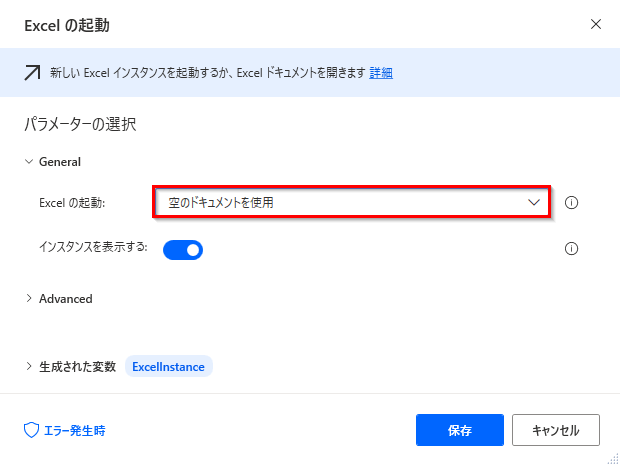
または、Excel の起動設定を次のドキュメントを開くに変更して、既存のファイルを使用して Excel を起動します。 ドキュメント パスを入力するか、ファイルを参照して選択します。
フローのリアルタイムでの実行時に Excel のアクションを表示するには、インスタンスを表示するチェックボックスをオンにします。 フローを実行すると、Excel ウィンドウが開きます。 チェックボックスがオフの場合、Excel はバックグラウンドで実行されます。 詳細セクションを展開すると、Excel ファイルを開いたときにアドインとマクロを読み込むアドインとマクロの読み込みオプションがあります。
既に開いている Excel ファイルを、実行中の Excel に添付アクションによってインスタンスとして使用する。 このアクションでは、ドキュメント名を指定します。
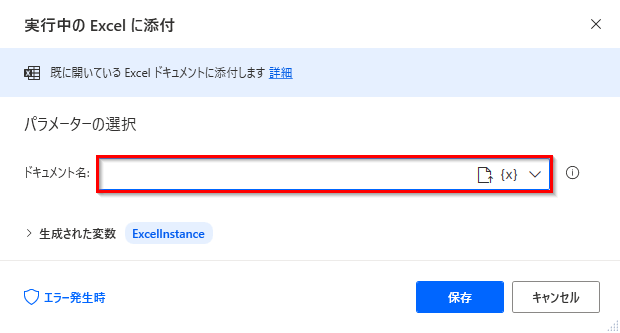
Excel ファイルを保存して閉じる
Excel ファイルを保存して閉じることができるのは、インスタンスが決定済みの場合のみです。 Excel ファイルを保存するには、Excel を保存アクションを使用します。
ドキュメントを現在のパスに現在のファイル名で保存するには、保存モード オプションをドキュメントを保存に設定します。 ドキュメントを別のパスや別のファイル名で保存するには、名前を付けてドキュメントを保存に設定します。
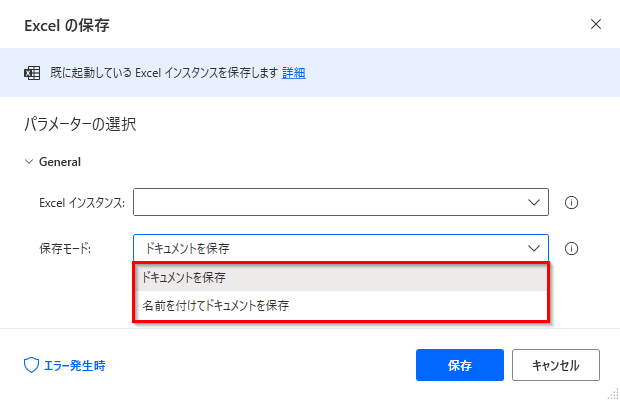
ドキュメント形式を変更して新たにドキュメント パスを入力するための追加オプションを表示するには、名前を付けてドキュメントを保存を選択します。
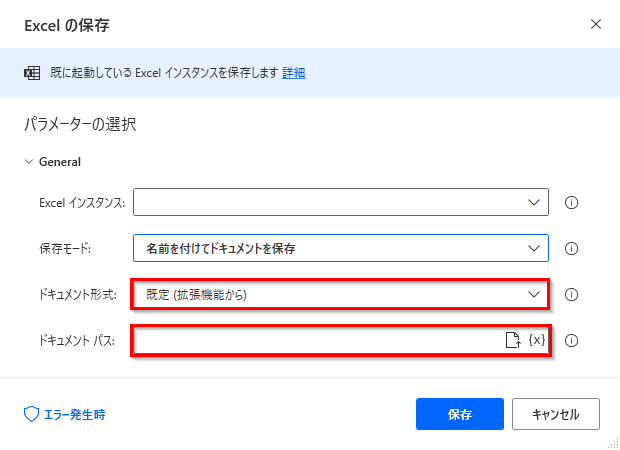
Excel を閉じるアクションで、指定した Excel インスタンスを閉じます。 必要に応じて、Excel を閉じる前にオプションからいずれかを選択してファイルを保存します。
いずれかのオプションを使用してドキュメントを保存すると、そのアクションはドキュメントを閉じるだけでなく、Excel を保存アクションと同様に機能します。
