その他のアクションおよび機能
特定の列の最初に使用可能なセルにデータを書き込むには、Excel ワークシートから列における最初の空の行を取得アクションを使用します。

読み取りアクションと書き込みアクションでは、現在選択されているセルを参照場所として使用できます。 そのために選択したセル範囲を Excel ワークシートから取得アクションを使用するには、選択範囲の最初と最後の列と行のインデックスを指定します。

選択したセルを変更するには、Excel ワークシート内のセルを選択アクションを使用します。 選択オプションをセルの範囲に設定し、左上と右下のセルを指定してセルを選択します。
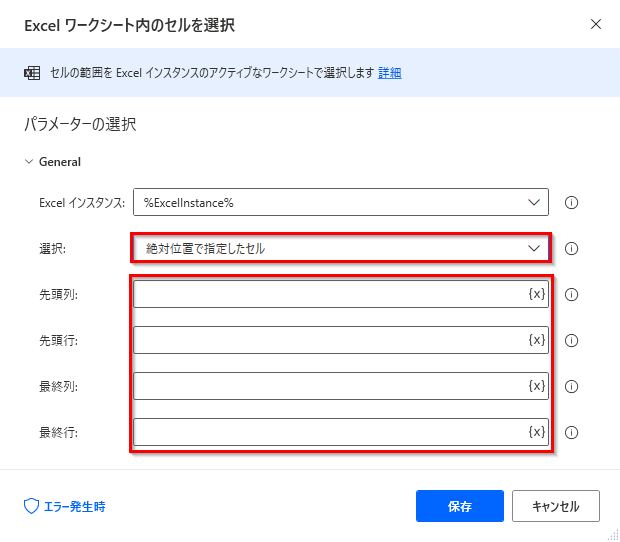
または、選択オプションをアクティブなセルのセル範囲に設定して、現在選択しているセルから多数のセルを選択します。
特定のセルを有効にするには、Excel ワークシートのセルの有効化アクションを使用します。 アクティブ化フィールドでは、セルを座標で指定するか (絶対位置で指定したセル)、現在アクティブなセルから相対指定するか (相対位置で指定したセル) を選択できます。
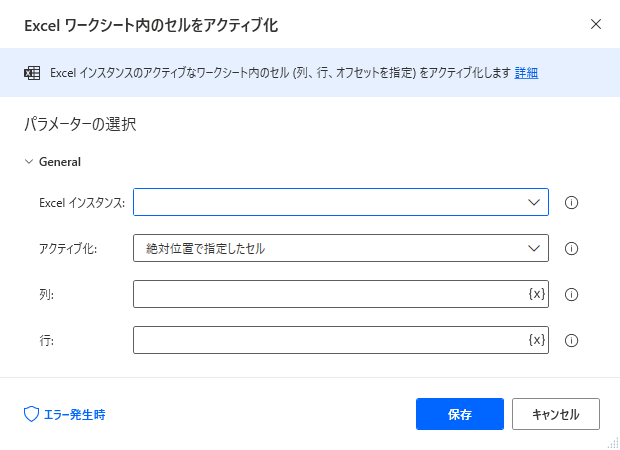
また、適切なアクションを使用して、列や行を挿入および削除することもできます。ただし、列や行のインデックスは指定する必要があります。 挿入では、指定した行または列の前に追加されます。
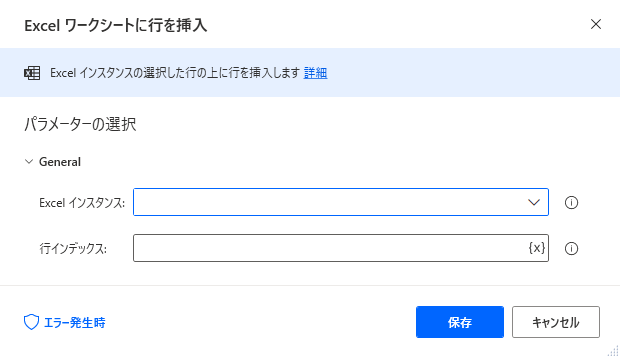
Excel インスタンスが含むアクティブなワークシートで選択した列や行のサイズを変更できるようになりました。
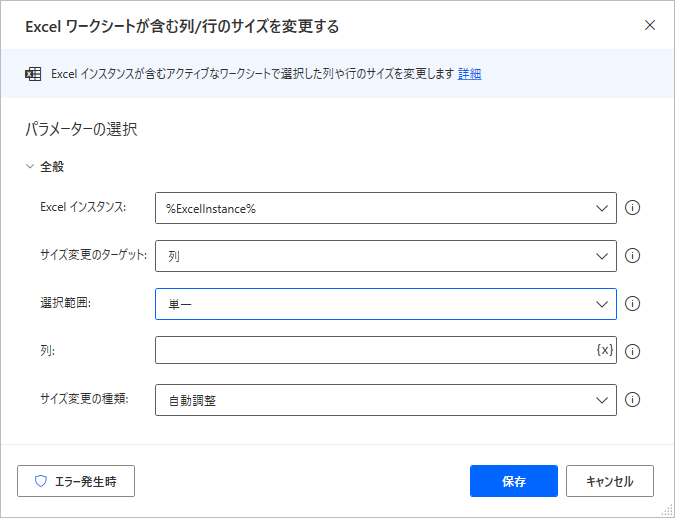
Excel のマクロの実行アクションは、ブックに保存されている指定したマクロを実行します。 マクロの名前と任意のパラメーターをセミコロン (;) で区切って指定します。
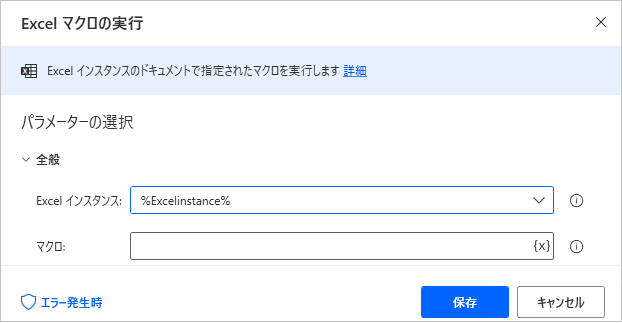
たとえば、Contoso Inc. の営業部門で使用されているブックに OrderStatus というマクロが含まれているとします。 このマクロは、注文番号とユーザー名の 2 つの引数を必要とし、顧客の注文の状態を返します。 Rbotas というユーザー名の注文番号 778 を検索するには、このアクションのプロパティのマクロ フィールドに次のような形式で入力する必要があります。
OrderStatus;778;Rbotas
値を直接指定するのではなく変数を使用するには、次のような形式で入力します。
%MacroName%;%OrderNumber%;%UserName%