演習 - スプレッドシートのデータを整理する
この演習では、特定のアクションを使用して Excel スプレッドシートのデータを整理する方法を示します。
タスク
この演習では、次のことを行います。
- 開いている Excel ファイルに添付し、各列にヘッダーを追加します。
- 2 つの列の位置を切り替えます。
- セルをコピーして貼り付けます。
- 空白の列を削除します。
- フローを実行して、正常に完了したことを確認します。
Excel ファイルに添付してヘッダーを追加する
開始するには、Customers.xlsx をダウンロードします。 ダウンロード を選択します。 Excel ファイルをローカル コンピューターに展開します。 その後、次の手順を実行して、この実行中の Excel ファイルに添付します。
新しいフローを作成して、実行中の Excel に添付 アクションを追加します。
ドキュメント名 入力フィールドで Customers.xlsx ドキュメントを探して選択します。 検索をサポートするための ファイルの選択 アイコンを使用することができます。
![[実行中の Excel に添付] のプロパティ ダイアログのスクリーンショット。](media/attach-to-running-excel-exercise.png)
Excel ドキュメントには、顧客の一覧が含まれています。 各顧客には、名、姓、住所、都道府県、および市町村の情報があります。
Excel ワークシートに行を挿入 アクションを使用し、行インデックス を指定して、ヘッダー付きの行を挿入します。 ワークシートの最上部に行を追加するには、行インデックス プロパティを 1 に設定します。 アクションを保存します。
![[Excel ワークシートに行を挿入] のプロパティ ダイアログのスクリーンショット。](media/insert-row-to-excel-exercise.png)
各列 (またはヘッダー) に対して、5 つの Excel ワークシートに書き込み アクションを追加します。 最初のアクションでは、書き込む値 を 名 に設定し、列 プロパティを A に設定します。アクションを保存します。
![[Excel ワークシートに書き込み] のプロパティ ダイアログのスクリーンショット。](media/write-to-excel-exercise.png)
残りの Excel ワークシートに書き込み アクションは、次のように構成します (すべてを 行 1 に設定)。
- 姓 - 列 B
- 年齢 - 列 C
- 都道府県 - 列 D
- 市町村 - 列 E
2 つの列の位置を切り替える
次に、最後の 2 つのデータ列の位置を切り替えて、市町村 の後に 都道府県 を表示するために、以下の手順を実行します。
Excel ワークシートから列における最初の空の行を取得 アクションを選択すると、選択した列で最初に使用可能な行のインデックスが取得されます。
都道府県 列を移動することになるので、列 D を選択します。次に、保存 を選択します。
![[Excel ワークシートから列における最初の空の行を取得] のプロパティ ダイアログのスクリーンショット。](media/get-first-free-row-on-column-excel-exercise.png)
次に、データと共にセルをコピーして貼り付ける必要があります。
セルをコピーして貼り付ける
セルをコピーするには、次の手順を実行します。
Excel ワークシートからセルをコピー アクションを選択します。
コピー モード オプションで、セル範囲の値を選択します。
先頭列 を D に、先頭行 を 1 に設定します。
最終列 を D に設定します。次に、最終行 を前の手順からの変数に設定します。そのためには、変数アイコンを選択して、%FirstFreeRowOnColumn% を選びます。これにより、アクションでは列全体が選択され、列の長さを計算する必要がなくなります。 アクションを保存します。
![[Excel ワークシートからセルをコピー] のプロパティ ダイアログのスクリーンショット。変数ボタンと選択した適切な変数が強調表示されています。](media/copy-cells-from-excel-exercise.png)
セルを貼り付けるには、次の手順を実行します。
Excel ワークシートにセルを貼り付け アクションを選択します。
列 プロパティを F に設定し、行 プロパティを 1 に設定します。 この設定により、クリップボードのセルが指定されたセルに貼り付けられます。 アクションを保存します。
![[Excel ワークシートにセルを貼り付け] のプロパティ ダイアログのスクリーンショット。](media/paste-cells-to-excel-exercise.png)
列を削除する
コピー元の列を削除するには、Excel ワークシートから列を削除 アクションを挿入し、列を削除 プロパティを D に設定します。ステップを保存します。
![[Excel ワークシートから列を削除] のプロパティ ダイアログのスクリーンショット。](media/delete-column-from-excel-exercise.png)
Excel を閉じる アクションを追加し、ファイルを保存して終了します。 ファイルを閉じる前にドキュメントを保存するには、Excel を閉じる前に の ドキュメントを保存 を選択します。 アクションを保存します。
![[Excel を閉じる] のプロパティ ダイアログのスクリーンショット。](media/close-excel-exercise.png)
完成したフローは、次のスクリーンショットのようになります。
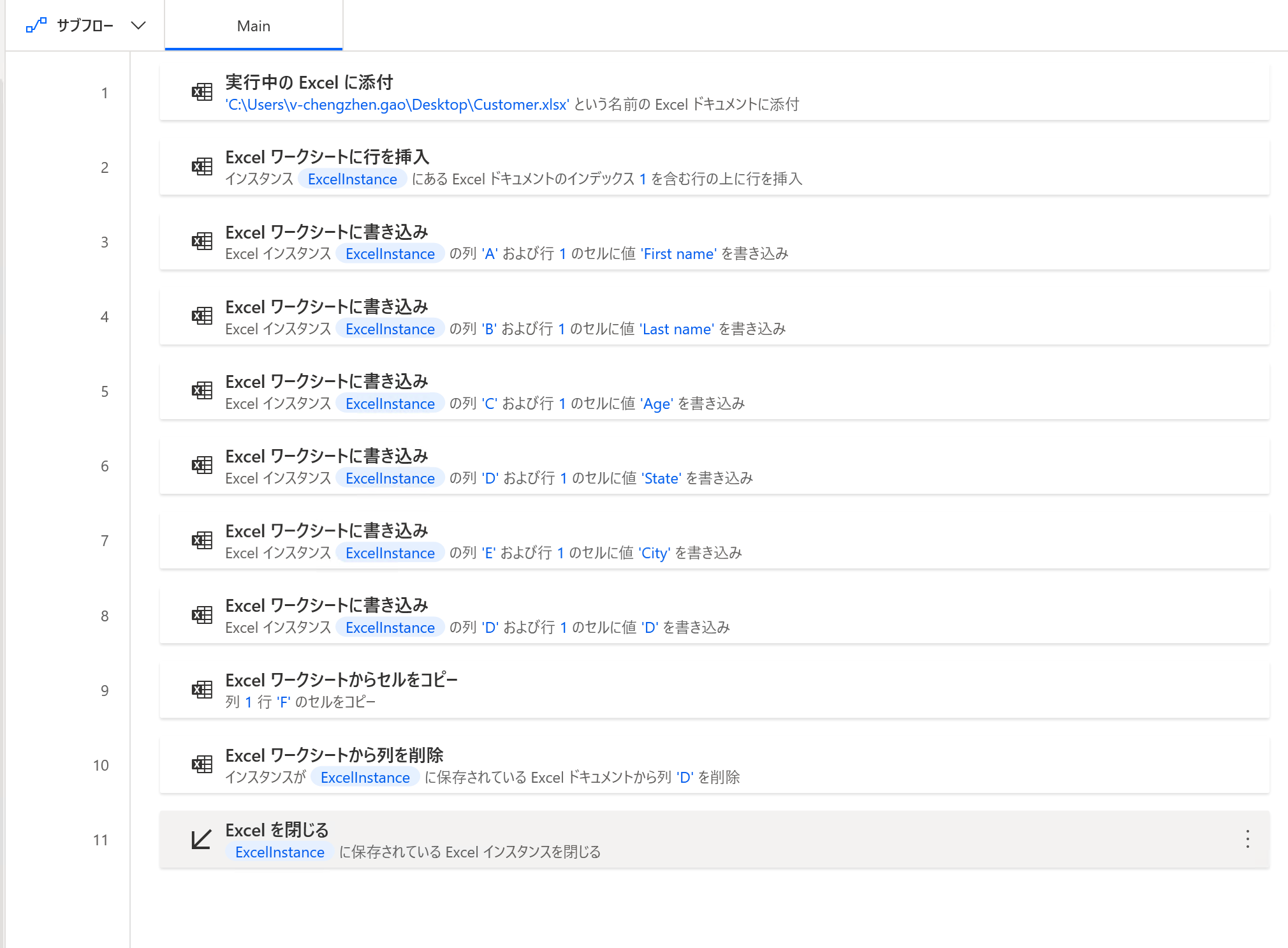
フローを実行する
次に、Customers.xlsx スプレッドシートを開き、フローを実行して、新しい行が挿入され、ヘッダーが書き込まれ、最後の 2 つの列の位置が切り替わっていることを確認します。 スプレッドシートを閉じると、フローが完了します。 スプレッドシートを再度開くと、列ヘッダー、列 D の "市区町村" の値、列 E の "都道府県" の値などの変更を確認できます。