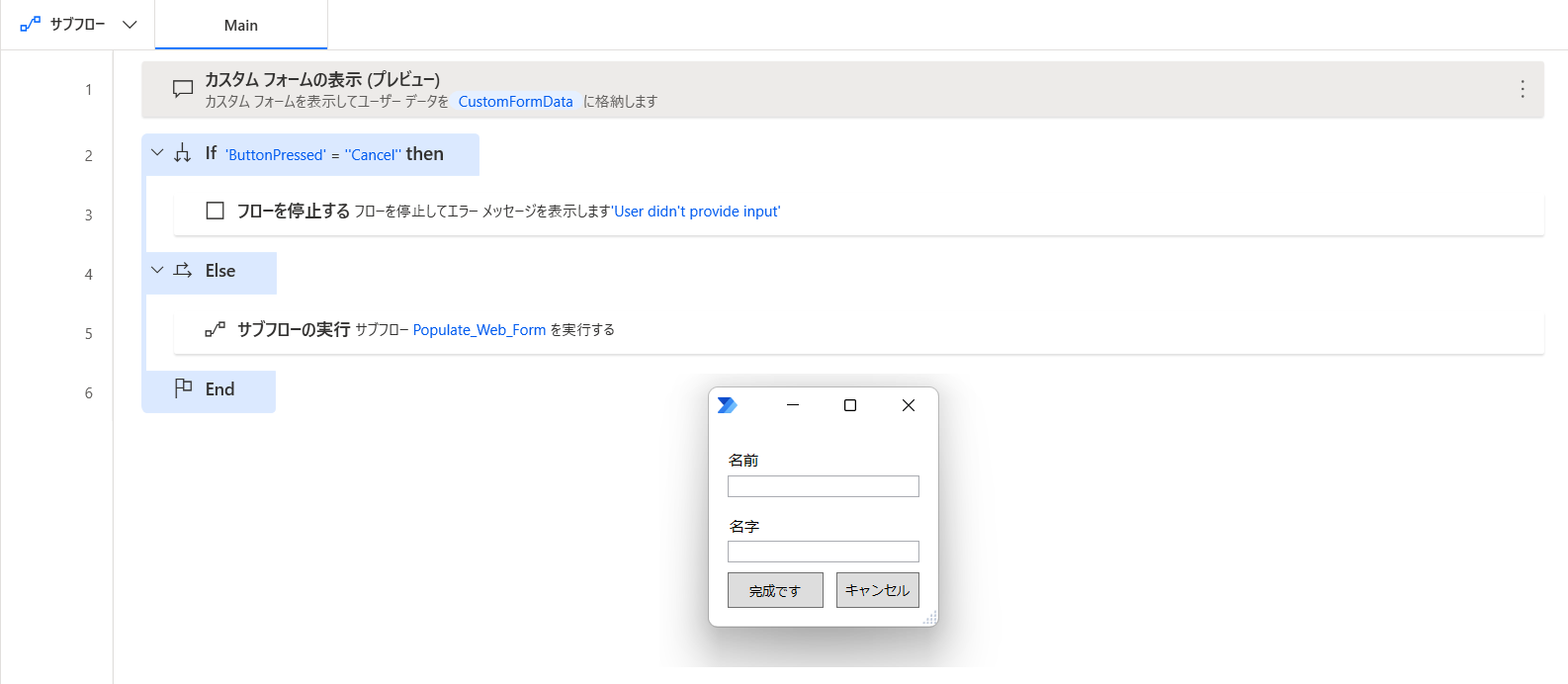メッセージ ボックスのアクション
メッセージボックスを使用することでユーザーは、フローとリアルタイムに対話することができます。 メッセージ ボックス アクションは、ユーザーに出力を提供し、フローに入力を提供するために使用できます。
出力アクション
出力メッセージ ボックスの関数について調べるには、Excel ファイルからデータを抽出して Web ポータルに入力する次のフローを複製します。
注
Populate_Web_Form サブフローには、Web ポータルに Excel データを入力するための機能がすべて含まれている必要があります。 この例では、アクセス権を持っている任意の Web ポータルを使用できます。
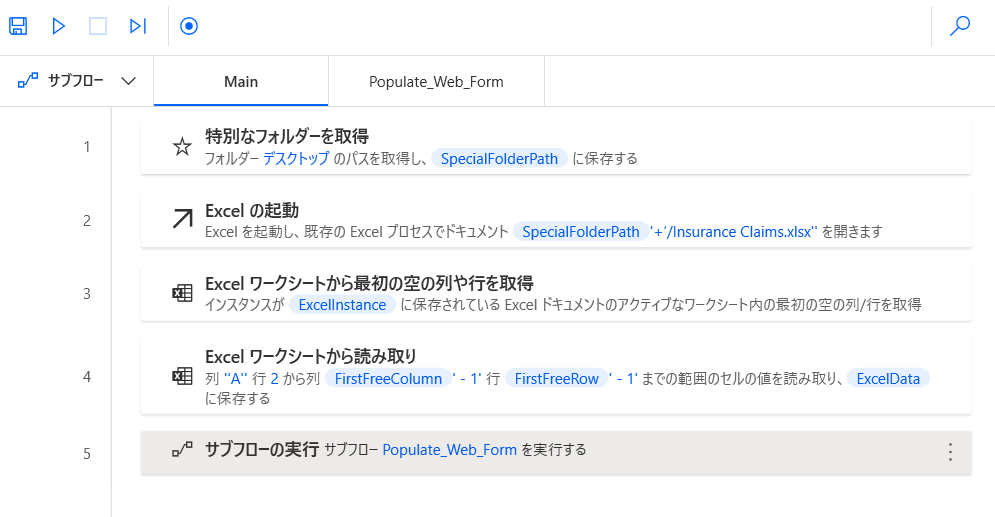
データ サイズと各エントリの処理ステップによっては、このフローが完了するまでにかなり時間がかかる場合があります。 フローが完了したら、フローが正常に完了したことをユーザーに通知し、処理された要求の数を表示するメッセージ ボックスを追加します。
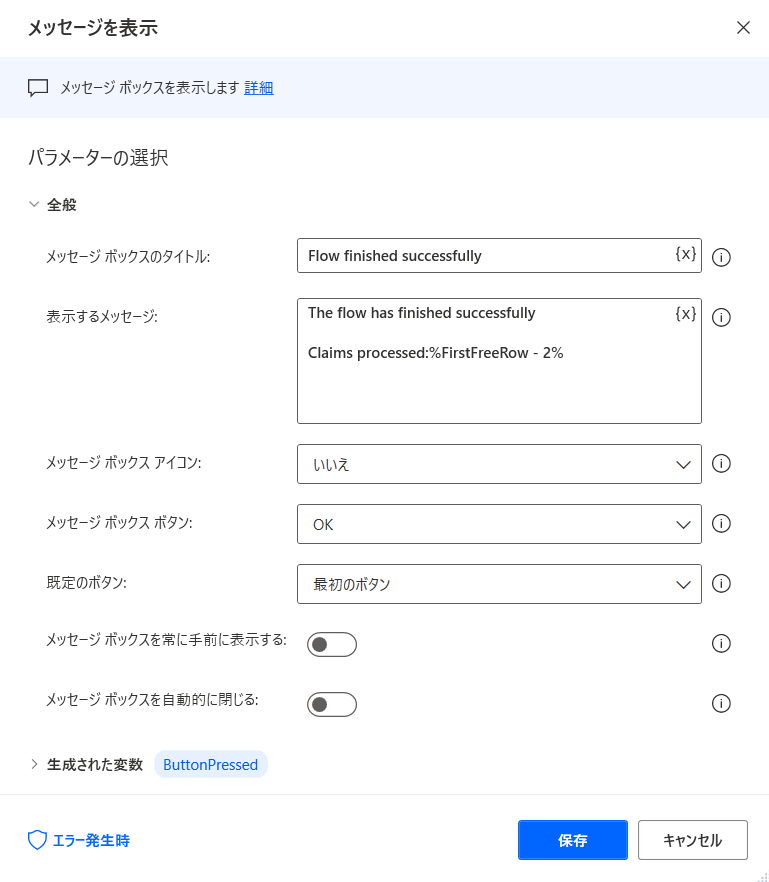
次のスクリーンショットでは、フローが正常に実行された場合にユーザーに表示される内容にメッセージのアクションが与える影響を確認できます。
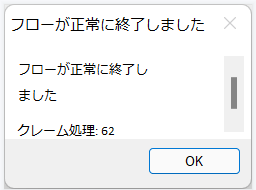
アクションの入力
メッセージ ボックス アクションの 2 つ目の機能は、ユーザーによるフローへの入力を可能にすることです。
ユーザー入力の形式は、テキスト、日時、ファイルとフォルダーなどさまざまです。これらの入力タイプは、それぞれ異なるメッセージボックスのアクションに対応します。
例として、ユーザーからの入力としてファイル パスと複数行のテキストを必要とし、ファイルにテキスト入力を追加する次のフローについて調べてみましょう。
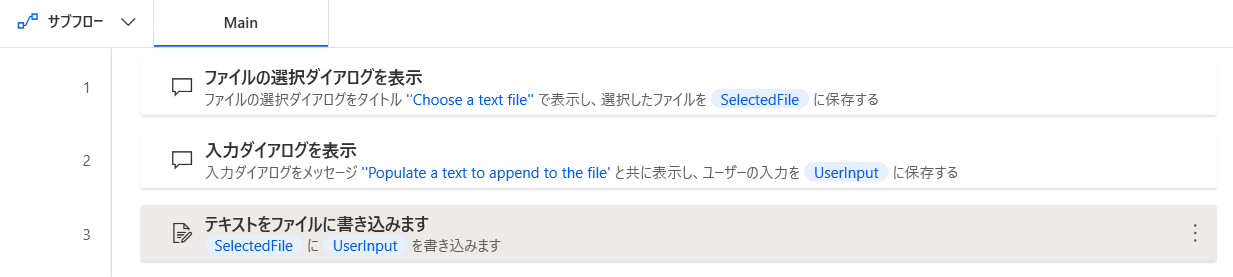
次のファイルの選択ダイアログの表示アクションでは、ユーザーが .txt ファイルを選択するためのダイアログが表示されます。
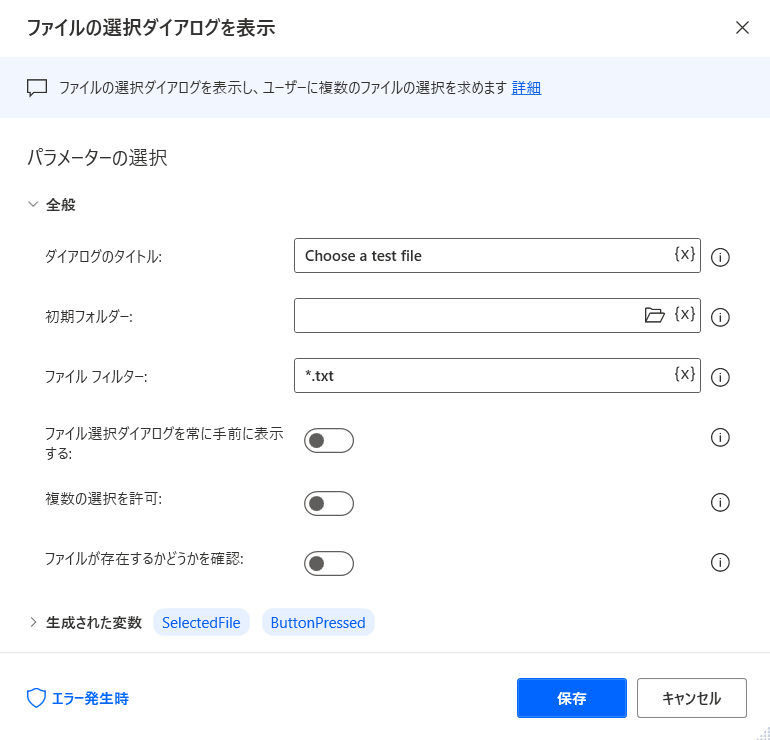
入力ダイアログの表示アクションは、複数行のテキストを入力として受け取るように構成されています。
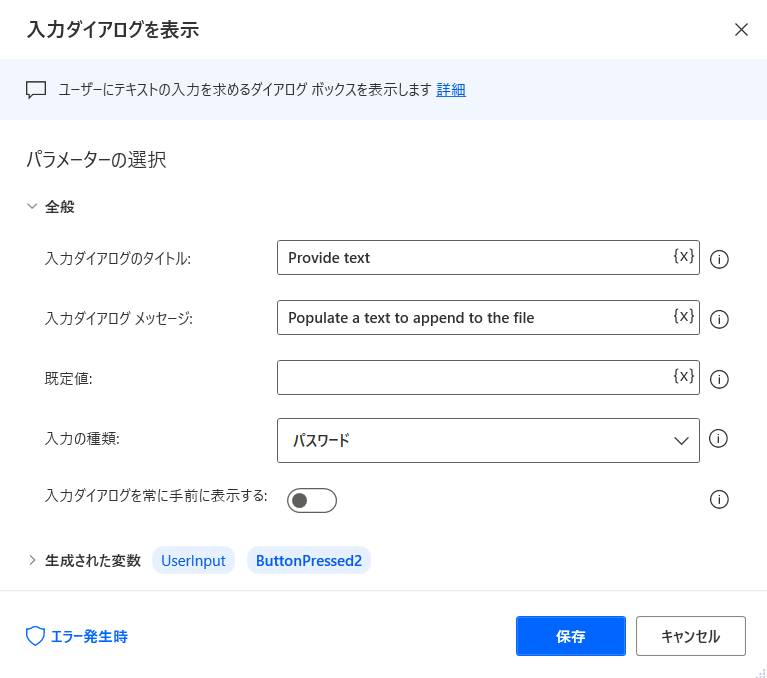
次のスクリーンショットでは、入力ダイアログの表示アクションによって生成されるダイアログを確認できます。
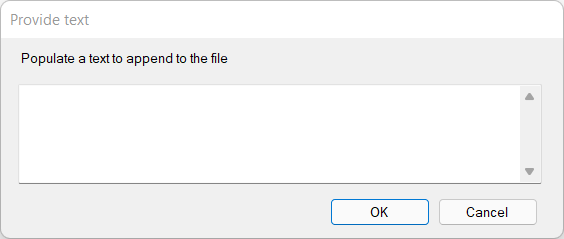
カスタム フォーム
前のセクションで説明したように、単一の入力または出力が必要なシナリオでは、それぞれ入力メッセージ ボックスと出力メッセージ ボックスを使用できます。
ただし、一部の自動化シナリオでは、複数の入力と出力の組み合わせが必要な場合があります。 この機能を実装する最も良い方法は、カスタム フォームの作成です。
カスタム フォームを作成するには、カスタム フォームの表示アクションを展開し、カスタム フォーム デザイナー ボタンをクリックしてフォーム デザイナーを開きます。
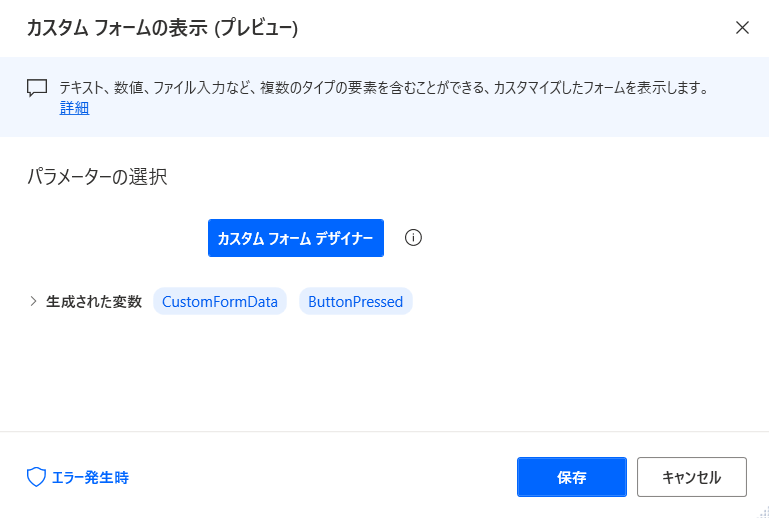
このデザイナーには、テキスト、日付、ファイルの入力などのさまざまな入力要素と、テキストや画像などの非対話型要素が用意されています。
すべての入力要素は一意の ID によって識別され、フローの後半で指定されたデータにアクセスするために使用します。 データは CustomFormData カスタム オブジェクト変数に格納されます。データにアクセスするには、表記 %CustomFormData['ElementID']% を使用できます。
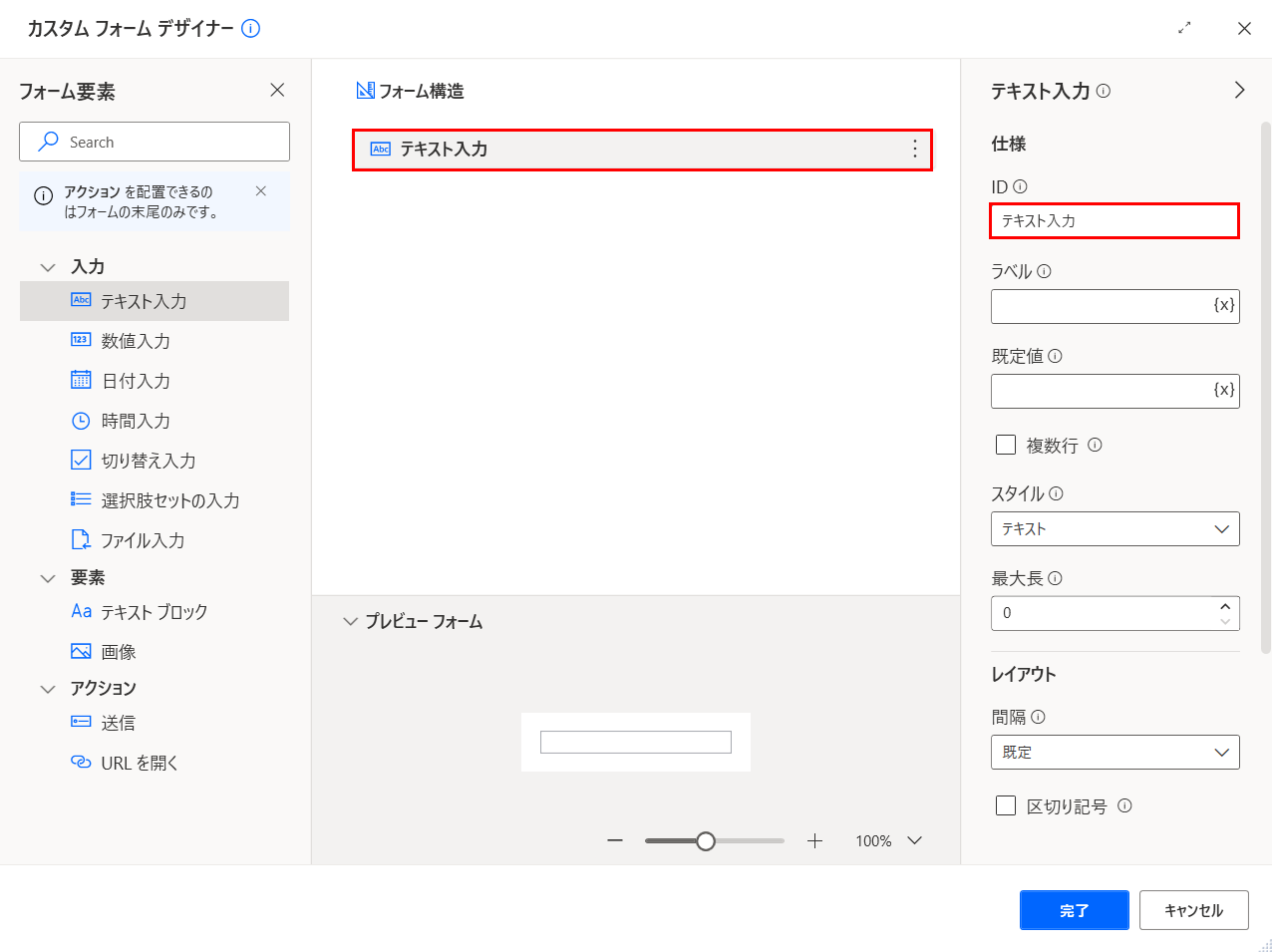
これらの要素とは別に、カスタム フォーム デザイナーには、フォームに追加の機能を実装できるアクションが用意されています。
送信アクションを使用すると、ユーザーから提供されたデータを収集したり、キャンセル ボタンとして使用したりすることができます。 アクションが押されると、その一意の ID が ButtonPressed 変数に保存されます。 フォームに多くのアクションが含まれている場合、この変数と条件を使用して、シナリオごとに異なるフロー動作を実装します。