マウスとキーボードのアクション
マウス アクション
カーソルの現在の位置を見つけてその座標を取得するには、マウス位置の取得アクションを使用します。 画面の左上隅から、あるいはフォアグラウンド ウィンドウの左上隅からの位置を測定します。 このアクションでは、カーソルの座標を x と y の位置として測定し、別々に 2 つの変数に格納します。
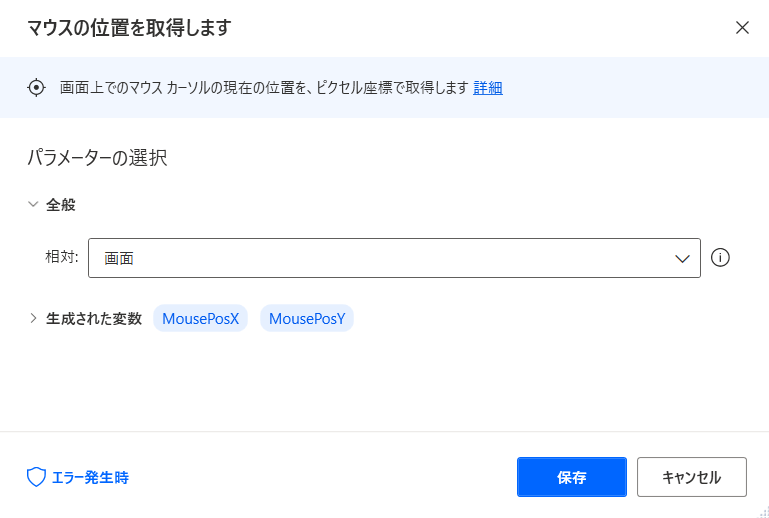
指定した位置にマウスを移動するには、マウスの移動アクションを使用 します。 移動先の座標とカーソルの移動速度を指定します。 画面の左上、現在アクティブなウィンドウ、またはマウスの現在の位置からの座標を計算します。 マウスをある場所からある場所へジャンプするかのように新しい場所に移動させたり、アニメーションを使用してユーザーによるマウスの移動をシミュレートしたりすることができます。 必要に応じて、アニメーションの速度を調整します。 画面に関連するマウスの現在の座標をキャプチャするには、Ctrl + Shift キーを押します。 これにより、[位置 X] フィールドと [位置 Y] フィールドが設定されます。
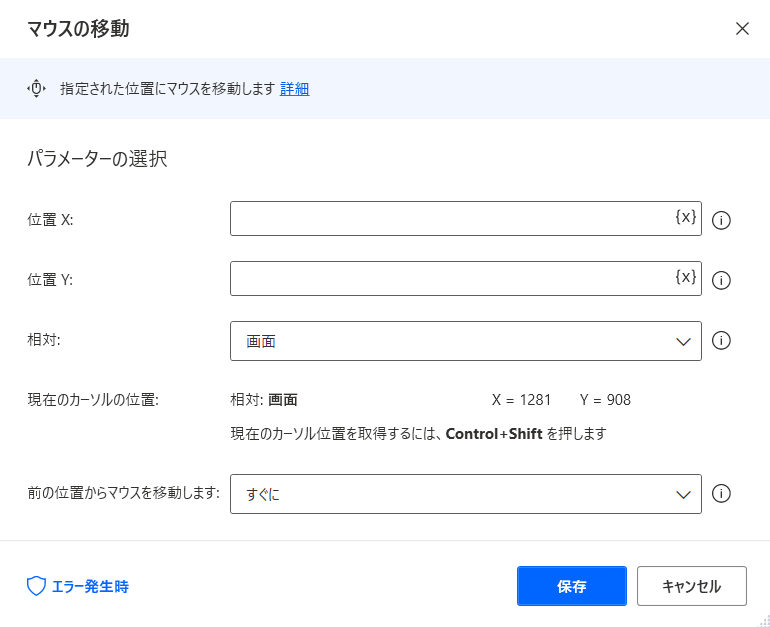
画像にマウスを移動アクションを使用して、カーソルを移動させる画面上の画像を指定します。 既存の画像から移動先の画像を選択します。 画像が追加されていない場合は、ポップアップの画像のキャプチャ ボタンをクリックして画像をキャプチャできます。
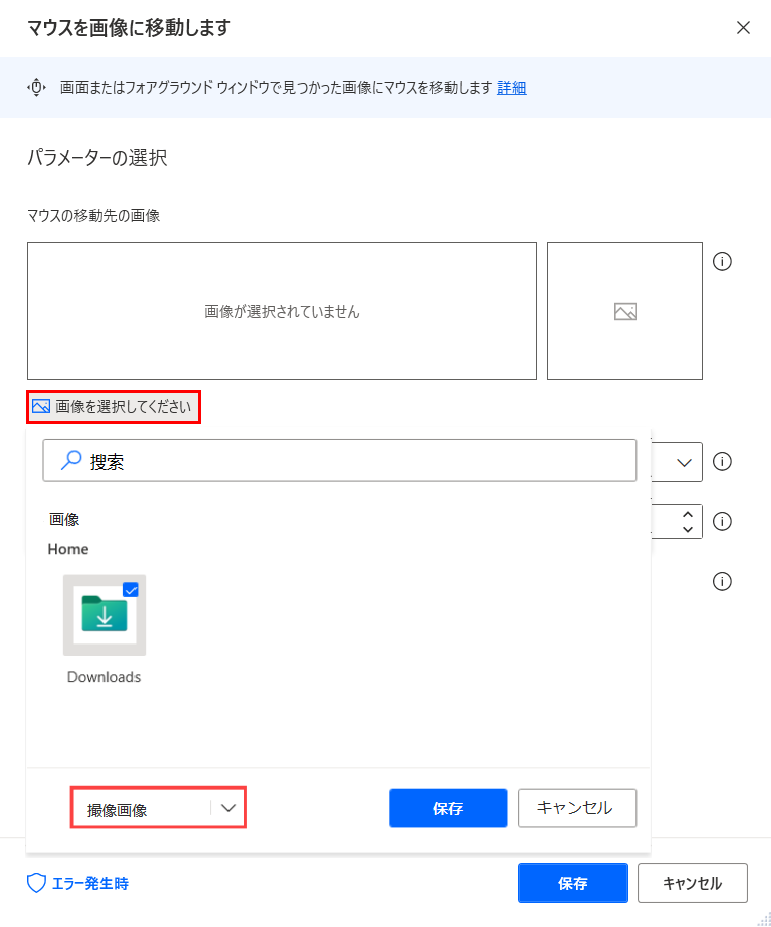
このアクションを使用すると複数の画像を追加できます。 アクションに複数の画像が含まれている場合は、最初に見つかった画像にマウスを移動させます。 次のスクリーンショットのコールアウトで、複数の画像を設定する方法を示します。
マウスの動きのアニメーション タイプと速度を指定します。
どの画像の出現でアクションがマウスを移動させるかを指定します。
画像にカーソルを移動した後、マウスの左クリックを送信します。 カーソルが画像に移動した直後にクリックを発生させるか、秒単位で遅延を指定します。
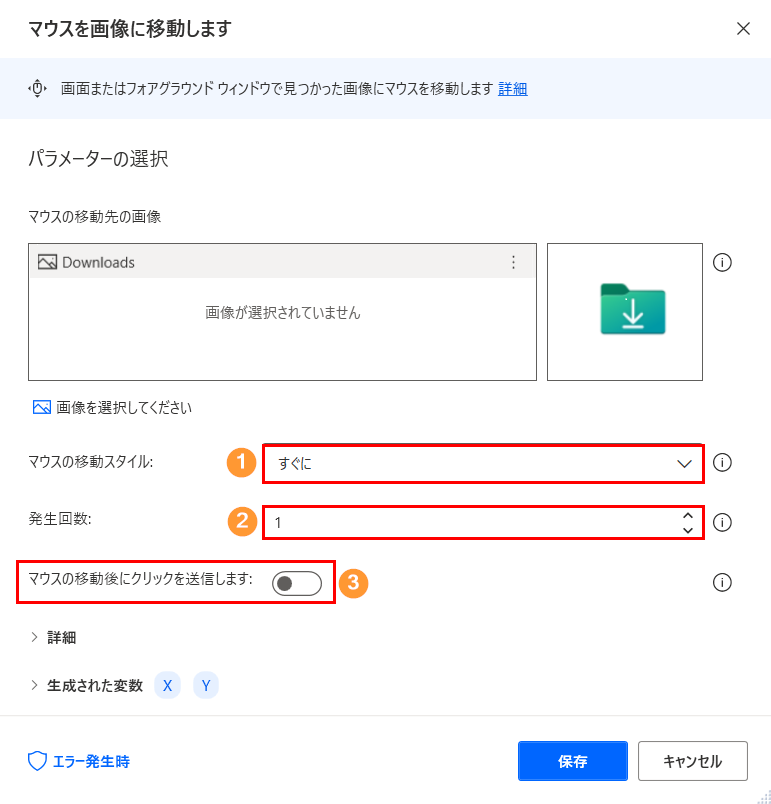
画像が画面上に表示されるのを待機するアクションと、その待機期間を設定します
画像を検索する際に使用するアルゴリズムを決定します。
グラフィカル ツールを使用して、画像のどの部分にカーソルを移動させるかを指定します (中心、左、中間、右上など)。
x と y のオフセット フィールドを使用して、この選択を微調整します。
許容範囲フィールドを使用すると、取り込んだ画像と、アクションによって検索される実際の画像との間の差異を許容できます。 許容範囲が大きいほど、キャプチャした画像とは異なっていても、アクションが実際の画像を識別する可能性が高くなります。 許容範囲は 0 から 128 までの尺度で測定されます。
アクションが画面全体とフォアグラウンド ウィンドウのどちらの画像を検索するかを指定します。
画面またはウィンドウのサブ範囲のみを含めるように検索領域を絞り込みます。
画面またはアクティブ ウィンドウの領域をキャプチャするサブ領域を選択します。 サブ領域では、画面またはウィンドウ上に四角形の領域を指定する 4 つの座標を使用します。
必要に応じて、見つかった画像の座標を 2 つの異なる変数に格納します。
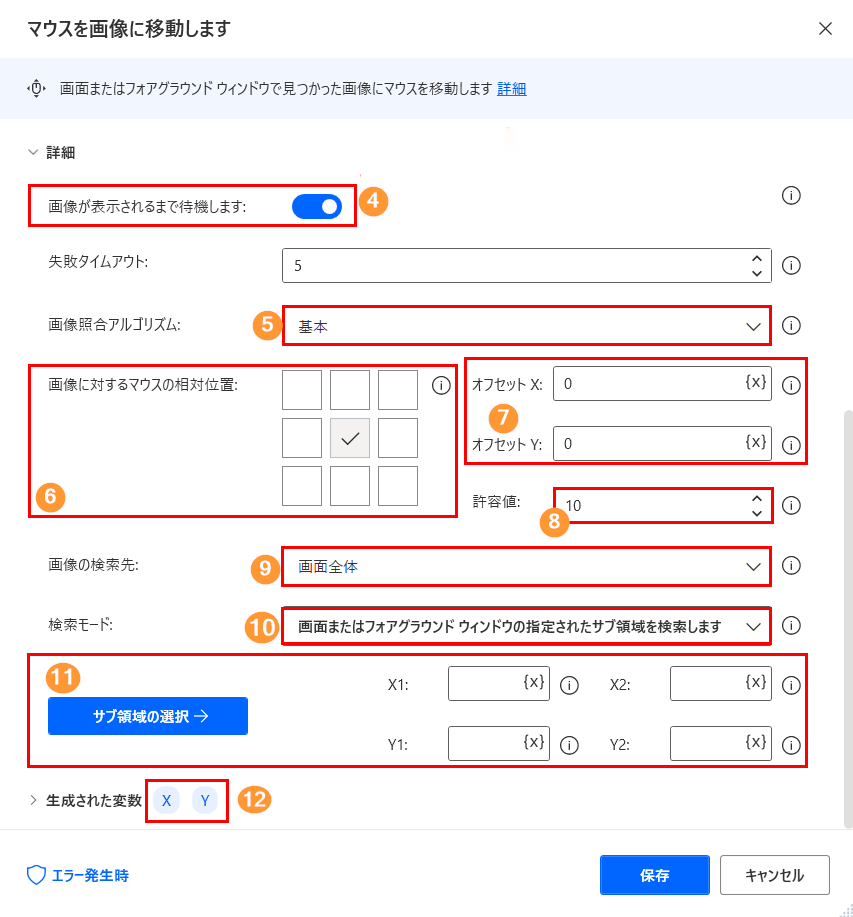
画面上のテキストにマウスを移動を使用して、カーソルを移動させる画面の文字列を指定します。 このアクションは、テキストが jpg ファイルや pdf ファイルなどの画像として格納されていても、テキストにカーソルを移動します。 このアクションでは、光学式文字認識 (OCR) エンジンまたは OCR エンジン変数を指定する必要があります。 次のスクリーンショットのコールアウトで、このアクションの設定方法を図示します。
アクション プロパティで、OCR エンジンの種類を設定するか、以前に作成した OCR エンジン変数を指定します
[検索するテキスト] は必須入力項目です。 必要に応じて正規表現を入力してください
テキストが画面に複数回表示される場合は、そのテキストのどの発生でカーソルを移動するかを指定します。
アクションが、テキストを画面全体で検索するのか、フォアグラウンド ウィンドウ内でのみ検索するのかを指定します。
画像に対するサブ領域の相対位置を指定します。
前のアクション同様、マウス移動の速さを指定します
アクションが画面に画像が表示されるまで待機するかどうか、および待機が失敗になるまでの待機時間を指定します
画像にカーソルを移動した後、マウスの左クリックを送信するかどうかを選択します。 カーソルを画像に移動するとすぐにクリックを発生させるか、数秒にわたりクリックを遅延させることができます。
カーソルをテキストの中央または別の領域に移動するかどうかを指定します。
手順 9 で指定したテキストに対するカーソルの相対位置の X オフセット。
手順 9 で指定したテキストに対するカーソルの相対位置の Y オフセット。
このアクションは、4 つの出力変数を作成します。うち 2 つは画面上で見つかったテキストの座標を格納します。
残りの 2 つは、テキストが占める領域の寸法をピクセル単位で保持します
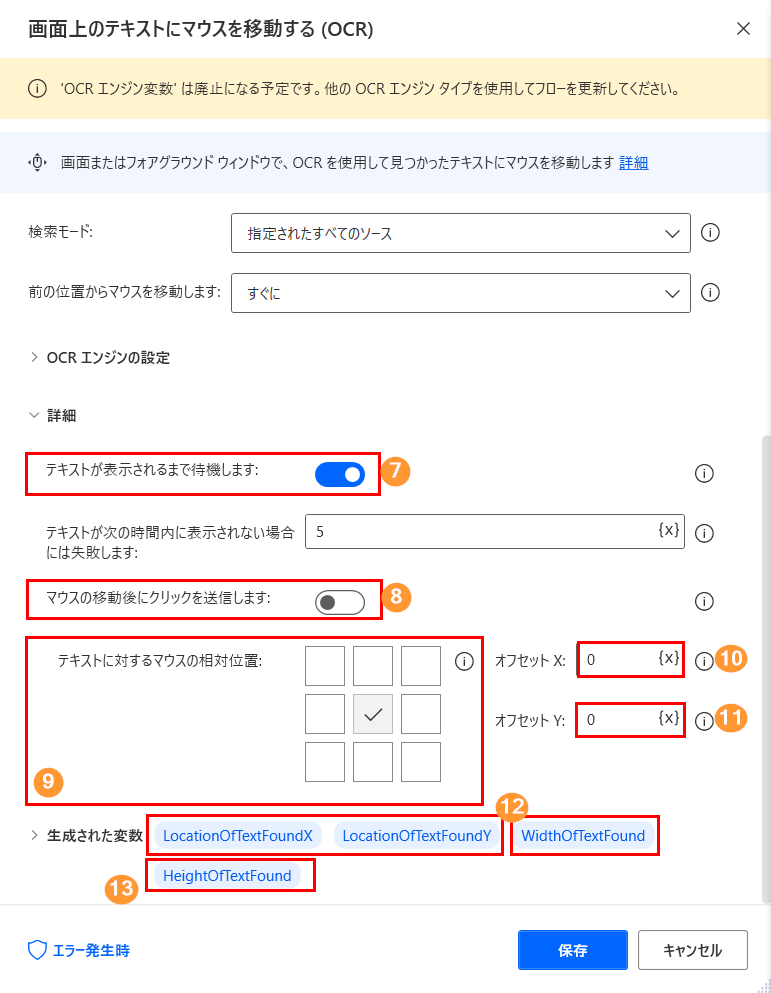
マウス クリックをシミュレートするには、マウス クリックの送信を使用します。 アクションがクリックを送信するまでに数ミリ秒待機するかどうかを選択します。 特に設定がない限り、フローがこのアクションを実行すると、アクションはカーソルが位置する画面上の任意の場所でマウス クリックを送信します。 マウス イベントを送信する前にマウスの移動を確認してマウスの移動アクションのオプションを表示します。 変数は、座標の入力に使用できます。 画面全体、アクティブウィンドウ、または現在のマウスの位置に対する相対座標を設定します。 座標にカーソルの現在位置を入力するには、Ctrl+Shift キーを押します。 他のマウス アクションと同様に、速度とアニメーションの種類を指定します。
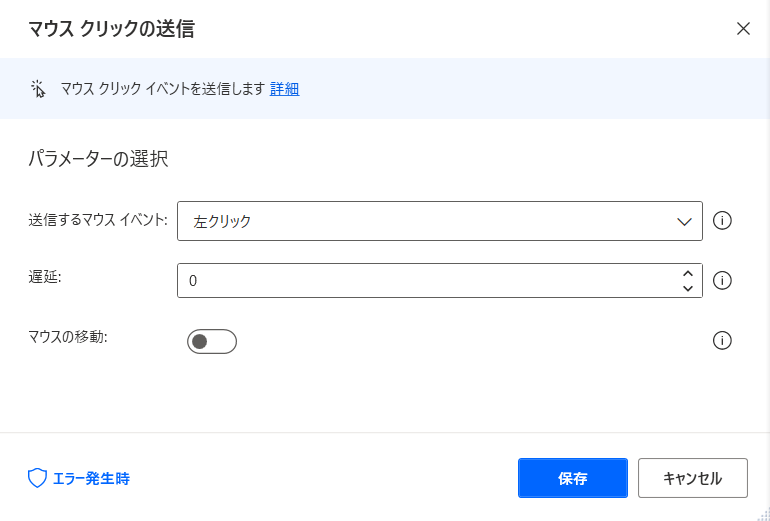
キーボード アクション
キーの送信アクションで物理キーボードの使用をシミュレーションして、テキストまたはその他のキー コマンドを入力します。 送信するテキストを入力するかテキスト変数を指定します。 また、アクション プロパティのテキストを非表示にするにはダイレクト機密テキストの入力を設定します。 入力したテキストを表示するには「目」のアイコンを選択します。 より特殊なキー コマンドについては、特殊文字の挿入ボタンを使用すると、矢印キー、CapsLock、テンキーのキーなどの特殊キーを挿入できます。 Shift や Ctrl のようなキーを送信するには修飾キーの挿入ボタンを使用します。 必要に応じて、キー入力間の遅延をミリ秒単位で設定します。

注
テキストではなく、キーを送信するには、中かっこを使用してキーを大文字にします。 例: [送信するテキスト] に "{Control}({A})" と入力すると、すべて選択機能が実行されます。
Ctrl や Shift を押しながらクリックするなどのより高度なジェスチャーを実行するには、キーを押す/離すアクションを使用して、マウスとキーボードのアクションを組み合わせます。 アクションを設定すると、Ctrl、Alt、Shift、または Windows キーを任意の組み合わせを押したり、押し続けることができます。

警告
押されたキーの状態は、フローが完了した後も存続し、コンピューターはキーがまだ押されているものとして動作します。 キーを既定の状態に戻すには、もう 1 つ別のキーを押す/離すアクションを使用してください。
CapsLock、NumLock、ScrollLock を有効または無効にするには、キーの状態を設定アクションを使用します。
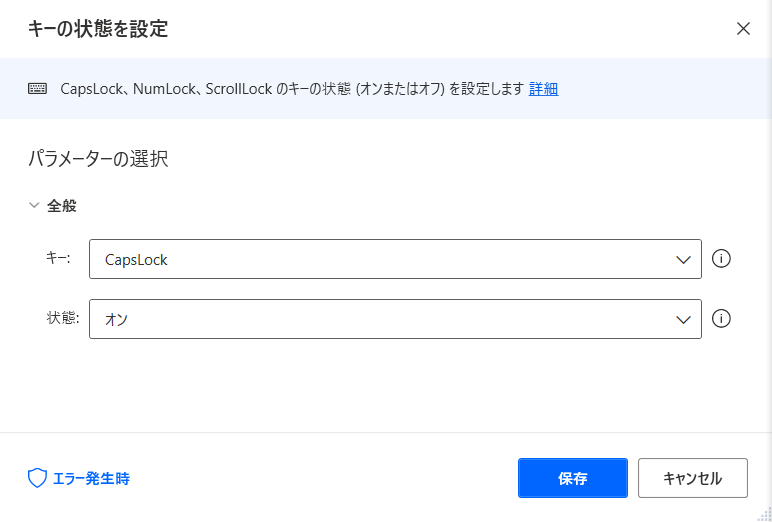
フローの実行中にユーザーによるマウス入力やキーボード入力を無視するには、入力のブロック アクションを使用します。

警告
ユーザー入力を再度有効にするには、フローにもう 1 つ別の入力のブロック アクションを追加して、入力のブロックを解除するように設定します。 これを有効にするには、デスクトップ用 Power Automate を管理者権限で実行します。
